Perbaiki Rufus tidak dapat membuat masalah USB yang dapat di -boot di Windows PC
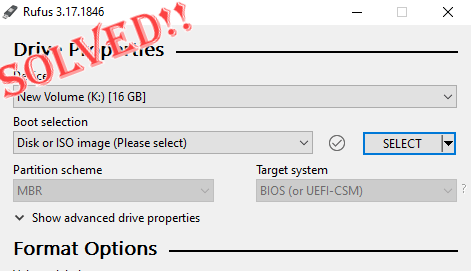
- 2148
- 202
- John Ratke
Rufus adalah alat yang sangat baik untuk dengan mudah membuat drive USB yang dapat di -boot. Efisiensi alat kecil dan ramping ini luar biasa dan biasanya menawarkan operasi bebas kesalahan. Tapi, terkadang pembuatan tongkat USB baru yang dapat di -boot dapat memunculkan beberapa pesan kesalahan, tersandung pada proses pembakaran. Jika Anda menghadapi kesulitan dengan Rufus, Anda dapat mengikuti langkah -langkah ini untuk menemukan resolusi cepat untuk masalah Anda.
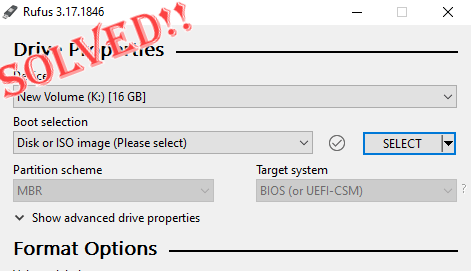
Daftar isi
- Perbaiki 1 - Jalankan pemeriksa kesalahan untuk drive
- Perbaiki 2 - Gunakan Pemasang USB Univeral
- Perbaiki 3 - Cabut Akses Folder Terkontrol
Perbaiki 1 - Jalankan pemeriksa kesalahan untuk drive
Sebelum Anda mencoba lagi dengan Rufus, Anda dapat menjalankan alat pemeriksa kesalahan untuk drive untuk memindai drive untuk kesalahan apa pun.
1. Menekan Kunci Windows+E kunci bersama membuka file penjelajah. Lalu, ketuk "PC ini“.
2. Cobalah untuk menemukan drive USB Anda. Sekarang, ketuk-kencang dengan benar dan ketuk "Properti“.
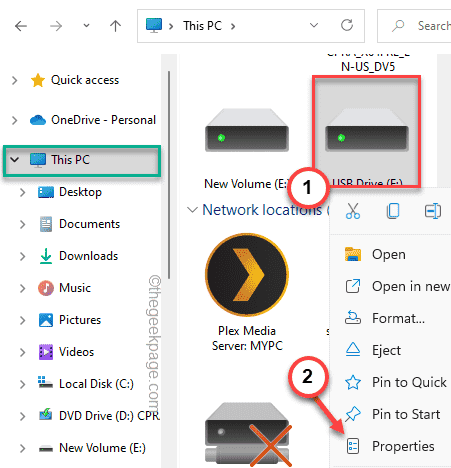
3. Saat properti USB terbuka, pergilah ke “Peralatan" bagian.
4. Di sini, Anda akan menemukan bagian 'Pemeriksaan Kesalahan'. Cukup ketuk "Memeriksa“.
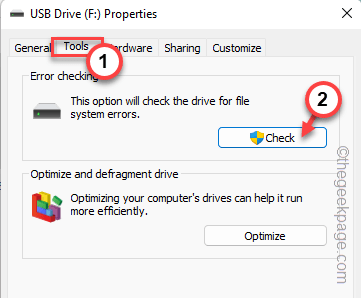
6. Anda mungkin melihat pesan ini “Anda tidak perlu memindai drive ini”. Tapi, Anda harus memindai drive ini.
7. Jadi, ketuk "Pindai dan Perbaikan Drive“Untuk memindai dan memperbaiki drive.
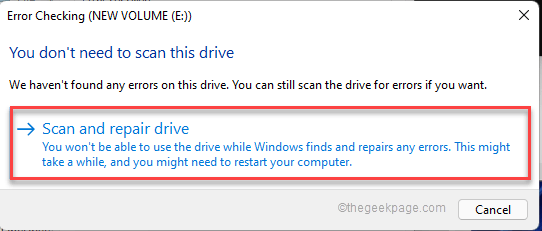
Setelah selesai, coba lagi proses pembakaran dengan Rufus. Uji jika ini berhasil.
Perbaiki 2 - Gunakan Pemasang USB Univeral
Anda dapat menggunakan installer USB universal sebagai alternatif definitif untuk masalah ini.
Langkah 1 - Format drive
Anda harus memformat drive terlebih dahulu.
1. Buka halaman File Explorer.
2. Sekarang, ketuk "PC ini”Di panel kiri untuk melihat semua drive.
3. Hanya, klik kanan pada drive yang Anda coba gunakan dan ketuk "Format“.
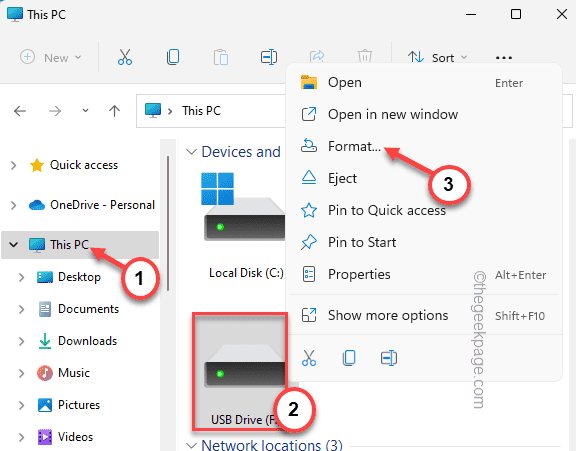
3. Anda dapat memilih format yang diinginkan untuk drive Anda dari 'Sistem File:' Menu Drop-Down. Ingatlah file OS ISO yang Anda coba bakar.
[Biasanya salah satu dari format ini NTFS, FAT32, Ext2, Ext3, Ext4, Exfat. ]
4. Untuk memulai proses pemformatan, ketuk "Awal“.
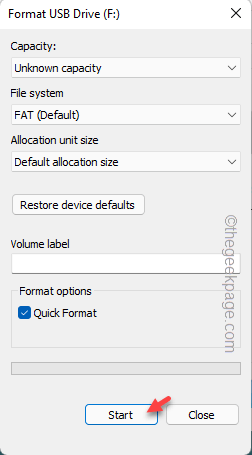
5. Anda akan menerima pesan peringatan. Hanya, klik "OKE"Mengabaikan dan melanjutkan.
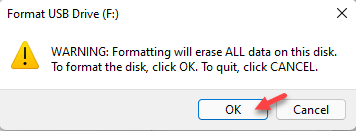
Setelah Anda memformat drive, Anda dapat pergi ke langkah berikutnya.
Langkah 2 - Gunakan pemasang USB universal
Sekarang, Anda dapat mengunduh dan menggunakan penginstal USB universal.
1. Anda harus mengunduh penginstal USB di sistem Anda.
2. Mengetuk "Versi terbaru"Dan kemudian, klik"Unduh”Di halaman kedua.
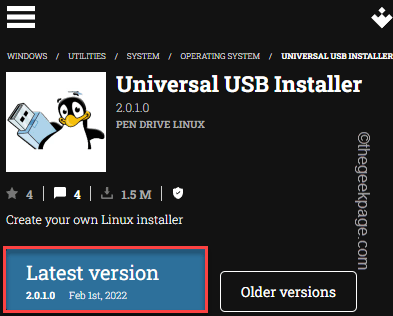
3. Setelah diunduh, tap ganda di “Universal-USB-INSTALLER”Untuk memulai alat secara langsung.
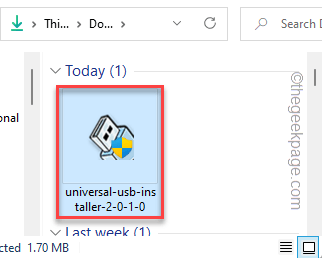
4. Klik "saya setuju" untuk melanjutkan.
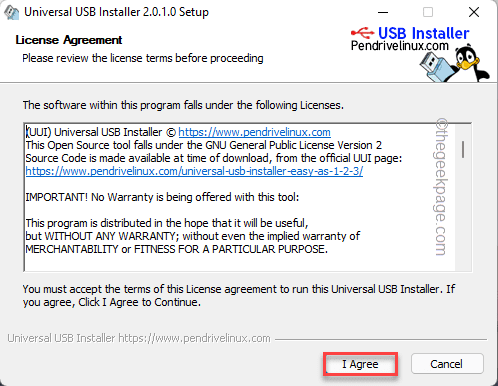
5. Pada langkah pertama, pilih OS yang ingin Anda muat di USB dari menu tarik-turun. (Contoh - Windows 10).
Jika Anda memuat OS yang tidak terdaftar di drop-down, Anda dapat memilih “Coba Linux ISO yang tidak terdaftar" pilihan.
6. Setelah Anda melakukan ini, ketuk “Jelajahi" pilihan.
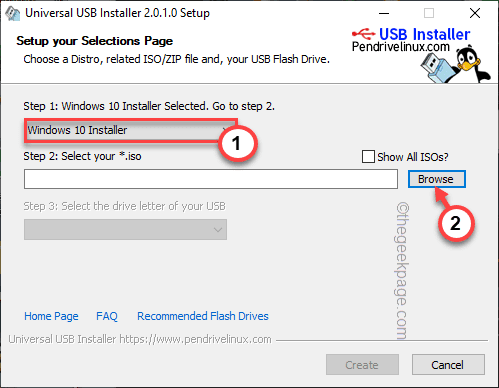
7. Sekarang, navigasikan melalui file Anda dan pilih file ISO yang ingin Anda bakar.
8. Setelah Anda memilihnya, ketuk "Membuka“.
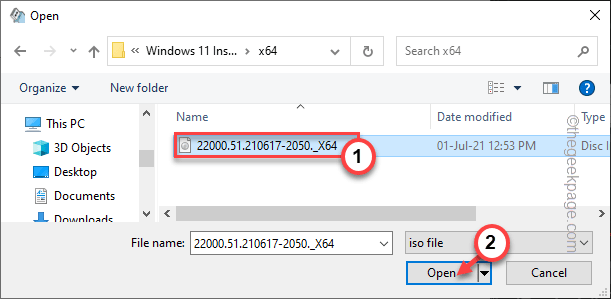
9. Sekarang Anda telah memilih file ISO Anda. Langkah selanjutnya adalah memilih perangkat USB di mana Anda membakar OS.
10. Pilih drive USB dari drop-down di "Langkah 3“. Sekarang, tergantung pada persyaratan OS spesifik, Anda dapat memilih format NTFS atau format FAT32.
11. Akhirnya, sekarang saatnya memulai proses pembakaran. Mengetuk "Membuat"Untuk membiarkannya dimulai.
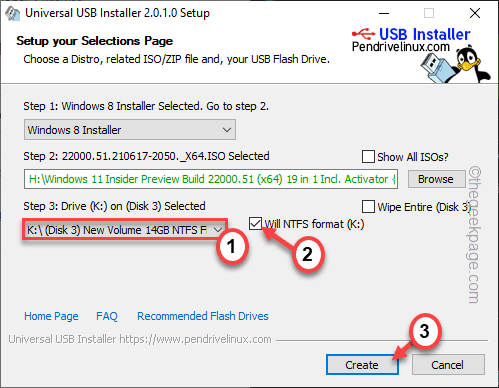
12. Anda akan melihat pesan peringatan lain.
Mengetuk "Ya" untuk melanjutkan.
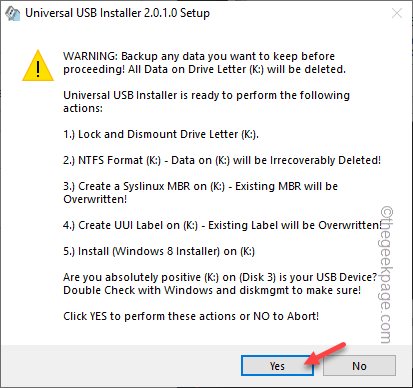
Sekarang, yang harus Anda lakukan adalah menunggu seluruh proses pembakaran selesai.
Perbaiki 3 - Cabut Akses Folder Terkontrol
Mencabut Akses Folder Terkontrol melalui drive USB dapat menyelesaikan masalah ini.
1. Tekan tombol Windows dan ketik "Keamanan“.
2. Lalu, ketuk "Windows Security“Untuk mengaksesnya.
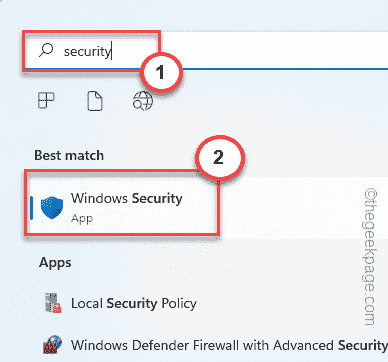
3. Saat halaman Windows Security terbuka, ketuk “Perlindungan Virus & Ancaman“Di menu rumah.
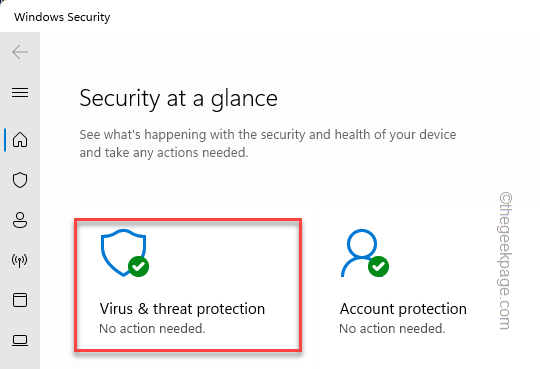
4. Di sini, jika Anda menggulir ke bawah, Anda akan menemukan pengaturan tertentu yang dipanggil Perlindungan ransomeware.
5. Mengetuk "Kelola perlindungan ransomware“Untuk mengaksesnya.
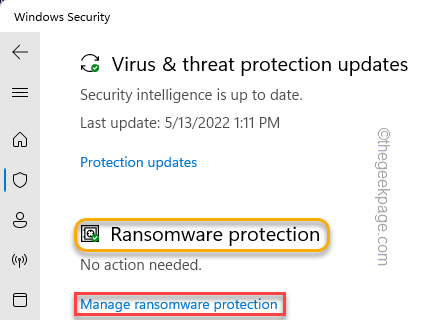
6. Di dalam halaman ini, Anda akan melihat “Akses folder yang dikendalikan“.
7. Putar saja "Mati“, Jika aktif.
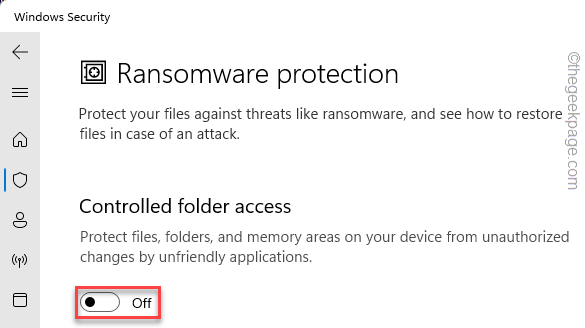
Setelah Anda melakukannya, tutup layar Windows Security. Mengulang kembali sistem. Setelah Anda melakukannya, cobalah untuk membakar OS sekali lagi. Periksa apakah ini berhasil untuk Anda atau tidak.
- « Perbaiki Sepertinya Windows tidak memuat masalah dengan benar di Windows 11/10
- Cara Memeriksa Laporan Kesehatan Perangkat di Windows 11 »

