Fix WiFi sering terputus di Windows 10/11
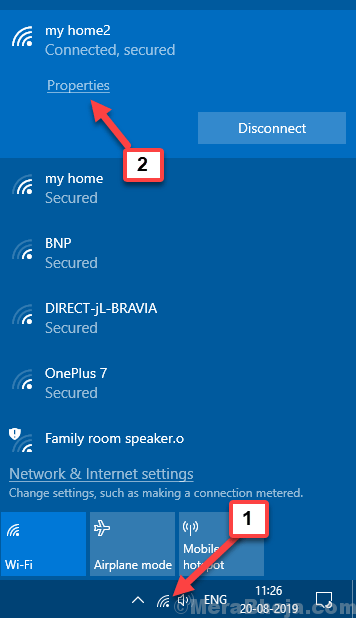
- 2101
- 220
- Dr. Travis Bahringer
Banyak pengguna Windows 10 yang baru -baru ini meningkatkan windows mereka melaporkan untuk memiliki masalah dengan wifi mereka yang terus terputus. Alasan di balik kesalahan ini mungkin Anda memiliki driver wifi lama/tidak kompatibel yang diinstal di komputer Anda atau mungkin karena Windows mematikan driver jaringan. Jika Anda menghadapi masalah ini, Anda harus mencoba perbaikan ini.
Solusi awal- Jika Anda menghadapi masalah ini untuk pertama kalinya di komputer Anda, maka lakukan langkah -langkah sederhana ini dan periksa setiap kali jika pemutusan WiFi sering terpecahkan.
1. Mulai ulang wifi Anda secara manual. Jangan lupa untuk memeriksa apakah masalahnya sudah diperbaiki.2. Menyalakan ulang komputer Anda. Periksa apakah masalahnya sudah diperbaiki.
Jika langkah -langkah ini tidak berhasil untuk Anda maka lakukan perbaikan ini-
Daftar isi
- Fix-1 pertahankan driver wifi Anda
- Perbaiki 2 - Ubah Jaringan Menjadi Pribadi
- Perbaiki 3 - Nonaktifkan 802.Mode 11n di konfigurasi wifi
- FIX- 4 Atur layanan WLAN AutoConfig sebagai otomatis
- Perbaiki 5 - Ubah mode penghematan daya adaptor nirkabel
- Perbaiki 6 - Beralih ke mode kinerja tinggi
- Perbaiki 7 - Reset Konfigurasi TCP/IP
- Perbaiki 8 - Ubah Interval Nilai Pindai
- Perbaiki 9 - Ubah Adaptor Nirkabel dengan memperbaruinya secara lokal
- Perbaiki 10 - Ubah Pengaturan DNS
- Perbaiki 11 - Beli Adaptor WiFi USB Eksternal
- Perbaiki-12 Ubah Saluran WiFi Anda
- Perbaikan-13 Perbarui driver jaringan wifi
- Fix-14 menghapus dan menginstal ulang driver wifi
Fix-1 pertahankan driver wifi Anda
Terkadang itu mungkin terjadi adalah bahwa Windows mematikan perangkat ini setiap kali masuk ke mode tidur. Ini mungkin penyebab masalah yang Anda hadapi. Ikuti langkah -langkah ini untuk menjaga driver wifi Anda tetap saat komputer Anda dalam mode tidur.
1. Pada awalnya, Anda menekan Kunci Windows+S Dan kemudian ketik "Koneksi jaringan“.
2. Sekarang, klik pada “Koneksi jaringan" dalam Mencari kotak.

2. Sekarang, klik kanan di wifi yang sedang Anda gunakan saat ini. Klik "Properti“.

3. Klik pada "Konfigurasikan"Opsi di Properti jendela.

4. Sekarang, pergi ke “Manajemen dayaTab
5. Kemudian, Hapus centang kotak untuk “Biarkan komputer mematikan perangkat ini untuk menghemat daya“.
6. Klik "OKE”Untuk menyimpan perubahan.
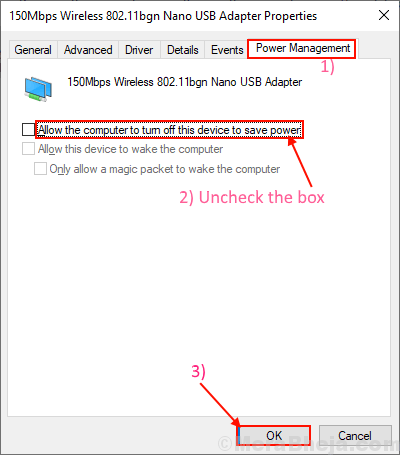
Tutup Panel Kontrol.
Mengulang kembali komputer Anda.
Periksa apakah masalahnya masih ada atau tidak. Gunakan solusi berikutnya jika masalah Anda masih ada.
Perbaiki 2 - Ubah Jaringan Menjadi Pribadi
1. Klik ikon WiFi yang terletak di bilah tugas.
2. Klik Properti Terletak di bawah nama wifi Anda yang terhubung.
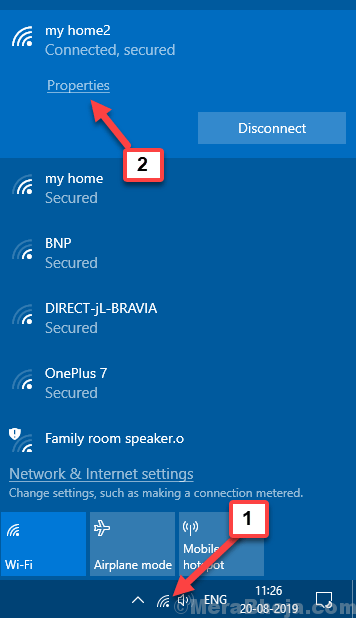
3. Mengubah Profil jaringan dari Publik ke Pribadi.

Perbaiki 3 - Nonaktifkan 802.Mode 11n di konfigurasi wifi
1. Pada awalnya, Anda menekan Kunci Windows+S Dan kemudian ketik "Koneksi jaringan“.
2. Sekarang, klik pada “Koneksi jaringan" dalam Mencari kotak.

2. Sekarang, klik kanan di wifi yang sedang Anda gunakan saat ini. Klik "Properti“.

3. Klik pada "Konfigurasikan"Opsi di Properti jendela.

4. Sekarang, klik canggih tab
5. Sekarang, pilih dengan disabilitas untuk 802.Mode 11n
6. Klik OKE.
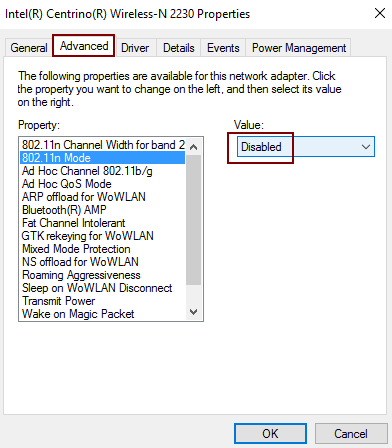
FIX- 4 Atur layanan WLAN AutoConfig sebagai otomatis
WLAN Autoconfig adalah layanan Windows yang mendeteksi dan terhubung ke jaringan nirkabel. Sekarang, kadang -kadang layanan ini tidak dimulai secara otomatis, yang dapat menyebabkan kesalahan ini. Ikuti langkah -langkah ini untuk secara otomatis mulai itu Layanan WLAN AUTOC0NFIG.
1. Anda dapat membuka Berlari jendela di komputer Anda dengan menekan Kunci Windows+R.
2. Sekarang, ketik "jasa.MSC" dalam Berlari jendela dan tekan Memasuki.
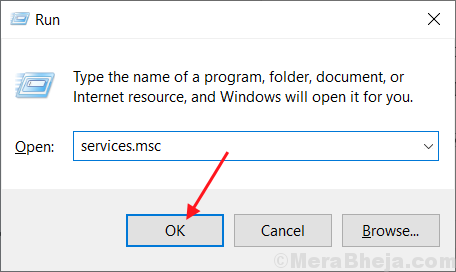
3. Gulir ke bawah untuk menemukan "WLAN AutoconfigLayanan dalam daftar layanan.
4. Sekarang, klik dua kali pada "WLAN Autoconfig" Dan "WLAN Autoconfig Properties ” Jendela akan dibuka.
5. Sekarang klik menu tarik-turun di samping opsi di “Jenis startup:"Dan pilih"Otomatis“Dari daftar.
6. Setelah melakukan perubahan ini, klik "Menerapkan"Dan kemudian"OKE”Untuk menyimpan perubahan.
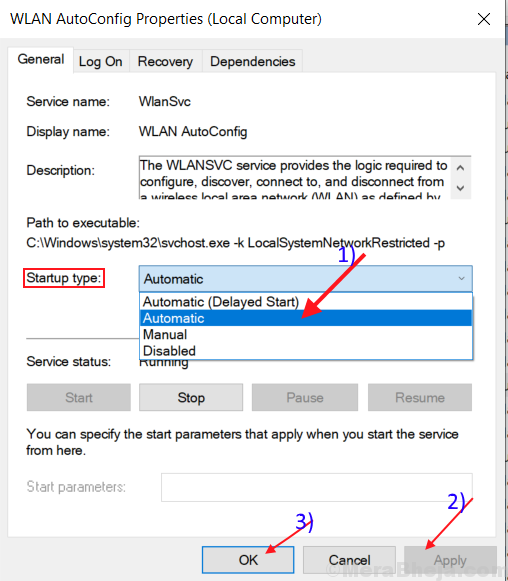
Menyalakan ulang komputer Anda dan cobalah untuk terhubung dengan wifi Anda.
Jika masih ada maka lakukan perbaikan berikutnya.
Perbaiki 5 - Ubah mode penghematan daya adaptor nirkabel
1. Tekan Kunci Windows + R bersama untuk membuka berlari.
2. jenis kontrol.EXE POWERCFG.CPL ,, 3 di dalamnya dan klik OKE.
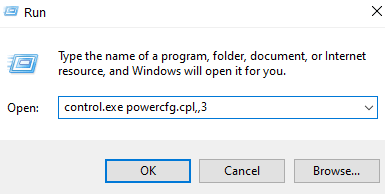
3. Sekarang, pilih Kinerja tinggi dari dropdown teratas.
4. Juga, klik dua kali Pengaturan Adaptor Nirkabel untuk memperluasnya.
5. Sekarang, perluas Penghematan energi mode.
6. Pilih Penampilan maksimal di Pengaturan.
Perhatikan bahwa dalam hal laptop, cukup pilih keduanya pada baterai Dan dicolokkan Pengaturan ke penampilan maksimal.
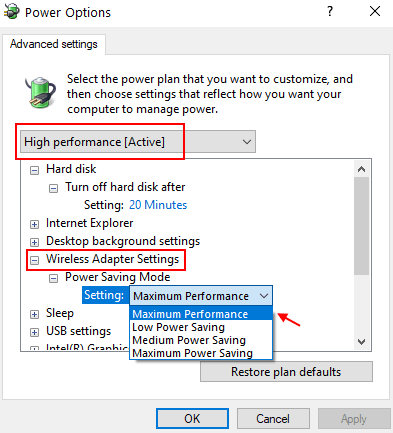
Perbaiki 6 - Beralih ke mode kinerja tinggi
1. Mencari powercfg.cpl di kotak pencarian Windows 10.
2. Sekarang, klik PowerCFG.CPL dari hasil pencarian.
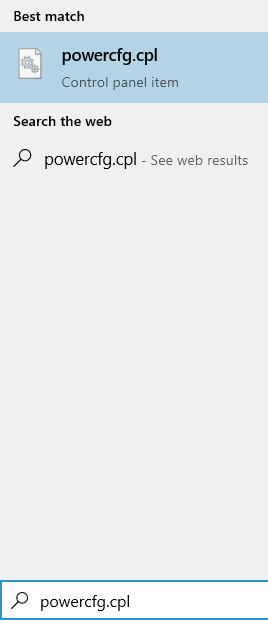
3. Sekarang, klik Tunjukkan rencana tambahan
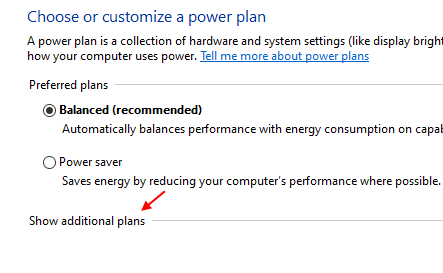
4. Sekarang, pilih Rencana Kinerja Tinggi.
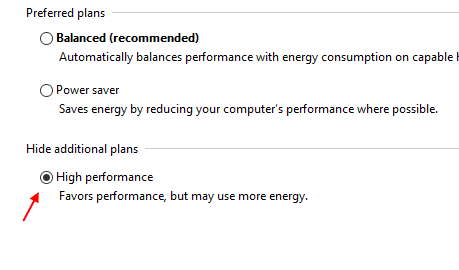
Perbaiki 7 - Reset Konfigurasi TCP/IP
1. Mencari cmd di kotak pencarian Windows 10.
2. Klik kanan pada ikon prompt perintah dan Jalankan sebagai administrator.
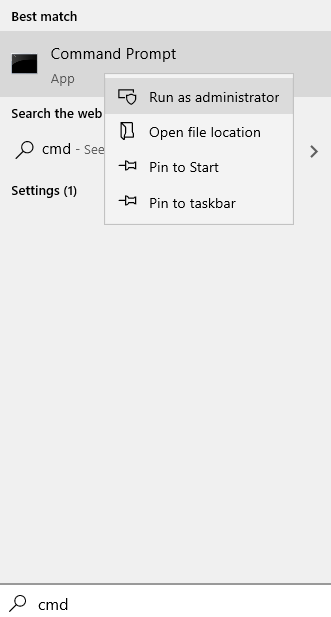
3. Salin-paste Perintah berikut yang diberikan di bawah ini satu per satu dalam prompt perintah dan tekan enter setelah masing-masing.
ipconfig /rilis ipconfig /renew arp -d * nbtstat -r nbtstat -rr ipconfig /flushdns ipconfig /registerdns netsh winsock reset netsh int ip reset c: \ resetlog.txt
Perbaiki 8 - Ubah Interval Nilai Pindai
1. Tekan Kunci Windows+S Dan kemudian ketik "Koneksi jaringan“.
2. Sekarang, klik pada “Koneksi jaringan" dalam Mencari kotak.

2. Sekarang, klik kanan di wifi yang sedang Anda gunakan saat ini. Klik "Properti“.

3. Klik pada "Konfigurasikan"Opsi di Properti jendela.

4. Sekarang, klik canggih tab
5. Sekarang, pilih Pindai interval nilai dan atur nilainya 120.
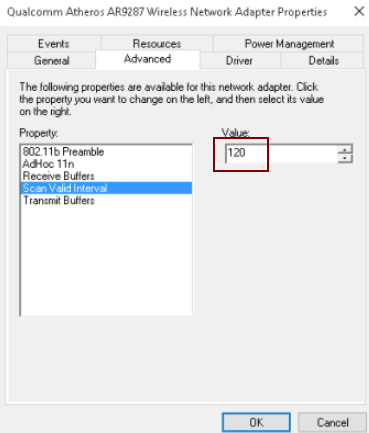
6. Klik OK dan tutup jendela.
Perbaiki 9 - Ubah Adaptor Nirkabel dengan memperbaruinya secara lokal
1. Mencari pengaturan perangkat di kotak pencarian Windows 10. Klik Device Manager untuk membukanya.
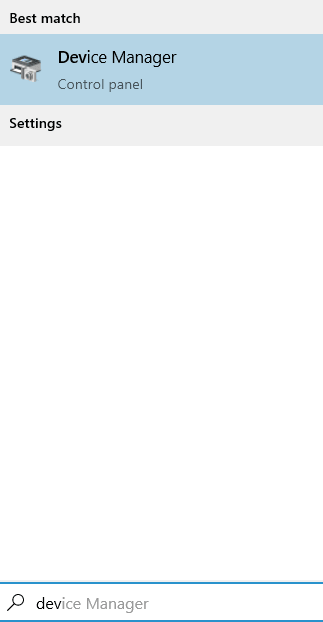
2. Sekarang, perluas adaptor jaringan.
3. Klik kanan pada adaptor wifi Anda dan pilih Perbarui driver.
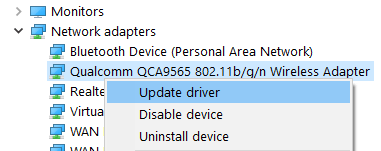
4. Sekarang, klik Jelajahi komputer saya untuk perangkat lunak driver
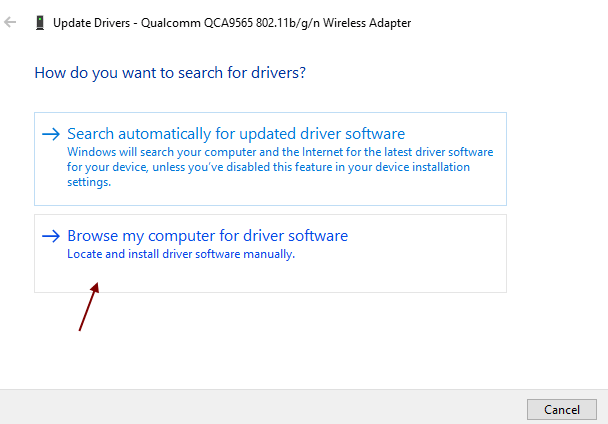
5. Klik Izinkan saya memilih dari daftar.
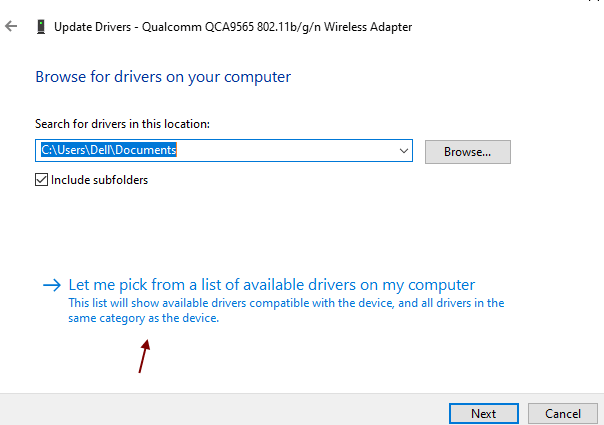
6. Sekarang, pilih driver lain dengan nama yang sama. Katakanlah jika ada lebih dari satu driver yang terdaftar dengan nama yang sama dengan driver wifi Anda saat ini, lalu pilih yang lainnya.
7. Sekarang, coba lagi dan lihat apakah itu berhasil.
Perbaiki 10 - Ubah Pengaturan DNS
1. Tekan Kunci Windows+S Dan kemudian ketik "Koneksi jaringan“.
2. Sekarang, klik pada “Koneksi jaringan" dalam Mencari kotak.

2. Sekarang, klik kanan di wifi yang sedang Anda gunakan saat ini. Klik "Properti“.

3. Sekarang, klik dua kali Versi Protokol Internet IPv4.
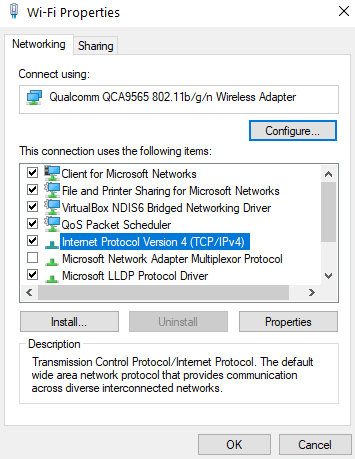
4. Sekarang, pilih Gunakan opsi DNS Server berikut.
5. Masukkan Google DNS di bidang yang disediakan.
8.8.8.8
8.8.4.4
6. Klik OK.
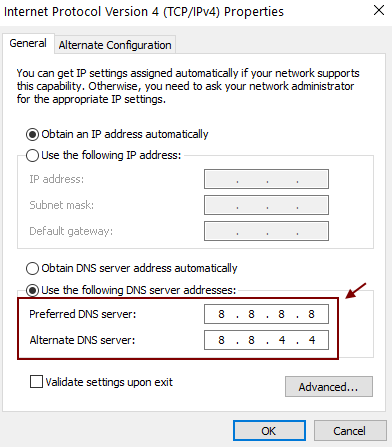
Perbaiki 11 - Beli Adaptor WiFi USB Eksternal
Terkadang ini mungkin menjadi masalah dengan kartu wifi Anda prebuilt di PC Anda. Anda dapat mempertimbangkan untuk membeli adaptor USB eksternal dalam kasus ini.
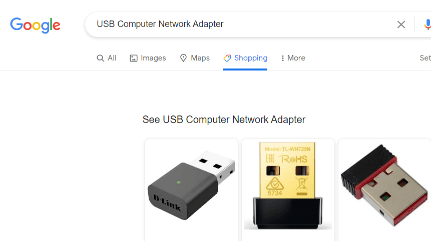
Perbaiki-12 Ubah Saluran WiFi Anda
Beberapa saluran wifi tumpang tindih dan akibatnya, sinyal wifi Anda mungkin melemah. Fenomena ini cukup umum jika Anda tinggal di datar/apartemen di mana beberapa router wifi digunakan. Untuk mengetahui apakah router wifi Anda menggunakan saluran yang sangat sibuk, ikuti langkah -langkah ini-
1. Unduh WifiInfoview. Pergi ke lokasi unduhan alat. Klik kanan di atasnya dan klik "Ekstrak ke folder yang ditentukan“.
Kemudian pilih lokasi yang menguntungkan pada driver Anda untuk mengekstrak file.
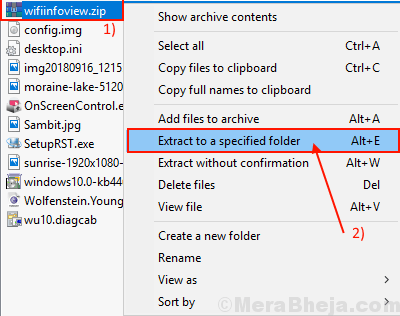
2. Sekarang, pergi ke lokasi tempat Anda mengekstrak alat. Klik dua kali pada “WifiInfoview“Untuk menjalankannya.
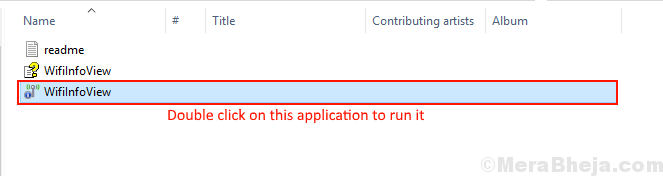
3. Sekarang, Anda akan memiliki daftar router wifi di sekitar Anda. Fokus pada Jumlah router menggunakan saluran yang sama. Semakin banyak jumlah router adalah tumpang tindih dari sinyal wifi. Jadi, perhatikan saluran paling tidak ramai.
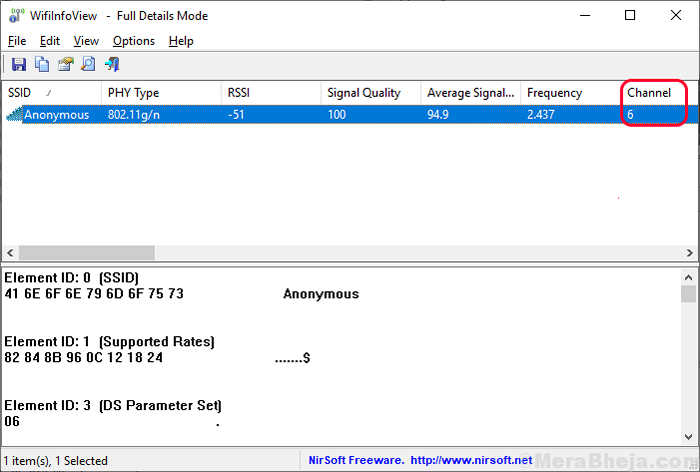
4. Buka halaman Pengaturan Router di browser Anda. Pergi ke “NirkabelTab Pengaturan. Setelah mengklik pada “SaluranOpsi, ini akan menunjukkan kepada Anda saluran yang tersedia untuk router Anda- 1 hingga 11 (umumnya untuk router 5 GHz). Pilih saluran paling tidak ramai Di antara semua opsi saluran tersedia. Pada langkah terakhir klik "Menerapkan“Untuk menerapkan perubahan itu.
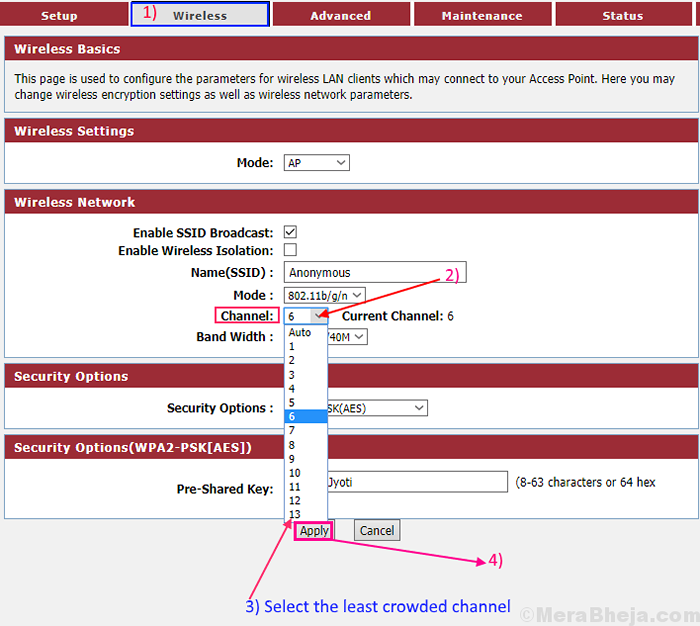
5. Menyalakan ulang Router Anda untuk menerapkan perubahan itu (umumnya, router Anda harus reboot secara otomatis jika Anda mengubah pengaturannya).
Perbaikan-13 Perbarui driver jaringan wifi
Koneksi WiFi Anda sering turun karena versi lama/tidak kompatibel dari driver jaringan dapat diinstal di komputer Anda. Memperbarui driver wifi Anda dapat menyelesaikan masalah. Ikuti langkah -langkah ini untuk memperbarui wifi Anda-
1. Sebagai langkah pertama, ketik "Kunci Windows+X”Untuk membuka panel yang ditinggikan.
2. Sekarang, yang harus Anda lakukan adalah mengklik “Pengaturan perangkat“.
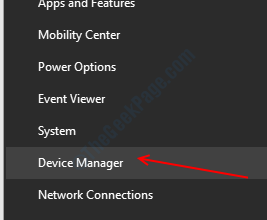
2. Dalam Pengaturan perangkat jendela, temukan "Adaptor jaringan“Dari daftar. Kemudian, perluas bagian.
3. Sekarang, dari drop-down Pilih driver wifi menggunakan untuk terhubung ke internet. Klik kanan di atasnya dan klik "Perbarui driver“.
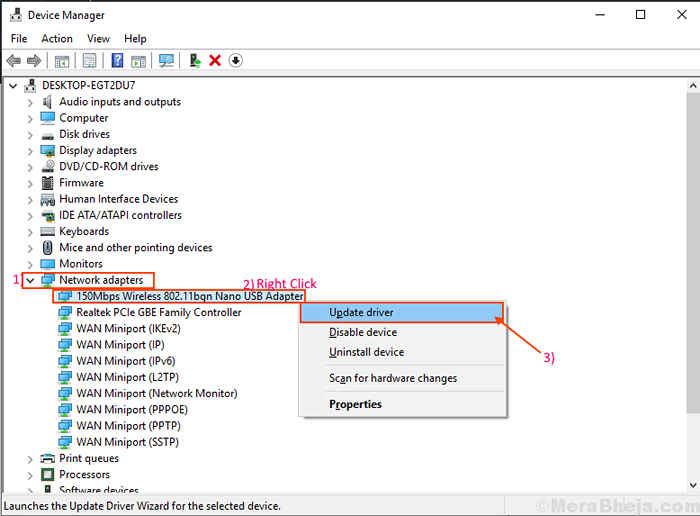
4. Di layar berikutnya, Anda akan melihat “Bagaimana Anda ingin mencari driver?“.
5. Klik opsi “Cari secara otomatis untuk perangkat lunak driver yang diperbarui“.
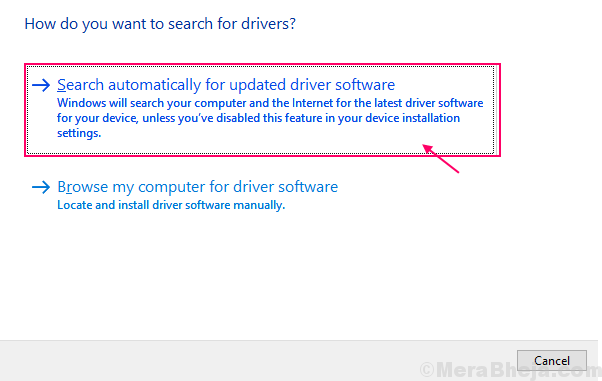
Tunggu sampai windows mencari driver yang kompatibel untuk driver wifi Anda, mengunduhnya dan menginstalnya.Menyalakan ulang komputer Anda.Terhubung dengan jaringan Anda dan periksa apakah itu terus terputus atau tidak. Jika masalah masih berlanjut maka lakukan perbaikan berikutnya.
Fix-14 menghapus dan menginstal ulang driver wifi
Jika wifi Anda diperbarui secara otomatis baru-baru ini maka ada kemungkinan bahwa driver wifi Anda memiliki beberapa file sementara lama/rusak di folder drivernya. Menghapus dan menginstal ulang driver dapat menyelesaikan masalah-
1. Klik kanan Pada ikon Windows di sudut paling kiri layar Anda, dan klik "Pengaturan perangkat“.
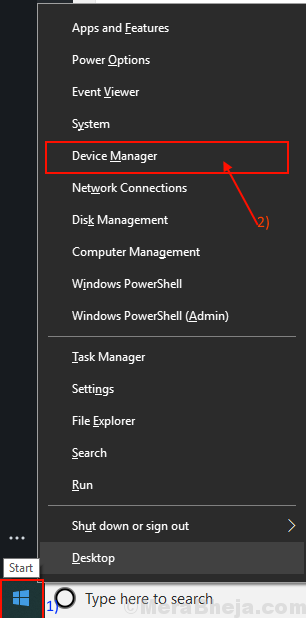
Pengaturan perangkat jendela akan terbuka.
2. Dalam Pengaturan perangkat Jendela Utilitas, Anda akan memiliki banyak perangkat sebagai daftar.
3. Cari “Penyesuai jaringanPerangkat dan klik untuk melihat driver yang tersedia.
4. Sekarang yang harus Anda lakukan adalah klik kanan pada driver wifi dan kemudian, klik "Menghapus perangkat“.
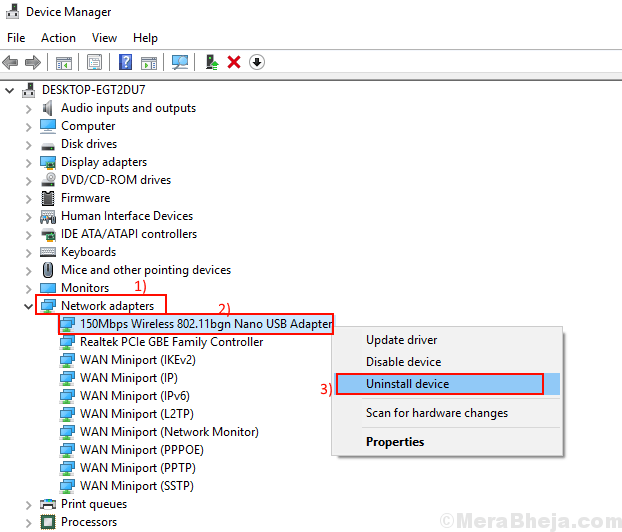
Ini akan menghapus pemasangan pengemudi.
Dalam proses berikutnya, kami akan melakukannya Pasang driver wifi lagi-
Proses 1-
Secara sederhana mengulang kembali Komputer dan Windows Anda akan menginstal driver yang tidak diinstal itu sendiri.
Anda akan meminta pengemudi wifi Anda bekerja dengan baik lagi.
Proses 2-
Jika restart komputer Anda tidak menginstal driver maka Anda harus menginstal driver sendiri. Ikuti untuk menginstal driver secara manual-
1. Dalam Pengaturan perangkat jendela, klik "Tindakan" dalam Pengaturan perangkat bilah menu.
2. Sekali lagi klik "Pindai perubahan perangkat keras“.
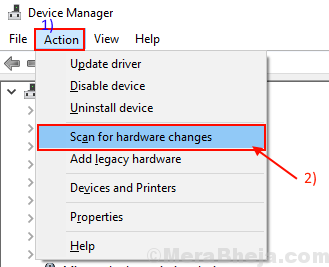
2. Ini akan menemukan pengemudi yang dihapus dan instal driver lagi.
Metode 3-
Jika metode 2 tidak menginstal driver maka ikuti langkah selanjutnya ini -
1. Klik "Melihat" dari Pengaturan perangkat. Setelah itu, Anda harus mengklik “Tampilkan perangkat tersembunyi“.
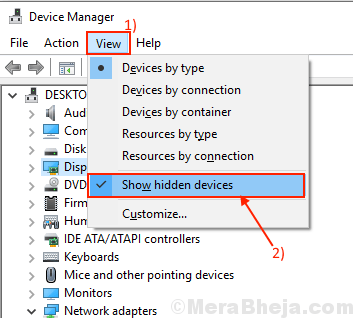
2. Ini akan menunjukkan pengemudi tersembunyi.
3. Carilah driver wifi Anda di daftar pengemudi.
Pengemudi wifi Anda akan memiliki file Segitiga Kuning dengan namanya (karena tidak memiliki driver yang diinstal).
4. Klik kanan pada pengemudi wifi Anda dan klik pada “Perbarui perangkat lunak driver“.
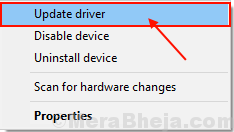
3. Anda akan ditanya, “Bagaimana Anda ingin mencari driver?“.
Pilih opsi “Cari secara otomatis untuk perangkat lunak driver yang diperbarui"Di jendela itu.
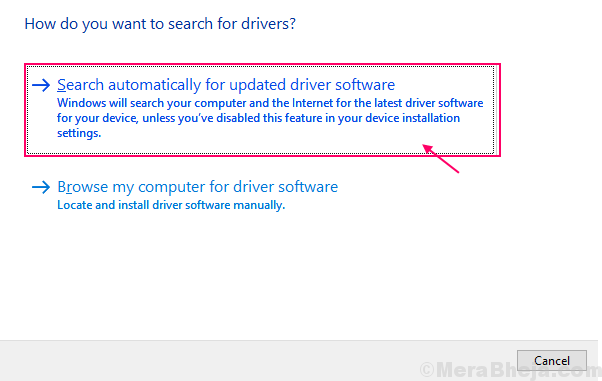
Sekarang, Windows akan mencari driver yang kompatibel untuk driver wifi Anda, mengunduhnya, dan menginstalnya.
Menutup Pengaturan perangkat jendela.
Mengulang kembali komputer Anda untuk menyimpan perubahan.
Periksa apakah Anda menghadapi masalah yang sama atau tidak.
Periksa apakah wifi Anda tidak sering terputus.
- « Perbaiki Taskbar muncul di layar penuh selama video YouTube
- Layanan Fix- Intel Rapid Storage Technology (RST) tidak berfungsi »

