Perbaiki Printer Prints Halaman Kosong di Windows 11/10
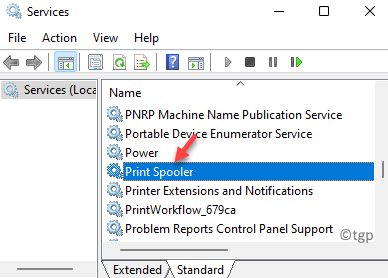
- 2892
- 697
- Daryl Hermiston DVM
Jika printer Anda mencetak halaman kosong off-late, maka Anda harus membaca posting ini. Meskipun ada beberapa metode dasar untuk menyelesaikan masalah ini, kami juga telah mencantumkan beberapa solusi untuk merek printer tertentu.
Dalam kasus seperti itu, hal pertama yang harus Anda periksa adalah jika printer kehabisan tinta dan karenanya, Anda harus segera menggantinya dengan kartrid tinta baru. Namun, kartrid kosong mungkin tidak selalu menjadi alasan di balik masalah ini. Ada kemungkinan bahwa nozel tersedak, kartrid tidak dipasang dengan benar, ukuran kertas yang salah, cartridge dipindahkan, masalah dengan driver atau perangkat lunak atau halaman kosong dalam dokumen cetak.
Meskipun mungkin ada banyak alasan untuk masalah ini, ada beberapa metode termasuk beberapa untuk merek tertentu untuk memperbaiki halaman kosong pencetakan printer di Windows 10/11 dan melanjutkan dengan pekerjaan pencetakan Anda.
Daftar isi
- Metode 1: Nozel pencetakan bersih
- Metode 2: Mulai ulang printer Anda
- Metode 2: Selesaikan masalah kartrid tinta / toner
- Metode 3: Uncclog kepala cetak menggunakan siklus pembersihan otomatis
- Metode 4: Uncclog kepala cetak dengan pembersihan manual
- Metode 5: Setel halaman lewati kosong di pengaturan printer
- Metode 6: Jalankan Pemecahan Masalah Printer Windows
- Metode 7: Perbarui driver printer
- Metode 8: Mengkonfigurasi Layanan Spooler Printer
- Metode 9: Berhenti mencetak data saja
- Metode 10: Cetak langsung ke printer
- Metode 11: Coba Cetak Tes
Metode 1: Nozel pencetakan bersih
1 - Buka Panel kendali
2 -How, pastikan Dilihat oleh Kategori dipilih.
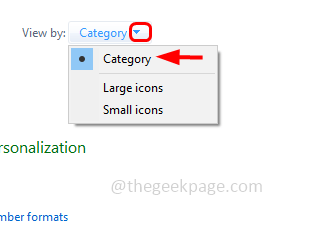
3 -How, klik Lihat Perangkat dan Printer
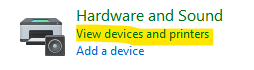
4 - Klik kanan pada Anda Pencetak dan klik Properti Printer
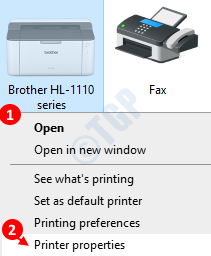
Catatan: - Dalam hal Windows 11, ini akan membuka bagian Pengaturan. Cukup klik printer Anda dan kemudian klik Properti Printer.
5 - Sekarang, tujuan kami adalah untuk menemukan Bersihkan nozel cetak pilihan.
Perhatikan bahwa printer yang berbeda memiliki opsi ini yang terletak di bawah tab yang berbeda.
Dalam hal printer kanon saya, terletak di bawah Pemeliharaan Tab.
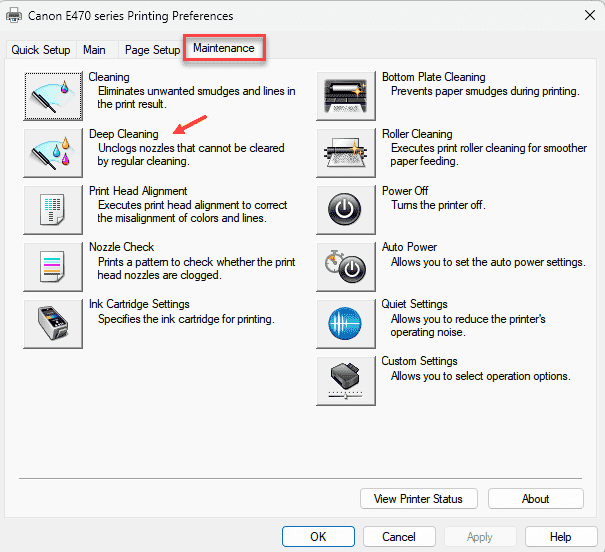
Di beberapa printer lain yang terletak setelah preferensi klik -klik dan kemudian mengklik Layanan. Coba saja klik setiap tab dan periksa di mana itu tersembunyi.
Setelah Anda menemukan opsi Nozel Cleaning, klik untuk membersihkan nozel. Anda mungkin harus mengulangi proses ini beberapa kali (lebih dari 10 kali dalam beberapa kasus) untuk membatalkan nozel.
Setelah selesai, cobalah untuk mencetak lagi.
Metode 2: Mulai ulang printer Anda
Hal pertama yang harus dicoba adalah dengan hanya mengatur ulang printer Anda dan ini dapat membantu menyelesaikan masalah dengan sebagian besar printer. Tekan tombol daya pada printer Anda dan tunggu sampai mati. Sekarang, cabut kabel daya dari soket listrik. Setelah selesai, tunggu sekitar 3 menit dan kemudian pasang kabel daya kembali ke soket. Sekarang, tekan tombol daya sekarang untuk menyalakan printer.
Anda sekarang dapat memeriksa apakah printer mencetak dokumen secara normal.
Metode 2: Selesaikan masalah kartrid tinta / toner
Jika masalahnya adalah dengan kartrid tinta, printer tidak akan mencetak cetakan normal. Dalam kasus seperti itu, periksa level tinta untuk mengonfirmasi apakah ada cukup tinta di perangkat. Jika tidak ada tinta yang tersisa, Anda harus memasukkan kartrid baru. Anda juga dapat menghapus kartrid tinta saat ini dan memeriksa apakah ini rusak. Untuk setiap kartrid yang rusak ditemukan, ganti dengan yang baru. Juga, pastikan bahwa kartrid ditempatkan dengan cara yang benar. Jika tidak, maka lepaskan tangki dalam dan tempatkan kembali dengan benar. Pastikan untuk memeriksa kartrid duduk dengan sempurna ke ruang angkasa.
Ini harus menyelesaikan halaman kosong pencetakan printer.
Metode 3: Uncclog kepala cetak menggunakan siklus pembersihan otomatis
Printer inkjet dilengkapi dengan fitur siklus pembersihan otomatis, maka kepala cetak dapat dengan mudah dibersihkan dan tidak tersumbat menggunakan fitur ini. Siklus pembersihan otomatis dapat diaktifkan di properti printer Anda dari panel kontrol PC Anda atau dari panel kontrol printer Anda.
Setelah diaktifkan, proses memesan printer Anda untuk melepaskan tinta tambahan yang tersisa. Ini membantu melunakkan bakiak dan membuka cetak kepala cetak. Cobalah fitur pembersihan yang dalam jika pembersihan sederhana gagal membatalkan cetak kepala cetak.
Metode 4: Uncclog kepala cetak dengan pembersihan manual
Anda dapat mencoba metode manual, saat pembersihan otomatis gagal. Karena ada dua jenis kepala cetak - satu ditetapkan di kartrid dan yang lainnya dapat dilepas. Begini caranya:
Langkah 1: Tarik keluar pemegang kartrid tinta dan lepaskan setiap unit kartrid tinta dari areanya.
Sekarang, perlahan -lahan pisahkan kepala cetak dari dudukan.
Langkah 2: Bersihkan kepala cetak yang diblokir dan hapus tinta kering apa pun menggunakan kain bersih yang bebas dari serat dan direndam dalam air. Terus bersihkan area nosel dan pastikan tidak ada lagi tinta hitam yang tersisa di kain.
Langkah 3: Rendam printhead dalam mangkuk dengan air hangat selama 10 menit. Hindari menggunakan air rebus.
Selanjutnya, sebarkan handuk kertas bersih dan letakkan kepala cetak di atasnya saat meresap.
Langkah 4: Lepaskan kepala cetak dari mangkuk, dan bersihkan semua jejak air dan kelembaban dengan bantuan kain bebas serat kering.
Selanjutnya, simpan printhead di atas handuk kertas dan biarkan kering selama sekitar 15 menit.
Sekarang, pasang kepala cetak lagi ke kereta/dudukan setelah benar -benar kering.
Langkah 5: Sekarang, periksa ulang noselnya untuk memastikan bahwa kepala cetak bersih dan kering sebelum Anda mulai mencetak.
Printer Anda sekarang harus mulai mencetak dokumen lagi.
Metode 5: Setel halaman lewati kosong di pengaturan printer
Anda dapat menggunakan opsi pratinjau cetak untuk memeriksa apakah ada halaman kosong yang akan dicetak dan menghapusnya, atau mengatur opsi halaman lewati kosong di pengaturan printer Anda. Mari kita lihat caranya:
Langkah 1: tekan Menang + i kunci secara bersamaan di keyboard Anda untuk membuka Pengaturan aplikasi.
Langkah 2: Dalam Pengaturan jendela, klik Bluetooth & perangkat di sisi kiri panel.
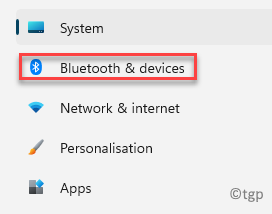
Langkah 3: Sekarang, buka sisi kanan panel dan klik Printer & Pemindai.
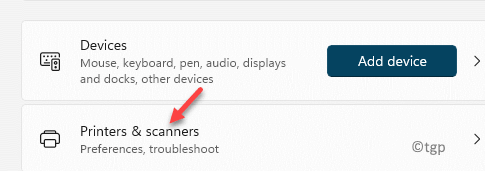
Langkah 4: Selanjutnya, di sisi kanan, pilih printer default Anda.
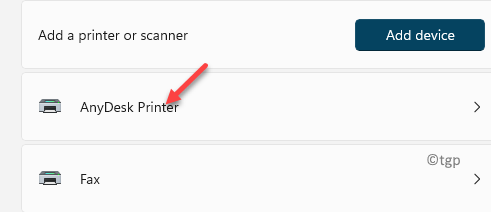
Langkah 5: Selanjutnya, di Pengaturan Printer Bagian di sisi kanan, gulir sedikit ke bawah dan pilih Preferensi pencetakanS.
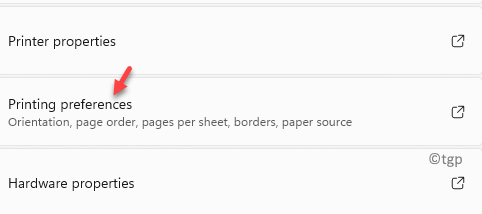
Langkah 6: Lalu di Preferensi pencetakan jendela, di bawah Tata letak tab, centang kotak di sebelah Lewati halaman kosong pilihan.
Tekan OKE untuk menyimpan perubahan dan keluar.
Sekarang, periksa printer Anda dan itu tidak boleh mencetak halaman kosong lagi
Metode 6: Jalankan Pemecahan Masalah Printer Windows
Baik itu merek printer (HP, Epson atau Canon), Anda harus mencoba pemecah masalah printer Windows untuk memeriksa apakah itu membantu memperbaiki masalah. Mari kita lihat caranya:
Langkah 1: Klik kanan di Awal menu dan pilih Pengaturan Dari menu konteks.
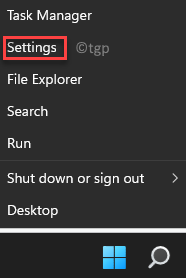
Langkah 2: Dalam Pengaturan aplikasi, klik Sistem di kiri.
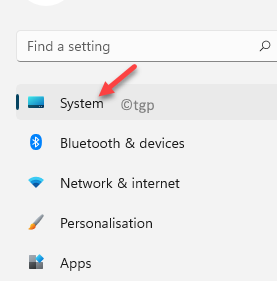
Langkah 3: Sekarang, arahkan ke sisi kanan jendela, gulir ke bawah dan klik Pemecahan masalah.
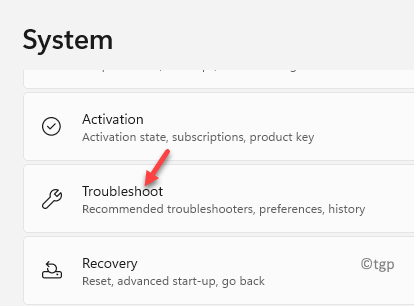
Langkah 4: Di jendela berikutnya, di sisi kanan, klik Penembak masalah lainnya.
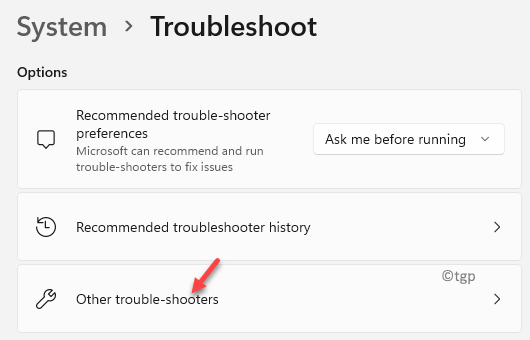
Langkah 5: Selanjutnya, di bawah Paling sering bagian, pergi ke Pencetak dan klik dia Berlari tombol di sebelahnya.
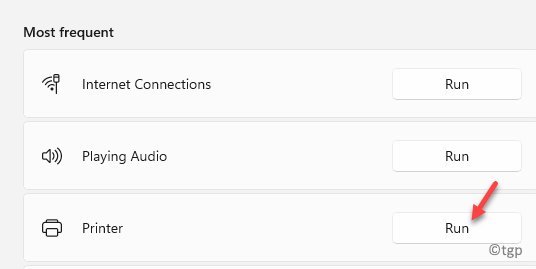
Pemecah masalah sekarang akan mulai mencari masalah apa pun dengan printer. Jika ditemukan, itu akan secara otomatis menerapkan perbaikan.
Setelah selesai, restart PC Anda dan periksa printer Anda jika masih mencetak halaman kosong.
Metode 7: Perbarui driver printer
Terkadang, masalah ini juga dapat muncul karena driver yang sudah ketinggalan zaman dan karenanya, memperbarui driver printer dapat membantu memperbaiki masalah halaman bank pencetakan printer. Ikuti instruksi di bawah ini untuk berpotensi menyelesaikan masalah:
Langkah 1: tekan Menang + r kunci bersama di keyboard Anda untuk membuka Jalankan perintah jendela.
Langkah 2: Di bilah pencarian, ketik devmgmt.MSC dan memukul Memasuki untuk membuka Pengaturan perangkat jendela.
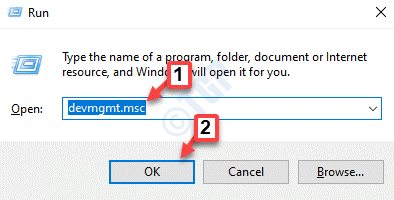
Langkah 3: Dalam Pengaturan perangkat jendela, pergi ke Cetak antrian dan memperluas bagian.
Klik kanan pada printer Anda dan pilih Perbarui driver.
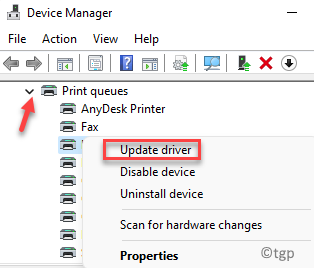
Langkah 4: Dalam Perbarui driver jendela, klik Cari secara otomatis untuk pengemudi.
Windows sekarang akan mulai mendeteksi pembaruan driver yang tersedia.
Jika ada, itu akan secara otomatis memperbarui driver printer ke versi terbaru.
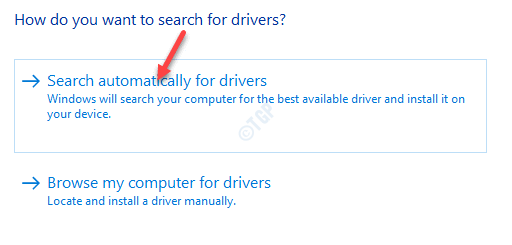
Sekarang, tutup jendela Device Manager dan restart PC Anda untuk memeriksa apakah masalah telah diselesaikan.
Metode 8: Mengkonfigurasi Layanan Spooler Printer
Metode ini dapat berguna untuk semua printer, terutama untuk printer HP. Terkadang masalah ini bisa muncul karena file spooler cetak yang rusak atau hilang. Ikuti langkah -langkah di bawah ini untuk mengembalikan file spooler cetak Anda dan periksa apakah itu membantu memperbaiki masalah:
Langkah 1: Klik kanan Awal dan pilih Berlari dari menu.
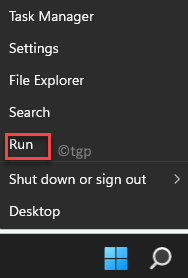
Langkah 2: Ini akan membuka Jalankan perintah jendela.
Di sini, ketik jasa.MSC di bidang pencarian dan tekan OKE untuk membuka Manajer Pelayanan jendela.
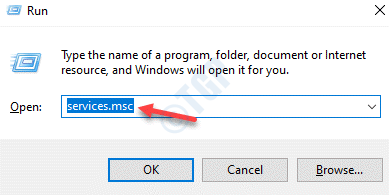
Langkah 3: Dalam Jasa jendela, navigasikan ke sisi kanan dan di bawah Nama kolom, cari Cetak spooler melayani.
Klik dua kali di atasnya untuk membukanya Properti jendela.
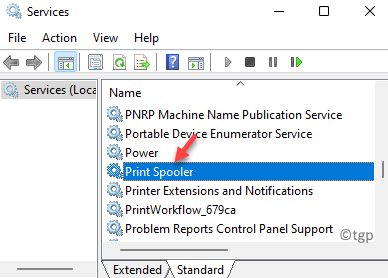
Langkah 4: Cetak Properti Spooler kotak dialog, di bawah Umum tab, buka Status pelayanan bagian dan klik Berhenti.
Tekan Menerapkan kemudian OKE untuk menyimpan perubahan.
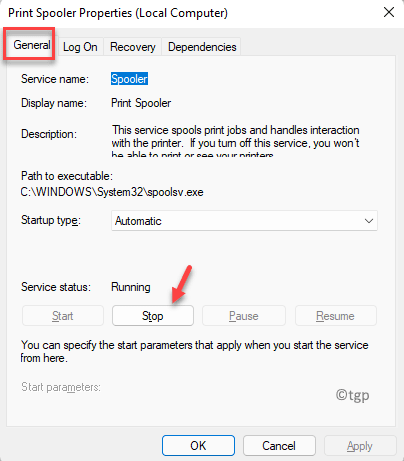
Langkah 5: Sekarang, tekan Menang + e tombol pintas di keyboard Anda untuk membuka File Explorer.
Langkah 6: Dalam File Explorer jendela, navigasikan ke jalur di bawah ini:
C: \ Windows \ System32 \ Spool \ Printers
Sekarang, di Printer folder, pilih semua file dan folder dan tekan Menghapus.
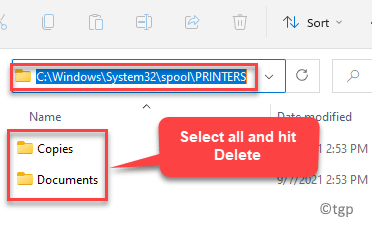
Langkah 7: Sekarang, ikuti Langkah 1 melalui 3 untuk membuka Cetak Properti Spooler kotak dialog di Manajer Pelayanan.
Di sini, di bawah Umum tab, buka Status pelayanan bagian dan klik Awal.
Sekarang, periksa apakah Jenis startup diatur ke Otomatis.
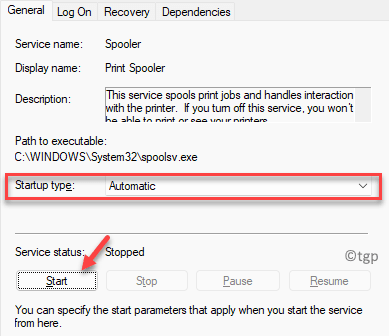
Tekan Menerapkan kemudian OKE untuk menyimpan perubahan dan keluar.
Sekarang, tutup jendela Layanan, reboot PC Anda dan masalahnya harus diselesaikan.
Metode 9: Berhenti mencetak data saja
Masalahnya juga dapat muncul saat mencetak hanya data dari opsi formulir diaktifkan dalam dokumen Anda. Dalam hal ini, disarankan untuk menonaktifkan opsi:
Langkah 1: Buka Kata dokumen dan klik pada Mengajukan Tab di ujung kiri atas.
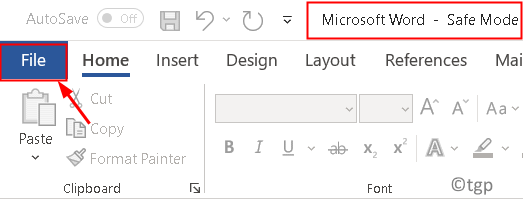
Langkah 2: Berikutnya, dalam daftar, klik Pilihan di dasar.
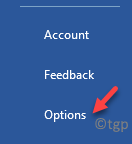
Langkah 3: Dalam Opsi kata jendela, di sisi kiri panel, klik Canggih.
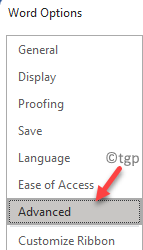
Langkah 4: Sekarang, pergi ke sisi kanan, gulir ke bawah Mencetak dan pergi ke Saat mencetak dokumen ini bagian.
Di sini, hapus centang pada kotak di sebelah Cetak hanya data dari formulir pilihan.
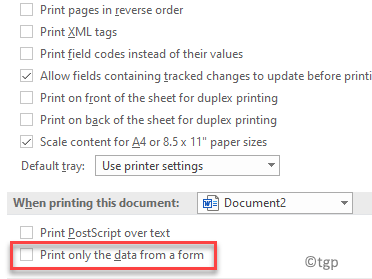
Tekan OKE untuk menyimpan perubahan.
Sekarang, periksa apakah printer Anda masih mencetak halaman kosong.
Metode 10: Cetak langsung ke printer
Dalam beberapa kasus, masalah halaman kosong pencetakan printer bisa disebabkan oleh fakta bahwa dokumen cetak spool sehingga program menyelesaikan opsi pencetakan lebih cepat secara otomatis dipilih di properti printer Anda. Oleh karena itu, memilih cetakan langsung ke opsi printer dapat membantu memperbaiki masalah. Mari kita lihat caranya:
Langkah 1: tekan Menang + r hotkeys untuk meluncurkan Jalankan perintah jendela.
Langkah 2: Dalam Jalankan perintah Bilah pencarian, ketik printer kontrol dan memukul Memasuki untuk membuka Perangkat dan Printer jendela.
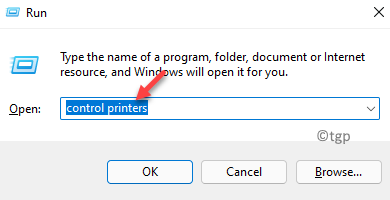
Langkah 3: Dalam Perangkat dan Printer jendela, buka printer Anda, klik kanan di atasnya dan pilih Properti.
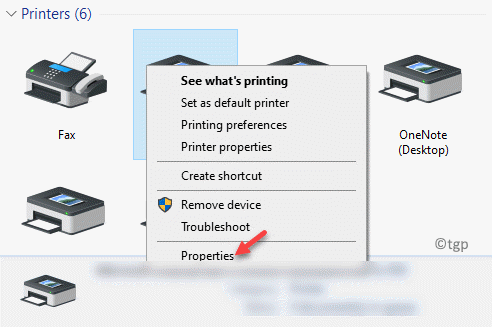
Langkah 4: Dalam Properti kotak dialog, pilih Canggih tab dan centang kotak di sebelah Cetak langsung ke printer.
Sekarang, tutup jendela dan periksa apakah printer Anda mencetak dengan benar.
Metode 11: Coba Cetak Tes
Menurut beberapa pengguna, mencoba tes cetak dapat memperbaiki masalah dalam beberapa kasus. Begini caranya:
Langkah 1: Masukkan putih polos Ukuran A4 kertas di nampan.Langkah 2: tekan Mempersiapkan opsi, di Panel kendali rumah.Langkah 3: Tekan tombol yang terletak di sebelah panah bawah dan tetap menekannya sampai Laporan muncul di sebelah OKE.Langkah 4: Tekan tombol yang terletak di sebelah OKE dan pilih Laporan.Langkah 5: Tekan tombol yang terletak di sebelah panah bawah lagi dan terus ditekan sampai Laporan Kualitas Cetak Opsi muncul di sebelah OKE.
Selanjutnya, tekan tombol di sebelah OK dan dokumen harus dicetak tanpa masalah apa pun.
Selain itu, jika itu adalah printer HP, pastikan bahwa Anda telah menyelaraskan kartrid tinta baru (yang Anda ganti baru -baru ini) dan mengkalibrasi printer dengan benar. Ini akan membantu printer untuk menghindari mencetak halaman bank apa pun karena tentraman kartrid yang salah.
Atau, Anda dapat mencoba mencetak dalam mode cadangan. Metode ini berguna saat printer memiliki dua kartrid. Dalam kasus seperti itu, Anda dapat menghapus satu kartrid dan mencoba mencetak hanya dengan satu.
- « Cara Menginstal Server OpenSsh di Windows 11
- Perbaiki Excel menemukan kesalahan konten yang tidak dapat dibaca »

