Perbaiki 7-zip tidak dapat membuat kesalahan arsip folder temp
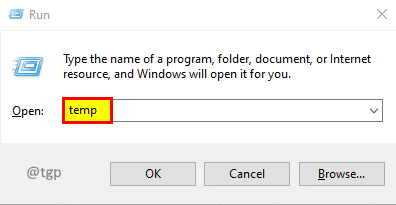
- 4700
- 1085
- Miss Angelo Toy
Apakah Anda mengalami masalah dengan instalasi perangkat lunak? Apakah Anda mendapatkan popup kesalahan yang mengatakan "7-zip tidak dapat membuat arsip folder temp"? Jangan khawatir. Kami memiliki empat perbaikan berbeda yang dapat membantu Anda menyingkirkan tidak dapat membuat kesalahan arsip folder temp.
Daftar isi
- Perbaiki 1: Bersihkan folder Temp
- Perbaiki 2: Mengubah Variabel Lingkungan ke C: \ Windows \ Temp atau C: \ Temp
- Perbaiki 3: Mengubah Variabel Lingkungan ke C: \ Temp
- Perbaiki 4: Jalankan sebagai Administrator
Perbaiki 1: Bersihkan folder Temp
Langkah 1: Tekan Menang + r Untuk membuka perintah jalankan.
Langkah 2: Ketik suhu dan tekan Memasuki.
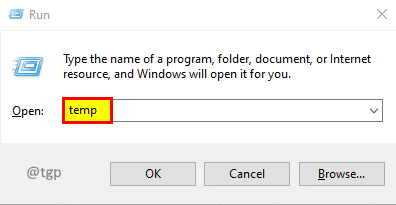
Langkah 3: Pilih semua dengan menekan Ctrl + a dan tekan Menghapus.
Langkah 4: Tekan Menang + r Untuk membuka perintah jalankan.
Langkah 5: Ketik %TEMP% dan tekan Memasuki.
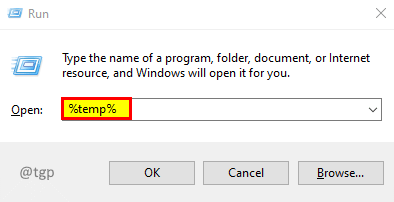
Langkah 6: Pilih Semua dengan Menekan Ctrl + a dan tekan Menghapus.
Langkah 7: Tekan Menang + r Untuk membuka perintah jalankan.
Langkah 8: Ketik prefetch dan tekan Memasuki.
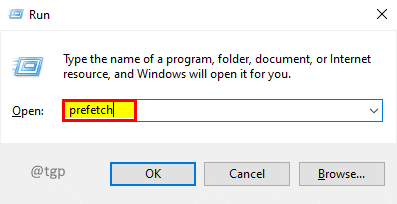
Langkah 9: Pilih semua dengan menekan Ctrl + a dan tekan Menghapus.
Langkah 10: Coba instal aplikasi dengan file pengaturan lagi.
Perbaiki 2: Mengubah Variabel Lingkungan ke C: \ Windows \ Temp atau C: \ Temp
Langkah 1: Tekan Menang + r Untuk membuka perintah jalankan.
Langkah 2: Ketik sysdm.cpl dan tekan Memasuki.
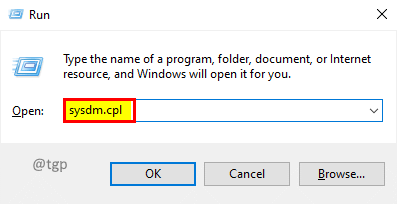
Langkah 3: Di jendela System Properties, buka Canggih tab dan klik Variabel Lingkungan.
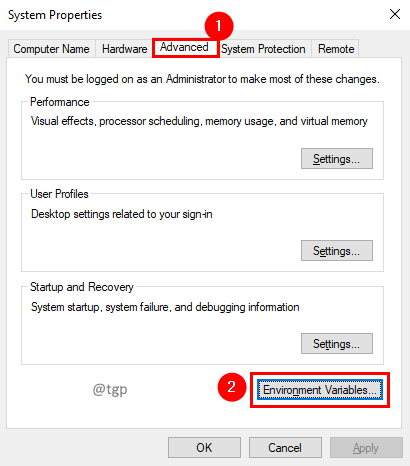
Langkah 4: Klik dua kali Suhu dalam variabel pengguna untuk mengeditnya.
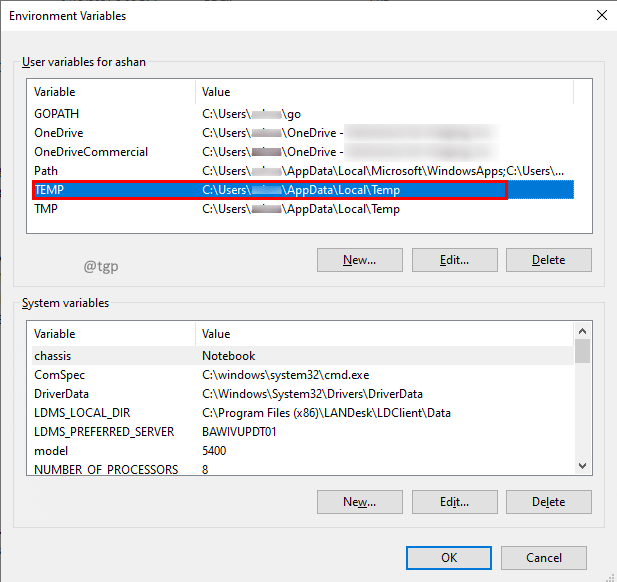
Langkah 5: Di jendela Variabel Pengguna Edit Atur nilai variabel ke C: \ Windows \ Temp dan klik OKE.
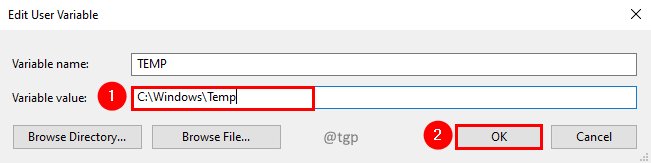
Langkah 6: Demikian pula, klik dua kali TMP dalam variabel pengguna untuk mengeditnya.
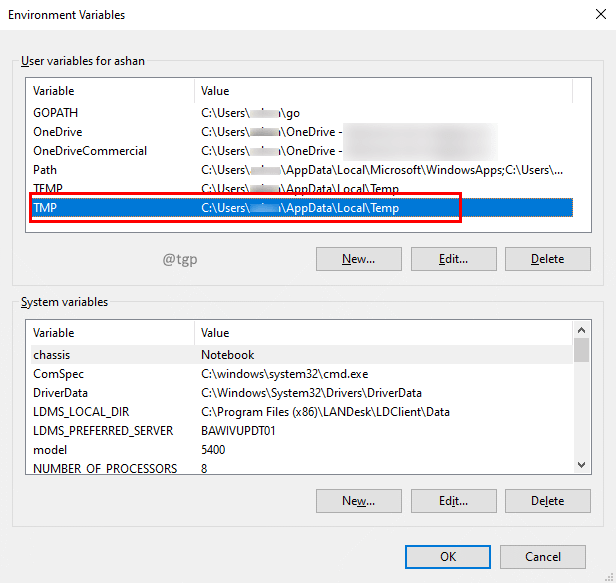
Langkah 7: Di jendela edit variabel pengguna set variabel tmp ke nilai C: \ Windows \ Temp dan klik OKE.
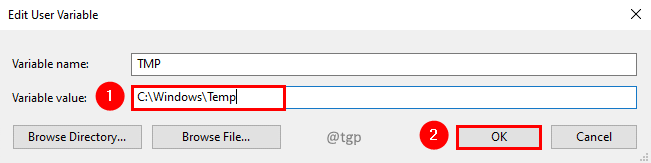
Langkah 8: Mulai ulang sistem Anda sehingga perubahan akan efektif.
Langkah 9: Coba instal aplikasi dengan file pengaturan lagi.
Catatan: -Jika tidak berhasil, cobalah mengubah keduanya menjadi c: \ temp
Perbaiki 3: Mengubah Variabel Lingkungan ke C: \ Temp
Langkah 1: Tekan Menang + r Untuk membuka perintah jalankan.
Langkah 2: Ketik sysdm.cpl dan tekan Memasuki.
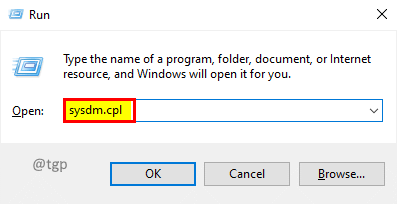
Langkah 3: Di jendela System Properties, buka Canggih tab dan klik Variabel Lingkungan.
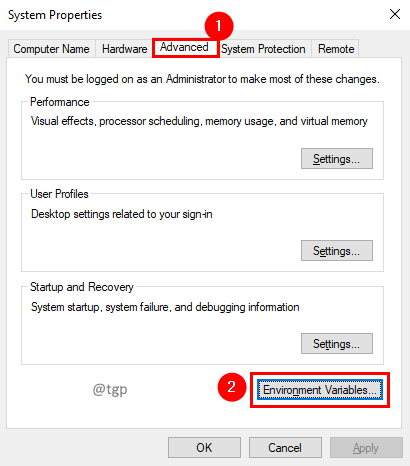
Langkah 4: Klik dua kali Suhu dalam variabel pengguna untuk mengeditnya.
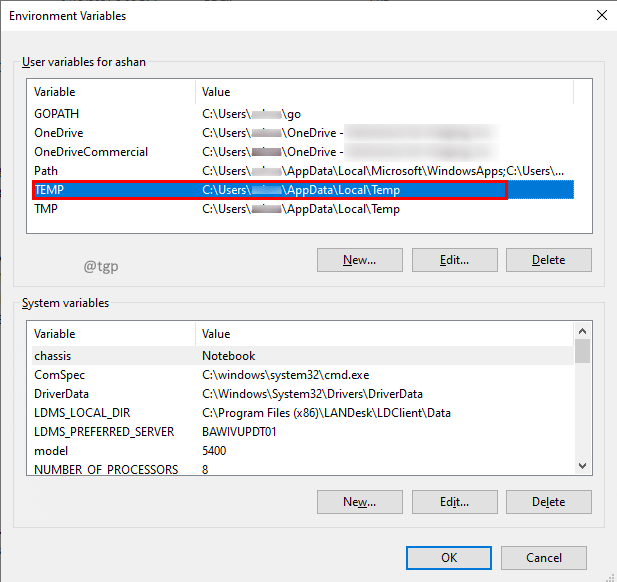
Langkah 5: Di jendela Variabel Pengguna Edit Atur nilai variabel ke C: \ temp dan klik OKE.
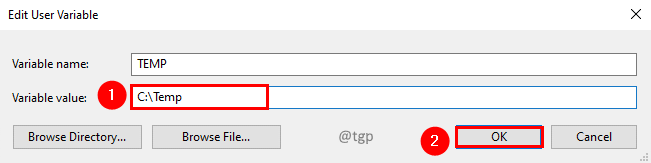
Langkah 6: Demikian pula, klik dua kali TMP dalam variabel pengguna untuk mengeditnya.
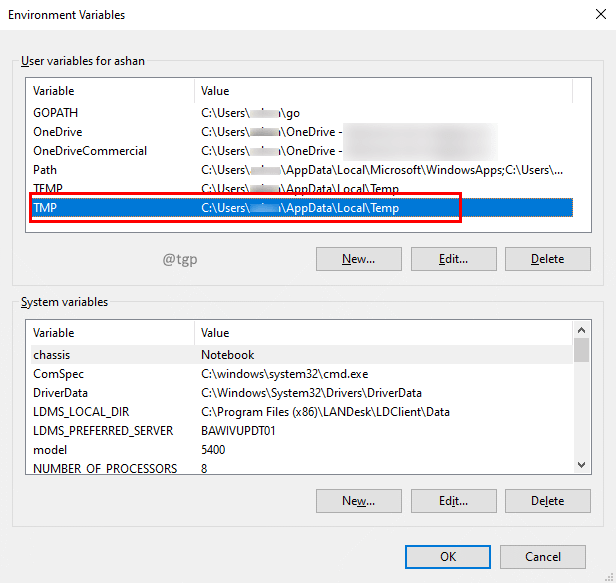
Langkah 7: Di jendela edit variabel pengguna atur nilai variabel ke C: \ temp dan klik OKE.
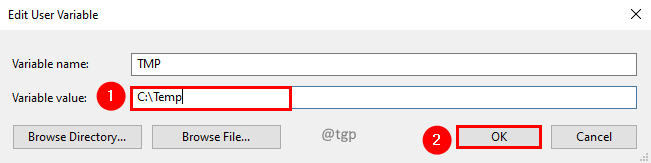
Langkah 8: Mulai ulang sistem Anda sehingga perubahan akan efektif.
Langkah 9: Coba instal aplikasi dengan file pengaturan lagi.
Perbaiki 4: Jalankan sebagai Administrator
Langkah 1: Klik kanan pada file pengaturan dan pilih Jalankan sebagai administrator.
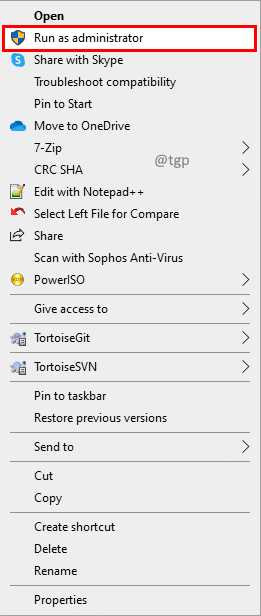
Itu saja. Kami berharap artikel ini informatif.
Mohon berkomentar dan beri tahu kami jika Anda dapat menyelesaikan masalah dengan perbaikan ini.
Terima kasih telah membaca.
- « Cara Menambahkan Efek Bawah Air / Meredam Dengan Audacity ke File Audio
- Perbaiki ID Acara 7009 Batas waktu tercapai kesalahan di Windows 11/10 »

