Fix- driver irql tidak kurang atau ndis sama.Kesalahan Layar Biru Sys di Windows 10/11
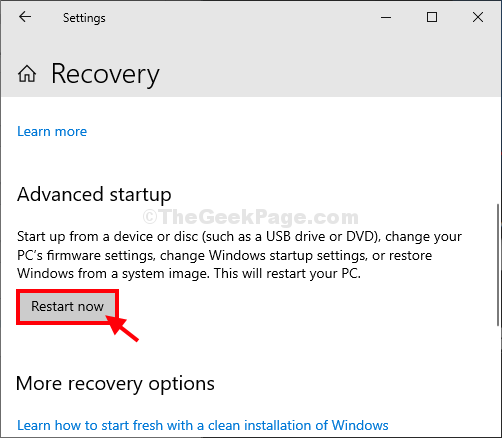
- 1119
- 98
- Hector Kuhic
Jika Anda melihat 'Irql tidak kurang atau ndis sama.Sys'Pesan Kesalahan di Windows 10 atau Windows 11 PC Selama Layar Biru Masalah Kematian di Komputer Anda, Jangan Khawatir. Masalah ini terjadi karena rusak Spesifikasi Antarmuka Driver Jaringan (NDIS) di sistem Anda. Ikuti langkah -langkah mudah ini untuk memperbaiki jendela Anda untuk menyingkirkan masalah dengan mudah. Tetapi sebelum melanjutkan solusi utama, Anda harus melalui solusi ini untuk memeriksa beberapa prasyarat.
Solusi awal-
1. Periksa apakah ada periferal yang tidak perlu (like-USB tongkat, hard drive eksternal, speaker eksternal yang tidak digunakan) terhubung ke port USB. Jika mereka terhubung, segera keluarkan.
2. Periksa apakah ada pembaruan Windows sedang menunggu.
Pergi untuk perbaikan ini-
Daftar isi
- Fix-1 ubah kebijakan hard disk-
- FIX-2 Lakukan diagnostik memori dalam mode aman-
- FIX-3 Lakukan operasi disk cek-
- Memperbaiki-4 menjalankan sistem pemulihan-
Fix-1 ubah kebijakan hard disk-
Mengaktifkan caching menulis di hard disk drive Anda dapat menyelesaikan masalah Anda.
1. Tekan Kunci Windows+R peluncuran Berlari jendela.
2. Di dalam Berlari jendela, ketik "devmgmt.MSC“Dan kemudian tekan Memasuki.
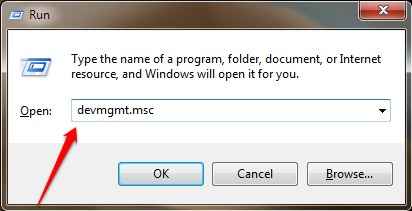
Pengaturan perangkat Jendela akan dibuka.
3. Di dalam Pengaturan perangkat jendela, perluas "Disk drive“.
4. Klik kanan pada drive HDD/SSD lalu klik "Properti“.
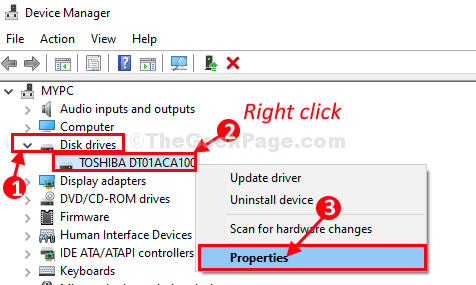
5. Di dalam Properti jendela, pergi ke “KebijakanTab.
6. Sekarang, memeriksa pilihan "Aktifkan caching tulis di perangkat“.
7. Akhirnya, klik "OKE”Untuk menyimpan perubahan.
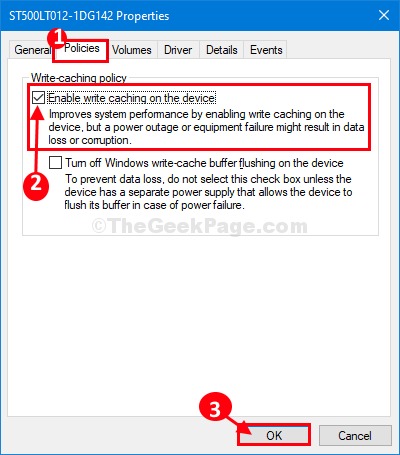
Menutup Pengaturan perangkat jendela.
Menyalakan ulang komputer Anda.
FIX-2 Lakukan diagnostik memori dalam mode aman-
Korupsi dalam memori sistem dapat menyebabkan masalah ini. Periksa apakah ada korupsi-
1-Press Kunci Windows + R kunci bersama untuk dibuka berlari.
2 - Sekarang, salin dan tempel jalan yang diberikan di bawah ini untuk pergi ke pengaturan pemulihan.
MS-Settings: Pemulihan
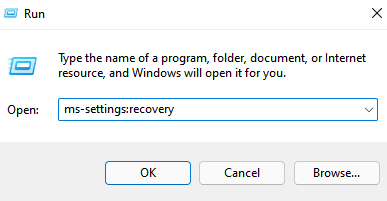
3 -Klik OK.
4 -How, klik Restart sekarang di bagian startup lanjutan.
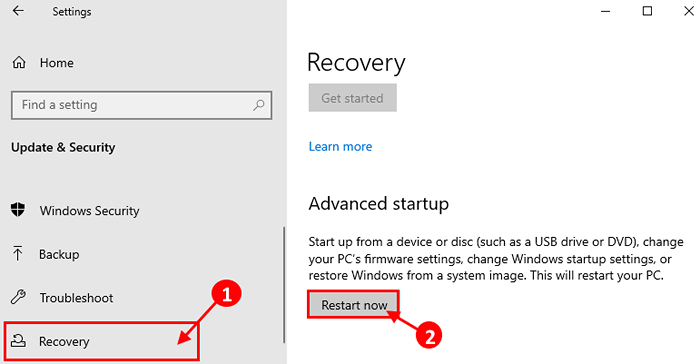
5. Di dalam Pilih opsi jendela, klik "Pemecahan masalah“.
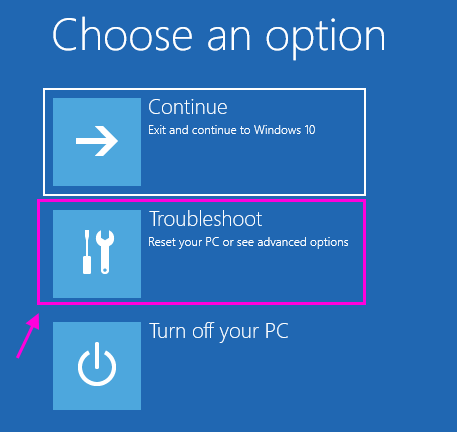
6. Di dalam Pemecahan masalah jendela, klik "Opsi lanjutan“.
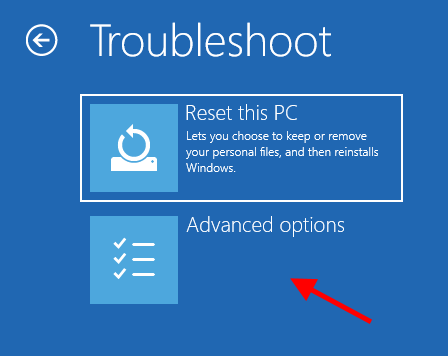
7. Dalam Opsi lanjutan jendela, klik pada “Pengaturan Startup“.
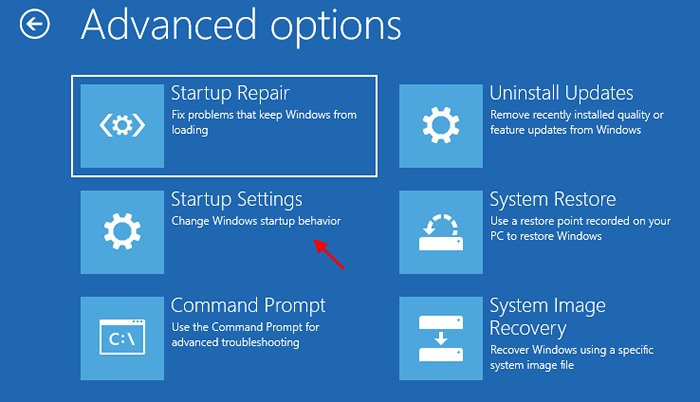
8. Sekarang, klik "Mengulang kembali”Untuk memulai ulang komputer Anda dalam mode aman.
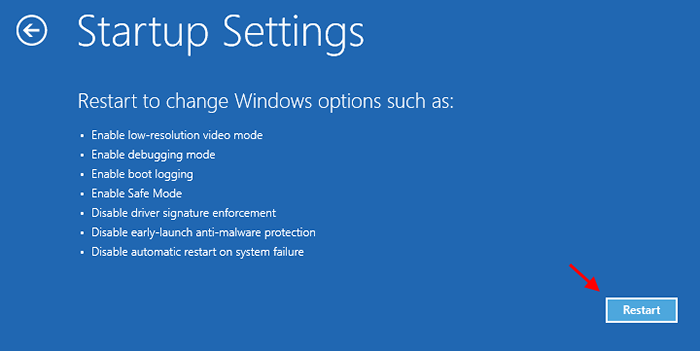
9. Sekarang, Anda akan ditampilkan opsi Pengaturan Startup.
10. Tekan "4" ke 'Aktifkan aman Mode'.
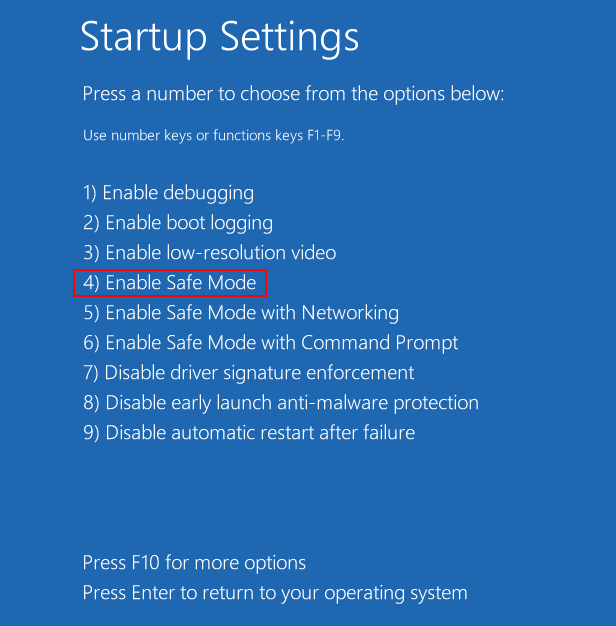
Komputer Anda akan di -boot Mode aman.
11. Tekan Kunci Windows+R peluncuran Berlari.
12. Di dalam Berlari jendela, ketik "mdsched.exe“Dan kemudian tekan Memasuki.
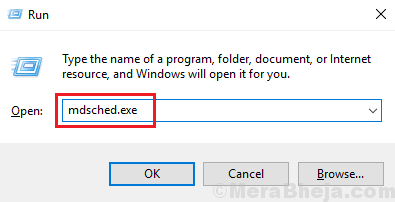
Diagnostik memori Windows alat akan dibuka.
13. Di dalam Diagnostik memori Windows jendela, klik "Restart sekarang dan periksa masalah (disarankan)“.
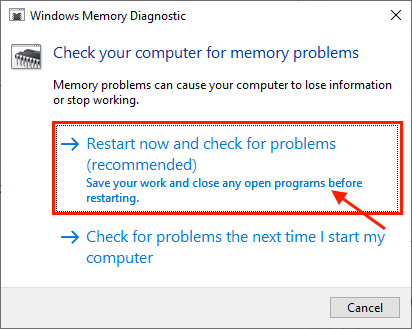
Komputer Anda akan dimulai ulang dan saat komputer Anda booting, Diagnostik memori Windows alat akan memeriksa kesalahan apa pun di memori dan akan memperbaikinya.
Proses ini mungkin memakan waktu cukup lama.
Ketika proses pemeriksaan kesalahan akan selesai, komputer Anda akan di -boot ulang.
Periksa apakah masalahnya masih terjadi atau tidak.
FIX-3 Lakukan operasi disk cek-
1. Klik Mencari kotak di samping ikon windows dan kemudian ketik "cmd“.
2. Kemudian, klik kanan pada "Command prompt"Dalam hasil pencarian yang ditinggikan dan pilih"Jalankan sebagai administrator“.
3. Klik "Ya"Jika Anda diminta izin oleh Kontrol Akun Pengguna.
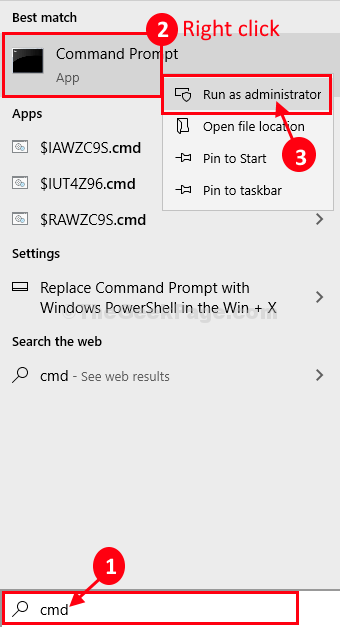
Command prompt dengan hak administrasi akan dibuka.
4. Di dalam Command prompt jendela, copy-paste dan memodifikasi perintah dan kemudian tekan Memasuki Setelah mengeksekusinya.
chkdsk /f /r
Contoh- Mengganti ''Dengan huruf drive partisi di mana windows diinstal di komputer Anda. Bagi kami perintahnya akan terlihat seperti ini-
CHKDSK /F /R C:
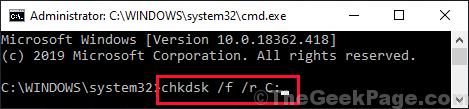
5. Tekan "Y“Untuk memeriksa drive selama reboot.
Mengulang kembali komputer Anda. Periksa disk Proses akan menganalisis memori untuk kesalahan apa pun di komputer Anda.
Proses ini mungkin membutuhkan waktu untuk menyelesaikannya.
Menutup Command prompt jendela.
Memperbaiki-4 menjalankan sistem pemulihan-
Masalahnya dapat terjadi karena perangkat lunak pihak ketiga yang rusak yang diinstal baru -baru ini, menjalankan pemulihan sistem dapat menyelesaikan masalah ini.
1-Press Kunci Windows + R kunci bersama untuk dibuka berlari.
2 - Sekarang, salin dan tempel jalan yang diberikan di bawah ini untuk pergi ke pengaturan pemulihan.
MS-Settings: Pemulihan
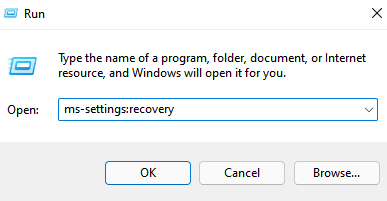
3 -Klik OK.
4 -How, klik Restart sekarang di bagian startup lanjutan.
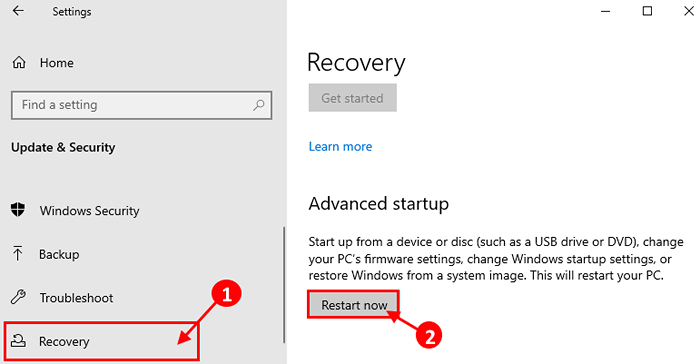
5. Komputer Anda akan di -boot Windows re mode. Di dalam 'Pilih opsi'Jendela, klik "Pemecahan masalah“.
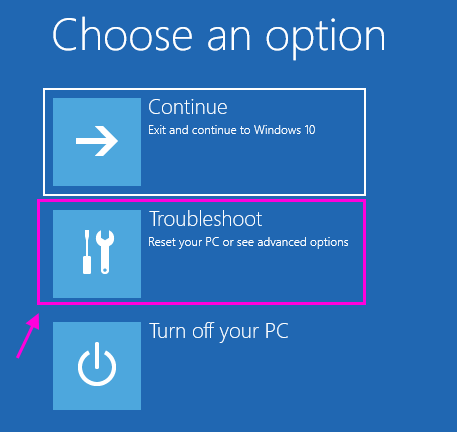
3. Di dalam Penyelesaian masalah jendela, klik "Opsi lanjutan“.
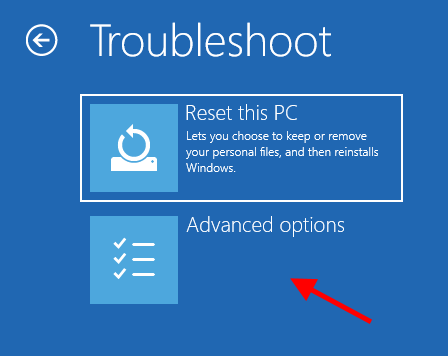
4. Di dalam Opsi lanjutan jendela, klik "Pemulihan sistem”Untuk memulai proses pemulihan sistem di komputer Anda.
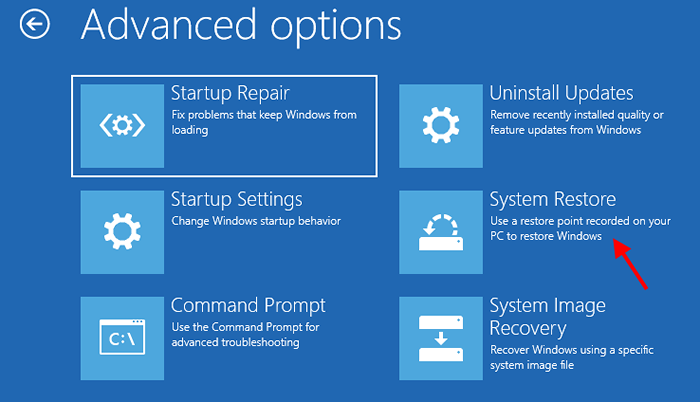
Pemulihan sistem Proses akan mengembalikan komputer Anda ke negara bagian saat berfungsi dengan baik.
5. Di dalam Pemulihan sistem jendela, klik "Berikutnya“.
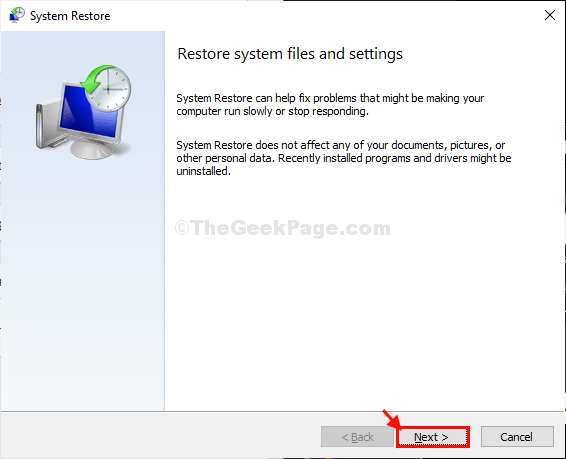
6. Pilih titik pemulihan dari daftar titik pemulihan dan kemudian klik "Berikutnya“.
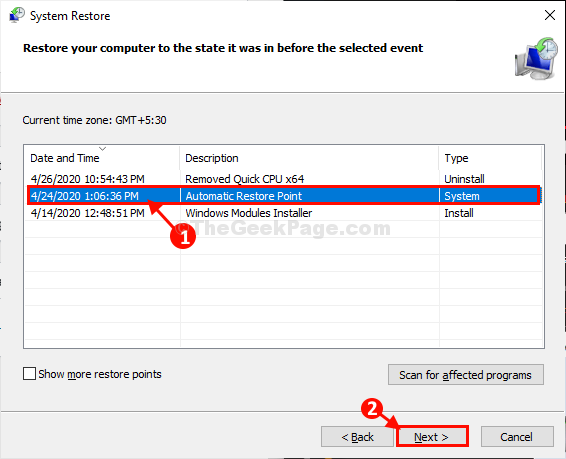
7. Klik "Menyelesaikan“Untuk menyelesaikan prosesnya.
Ini akan menginisialisasi proses restorasi sistem Anda ke titik pemulihan sistem yang telah Anda pilih.
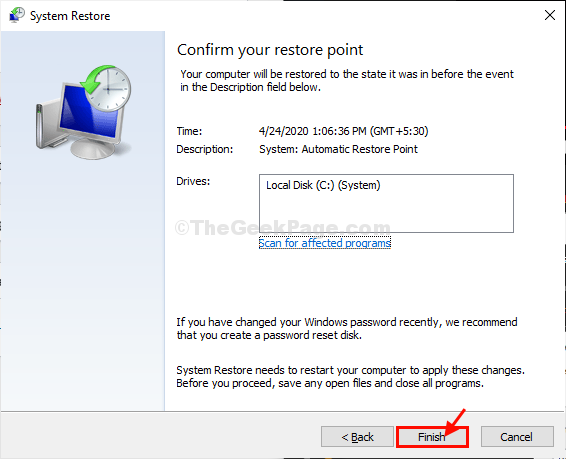
Menunggu dengan sabar karena proses ini akan memakan waktu.
Setelah dipulihkan, komputer Anda akan berfungsi sama seperti sebelumnya.
- « Perbaiki Asus Touchpad tidak berfungsi di Windows 10 /11
- Cara Memperbaiki Microsoft Store Missing Issue di Windows 10 /11 »

