Perbaiki Asus Touchpad tidak berfungsi di Windows 10 /11
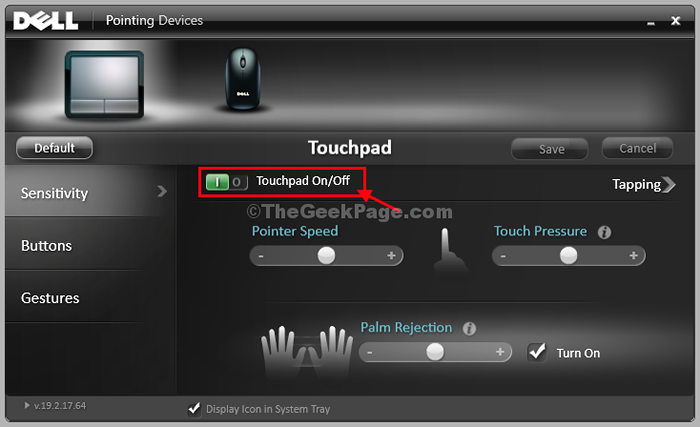
- 1450
- 212
- Simon Cormier
Adalah touchpad di laptop ASUS Anda tidak berfungsi sama sekali? Jika tidak berhasil dan Anda sedang mencari perbaikan cepat untuk masalah Anda, Anda baru saja mendarat di halaman yang tepat. Ikuti perbaikan mudah ini dan masalahnya akan diperbaiki dalam waktu singkat!
CATATAN-
Karena touchpad tidak berfungsi, Anda perlu menggunakan mouse eksternal untuk perbaikan ini.
Daftar isi
- Perbaikan awal
- Fix-1 Tekan FN + F9 dari keyboard Anda
- Perbaiki 2 - Beralih ke mode tablet dan kemudian beralih kembali ke mode laptop
- Perbaiki 3 - Pengaturan TouchPad yang Diaktifkan kembali di BIOS
- Perbaiki Perangkat Touchpad Uninstall
- Perbaiki 5- Aktifkan TouchPad di Pengaturan Mouse
Perbaikan awal
Asus memiliki tombol khusus untuk menonaktifkan atau mengaktifkan touchpad. Perhatikan lebih dekat pada kunci fungsi. Apakah ada simbol touchpad di atasnya.
Biasanya acer punya F6 atau F9 Kunci yang didedikasikan untuk mengaktifkan atau menonaktifkan touchpad.
Tekan dan lihat apakah itu berfungsi atau tidak. (Mungkin Anda telah menekannya secara tidak sengaja dan menonaktifkan touchpad Anda)
Fix-1 Tekan FN + F9 dari keyboard Anda
Tekan FN dan F9 bersama -sama dari keyboard Anda. Fungsi ini ada di laptop Asus dan sebagian besar orang tidak menyadarinya. Menekan tombol FN dan F9 bersama -sama mengaktifkan / menonaktifkan touchpad.
Perbaiki 2 - Beralih ke mode tablet dan kemudian beralih kembali ke mode laptop
Beralih dari mode tablet .Sekali lagi beralih kembali ke mode laptop. Ini mengaktifkan kembali touchpad.
Perbaiki 3 - Pengaturan TouchPad yang Diaktifkan kembali di BIOS
1. Matikan komputer Anda.
2. Tekan dan terus pegang F2 Tombol dari keyboard Anda. Sekarang, klik tombol Power dan jangan lepaskan tombol F2 sampai Anda melihat layar BIOS.
3. Pergi ke Advanced.
4. Sekarang, Cacat Touchpad. Simpan dan keluar dari sini.
5. Sekarang, sekali lagi mematikan PC Anda.
6. Tekan dan terus pegang F2 Tombol dari keyboard Anda. Sekarang, klik tombol Power dan jangan lepaskan tombol F2 sampai Anda melihat layar BIOS.
7. Sekarang, Memungkinkan Touchpad. Simpan dan keluar dari sini.
Perbaiki Perangkat Touchpad Uninstall
Menghapus dan menginstal ulang driver touchpad akan berhasil untuk Anda.
1. Mencari "devmgmt“Dari bilah pencarian.
2. Kemudian, klik pada “Pengaturan perangkat“.
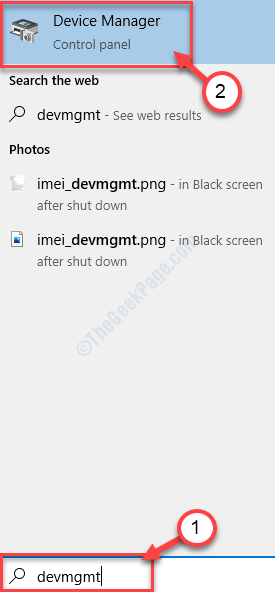
3. Di dalam Pengaturan perangkat Jendela terbuka, Anda harus mengklik “Tikus dan perangkat penunjuk lainnyaDalam daftar perangkat.
4. Klik kanan Pada driver touchpad (di screenshot yang ditunjukkan, dell -nya, kalau -kalau itu laptop asus, itu akan menjadi asus touchpad) dan klik "Menghapus perangkat“.
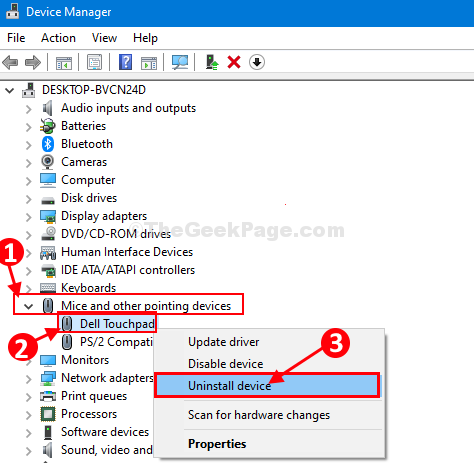
5. Sekali lagi, klik "Uninstall”Untuk menyelesaikan proses uninstallation.
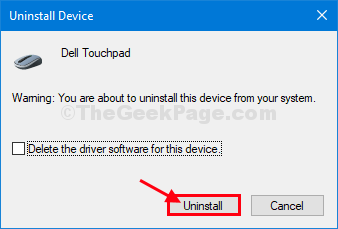
Menutup Pengaturan perangkat jendela.
Dalam langkah selanjutnya, kami akan menyentuh pengemudi lagi-
Metode 1-
Memulai ulang komputer Anda akan menginstal driver lagi di sistem Anda.
Metode 2-
Jika reboot tidak membantu, ikuti instruksi ini dengan cermat-
1. Buka Device Manager.
2. Ketika Pengaturan perangkat jendela muncul, klik "Tindakan“.
3. Kemudian, cukup klik "Pindai perubahan perangkat keras“.
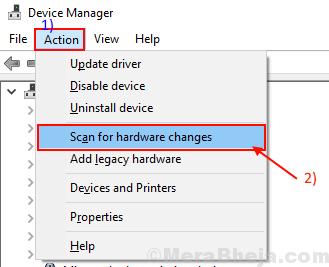
Ini akan menemukan pengemudi yang dihapus dan instal driver lagi.
Touchpad akan bekerja lagi di komputer Anda.
Perbaiki 5- Aktifkan TouchPad di Pengaturan Mouse
Mengaktifkan TouchPad di komputer Anda dapat memperbaiki masalah.
1. Tekan Kunci Windows+i untuk mengakses windows Pengaturan.
2. Sekarang, klik "Perangkat"Pengaturan.
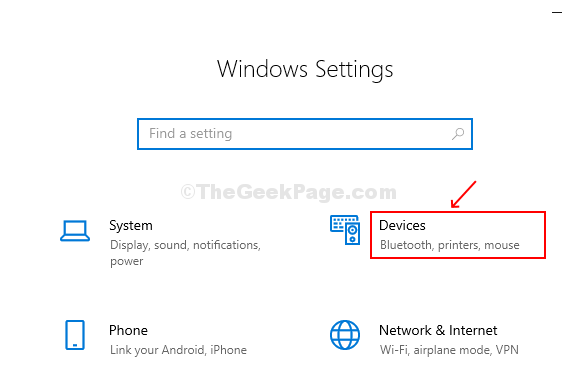
3. Di sisi kiri, klik "Mouse“.
4. Kemudian, klik "Opsi mouse tambahan“.
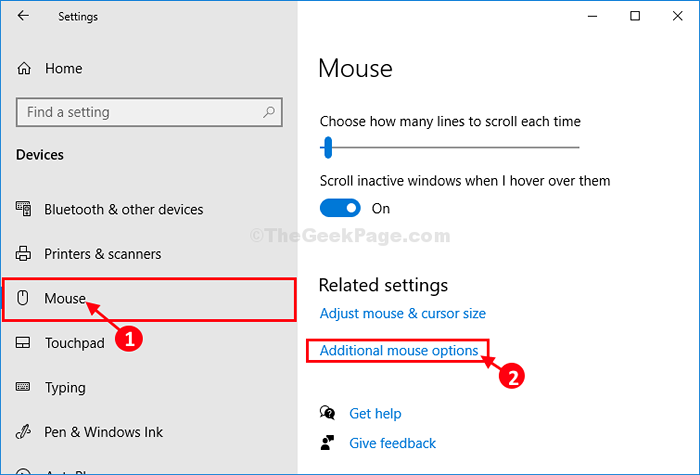
5. Sekarang, cobalah untuk menemukan opsi pengaktifan touchpad apa pun jika tersedia dan mengaktifkannya.
- « Cara Memperbaiki Kode Kesalahan Pembaruan 0x80070057 di Windows 10
- Fix- driver irql tidak kurang atau ndis sama.Kesalahan Layar Biru Sys di Windows 10/11 »

