Cara Memperbaiki Microsoft Store Missing Issue di Windows 10 /11
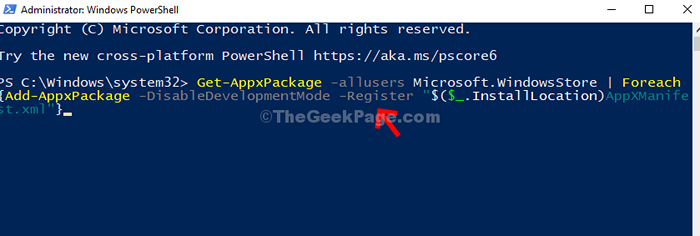
- 1979
- 598
- Hector Kuhic
Microsoft Store adalah salah satu hal terbaik tentang Windows karena memungkinkan Anda untuk mengunduh aplikasi terbaru, game, buku, musik, dan banyak lagi tanpa perangkat lunak berbahaya. Namun, Microsoft masih belum dapat menstabilkan toko dan masih terus melakukan kesalahan setiap saat.
Salah satu masalah tersebut adalah di mana Microsoft Store hilang dari komputer Windows 10 & 11 Anda. Sekarang, itu benar-benar bisa membuat frustrasi, karena Anda tidak mendapatkan akses langsung ke aplikasi dan kemudian Anda harus mencari situs web pihak ketiga untuk mengunduh aplikasi Anda. Yang terburuk, beberapa situs web bagian ke -3 tidak aman dan dapat menimbulkan ancaman bagi keamanan PC Anda.
Masalah ini biasanya muncul setelah memperbarui windows yang menyebabkan beberapa file terkait korup. Namun, untungnya, masalah ini dapat diperbaiki dan Anda bisa mendapatkan kembali toko Microsoft Anda. Mari kita lihat caranya.
Daftar isi
- Metode 1 - Pasang kembali Microsoft Store menggunakan PowerShell
- Metode 2 - Periksa Layanan Instal Microsoft Store
- Metode 3 - Coba instal dengan mencari aplikasi Xbox
- Metode 4: Melalui Windows PowerShell
- Metode 5: Menggunakan WSRESET
- Metode 6: Perbarui Windows
- Metode 7: Menggunakan prompt perintah
Metode 1 - Pasang kembali Microsoft Store menggunakan PowerShell
1 - Cari PowerShell di kotak pencarian windows.
2 -Right klik dan klik Jalankan sebagai administrator
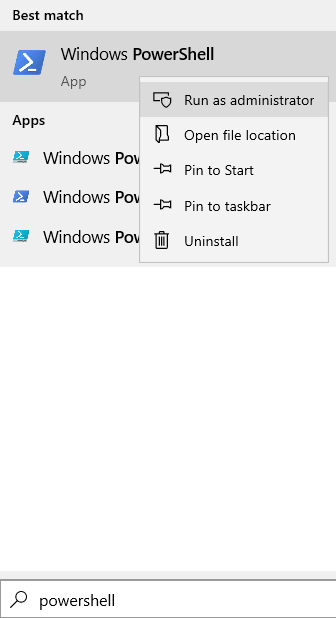
3 - Sekarang, jalankan perintah yang diberikan di bawah ini di powerhsell
get -appxpackage -alluser microsoft.WindowsStore
4 - Sekarang, salin PackageFullName dari hasil pencarian
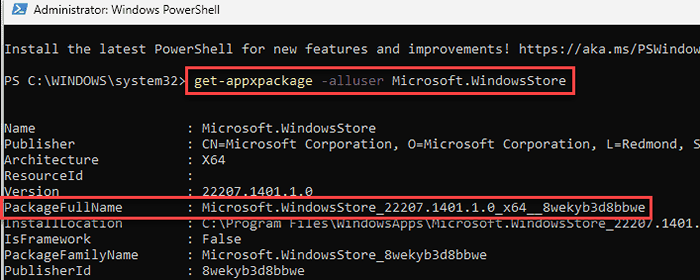
5 - Sekarang, jalankan perintah yang diberikan di bawah ini di PowerShell lagi. Jangan lupa untuk mengganti nama packageFullname dengan packageFullname yang Anda salin.
hapus-appxpackage packageFullName
Hust Ganti PackageFullName dengan PackageFullName yang Anda salin di Langkah 4
6 -How, lagi jalankan perintah yang diberikan di bawah ini untuk menginstal ulang Microsoft Store
Get -appxpackage * windowsstore * -allusers | Foreach add -appxpackage -disableDevelopmentMode -register "$ ($ _.Installlocation) \ appxmanifest.xml "
Sekarang, buka Microsoft Store lagi.
Metode 2 - Periksa Layanan Instal Microsoft Store
1 - tekan Windows kunci dan R kunci bersama untuk membuka lari.
2 - Sekarang, ketik jasa.MSC di dalamnya dan klik OKE untuk membuka manajer layanan
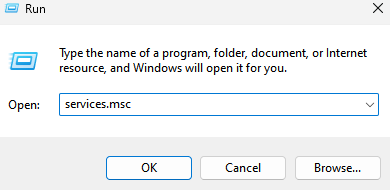
3 - Sekarang, klik dua kali Layanan Instal Microsoft Store
4 -How, pastikan itu jenis startup diatur ke otomatis, dan juga klik awal untuk memulai layanan
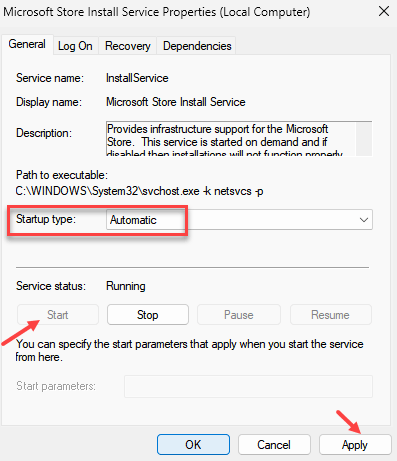
5 -Klik Terapkan dan OK.
Metode 3 - Coba instal dengan mencari aplikasi Xbox
Seorang pengguna menyarankan bahwa ketika dia mencoba mencari aplikasi Xbox di PC -nya, maka prompt muncul bahwa program yang diperlukan hilang dan kemudian dia menemukan opsi untuk menginstal Microsoft Store. Anda juga dapat mencoba ini di komputer Anda.
Aplikasi Xbox tergantung pada Microsoft Store. Saat pengguna mencoba mengunduh aplikasi xbox, itu akan selalu meminta dia untuk mengunduh Microsoft Store
Metode 4: Melalui Windows PowerShell
Langkah 1: Klik pada Awal Tombol di desktop Anda dan ketik PowerShell di bidang pencarian. Sekarang, klik kanan pada hasilnya dan klik Jalankan sebagai administrator untuk berlari PowerShell dalam mode admin.
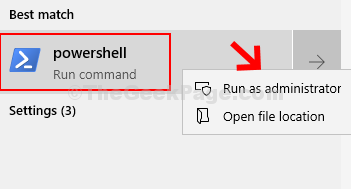
Langkah 2: Dalam PowerShell jendela, ketik perintah di bawah ini dan tekan Memasuki untuk mengeksekusi:
Get -appxpackage -allusers | Foreach add -appxpackage -disableDevelopmentMode -register "$ ($ _.Installlocation) \ appxmanifest.xml "
Sekarang, Anda harus mendapatkan kembali toko Windows yang hilang. Jika masalah tetap ada, coba metode ke -2.
Metode 5: Menggunakan WSRESET
Melangkah 1 - Cari cmd di kotak pencarian windows. Benar klik dan pilih berlari sebagai administrator
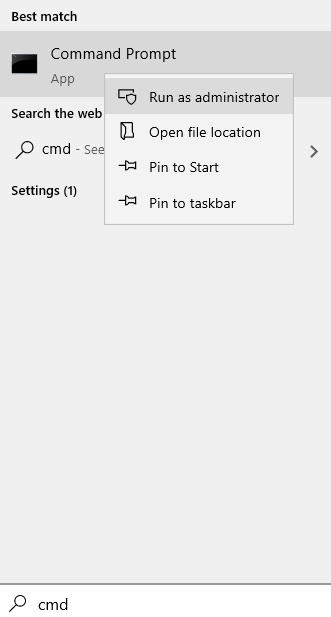
2 - Ketik wsreset di jendela prompt perintah dan tekan Memasuki kunci
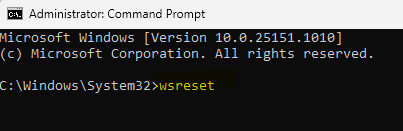
Ini harus mendapatkan kembali toko Windows Anda, tetapi, jika masih belum, coba metode ke -3.
Metode 6: Perbarui Windows
1. Mencari Periksa pembaruan dalam pencarian Windows.
2 - Sekarang, klik Periksa pembaruan.
3 - Sekarang, periksa pembaruan Dan biarkan Windows OS mengunduh dan memperbarui OS Anda.
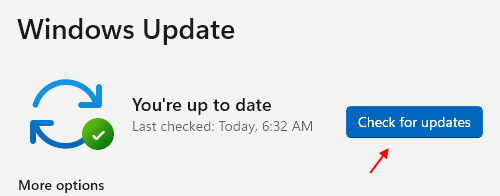
Metode 7: Menggunakan prompt perintah
Langkah 1: Klik pada Awal Tombolkan desktop dan ketik cmd di kotak pencarian. Sekarang, klik kanan pada hasilnya dan klik Jalankan sebagai administrator membuka Perintah prompt iN Mode Admin.
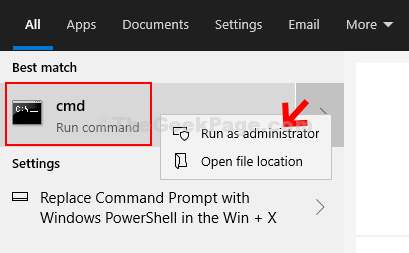
Langkah 2: Dalam Command prompt jendela, jalankan perintah di bawah satu per satu dan tekan Memasuki:
Dism /Online /Cleanup-Image /ScanHealth
Dism /Online /Cleanup-Image /RestoreHealth
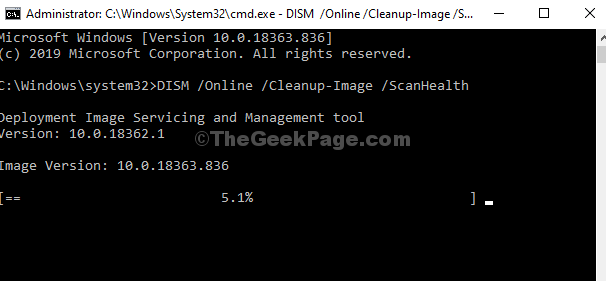
Setelah perintah pertama selesai, jalankan perintah kedua, dan biarkan menyelesaikannya. Ini harus mendapatkan kembali toko Microsoft Anda dan Anda dapat mulai mengunduh aplikasi dengan bebas.
- « Fix- driver irql tidak kurang atau ndis sama.Kesalahan Layar Biru Sys di Windows 10/11
- Perbaiki ikon tak terlihat yang disematkan di bilah tugas di Windows 10/11 »

