Cara memperbaiki perangkat ini dinonaktifkan (kode 22) kesalahan [diselesaikan]
![Cara memperbaiki perangkat ini dinonaktifkan (kode 22) kesalahan [diselesaikan]](https://ilinuxgeek.com/storage/img/images_1/how-to-fix-this-device-is-disabled-code-22-error-[solved].png)
- 2119
- 107
- Dr. Travis Bahringer
Setiap perangkat membutuhkan driver yang didedikasikan untuk itu untuk diinstal pada sistem agar perangkat berjalan secara efisien. Oleh karena itu, setiap kali sistem mendeteksi perangkat perangkat keras eksternal atau internal apa pun, ia mencoba mencari driver yang cocok untuk perangkat itu. Ini juga berlaku untuk perangkat yang terhubung secara nirkabel melalui Bluetooth.
Tetapi semua pengguna Windows yang tiba -tiba mulai mendapatkan pesan kesalahan saat menghubungkan perangkat eksternal atau saat menggunakan perangkat perangkat keras internal apa pun. Pesan kesalahan mengatakan Perangkat ini dinonaktifkan. (Kode 22).
Bahkan setelah menghubungkan perangkat dengan benar ke sistem, itu tidak berfungsi dan mereka mendapatkan pesan kesalahan seperti yang dibahas di atas. Mungkin ada beberapa alasan mengapa hal ini terjadi pada sistem Windows dan beberapa di antaranya tercantum di bawah ini.
- Pengguna harus menonaktifkan perangkat tanpa sadar.
- Driver perangkat yang sudah ketinggalan zaman.
- Perubahan yang dibuat dalam pengaturan CMOS/BIOS.
- Kerusakan fisik pada perangkat internal atau eksternal yang terhubung ke sistem.
- Beberapa perangkat lunak pihak ketiga yang tidak dapat diandalkan mungkin mengganggu.
Dalam meneliti faktor -faktor yang disebutkan di atas, kami telah mengumpulkan banyak solusi terperinci yang akan menyelesaikan kesalahan ini dan Anda dapat menggunakan perangkat tanpa masalah apa pun.
Solusi untuk mencoba sebelum melangkah lebih jauh -
- Restart sistem Anda beberapa kali dan kemudian periksa apakah masalahnya terselesaikan.
- Temukan semua perangkat lunak/aplikasi/game pihak ketiga yang diinstal pada sistem dan uninstall semuanya dan lihat apakah itu mengganggu.
- Terkadang, perangkat eksternal itu sendiri mungkin rusak/salah, jadi verifikasi dengan menghubungkan perangkat ke sistem lain. Jika berfungsi tanpa kesalahan pada sistem lain.
- Perbarui BIOS sistem Anda menggunakan alat utilitas pembaruan untuk memperbarui BIOS tanpa risiko merusak sistem. Yang Anda butuhkan hanyalah mengunjungi situs web produsen sistem Anda dan mengunduh alat utilitas, yang merupakan metode teraman untuk memperbarui BIOS/UEFI.
Daftar isi
- Perbaiki 1 - Cobalah untuk mengaktifkan perangkat
- Perbaiki 2 - Perbarui driver perangkat
- Perbaiki 3 - Pasang kembali driver perangkat
- Perbaiki 4 - Bersihkan CMO dari sistem Anda
Perbaiki 1 - Cobalah untuk mengaktifkan perangkat
Jika pengguna telah menonaktifkan perangkat secara tidak sengaja, maka itu akan menyebabkan kesalahan seperti itu terjadi di sistem. Jadi mari kita coba mengaktifkan perangkat dan melihat apakah ini dapat diperbaiki dengan mengaktifkannya.
Ikuti langkah -langkah yang diberikan di bawah ini tentang cara mengaktifkan perangkat menggunakan aplikasi Device Manager.
Langkah 1: Tekan Windows Dan R kunci bersama yang membuka Jalankan perintah kotak.
Langkah 2: Ketik devmgmt.MSC dalam berlari kotak dan tekan Memasuki kunci.
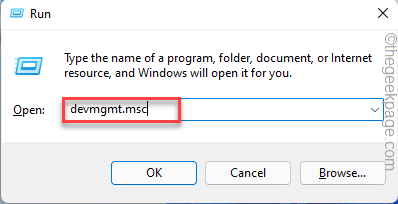
Langkah 3: Setelah jendela aplikasi manajer perangkat terbuka, buka perangkat dengan mencarinya dari daftar perangkat seperti yang ditunjukkan.
Langkah 4: Setelah Anda mendapatkan perangkat, klik kanan di atasnya dan pilih Aktifkan perangkat Dari menu konteks.
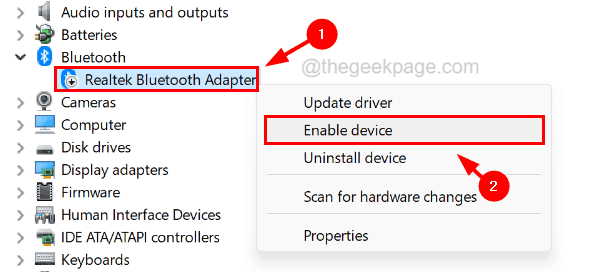
Langkah 5: Ini akan memungkinkan perangkat dan Anda tidak akan mendapatkan kesalahan seperti itu selanjutnya.
Langkah 6: Setelah selesai, tutup Device Manager.
Perbaiki 2 - Perbarui driver perangkat
Kemungkinan mendapatkan kesalahan seperti itu pada sistem jika driver perangkat sudah ketinggalan zaman. Jadi kami sarankan pengguna kami memperbarui driver perangkat mereka menggunakan Device Manager.
Langkah 1: Buka Pengaturan perangkat pada sistem Anda dengan menekan Menang+x kunci bersama dan kemudian menekan M kunci di keyboard.
Langkah 2: Setelah jendela Device Manager terbuka, buka driver perangkat Dan klik kanan pada dia dan pilih PRoperties Dari menu konteks.
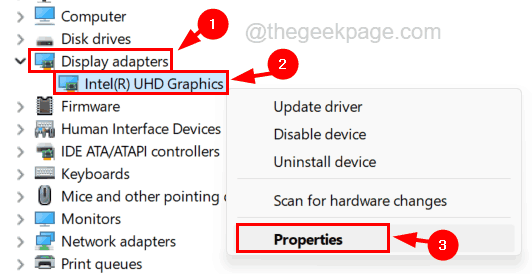
Langkah 3: Di jendela Properties, klik Pengemudi Tab di atas dan kemudian klik Memperbarui pengemudi.
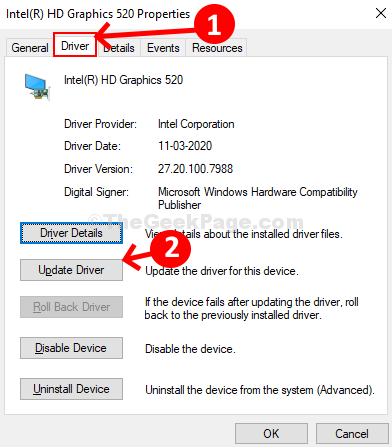
Langkah 4: Ini akan memunculkan jendela pembaruan dan kemudian pilih Cari secara otomatis untuk pengemudi pilihan.
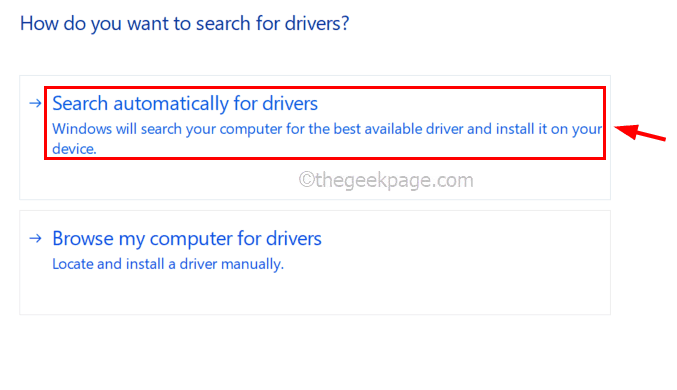
Langkah 5: Ini akan mulai mencari pembaruan dan mulai memperbarui driver perangkat.
Langkah 6: Setelah selesai memperbarui, tutup Device Manager dan lihat apakah masalahnya masih berlanjut.
Perbaiki 3 - Pasang kembali driver perangkat
Jika memperbarui driver perangkat tidak membantu memperbaiki masalah, maka lebih baik untuk menginstal ulang driver dan melihat apakah ini berhasil. Banyak pengguna mengklaim bahwa mereka dapat memperbaiki masalah ini dengan menginstal ulang driver perangkat sekali di sistem.
Harap ikuti langkah -langkah di bawah ini tentang cara melakukannya.
Langkah 1: Tekan Menang Kunci di keyboard Anda dan ketik perangkat Pengelola.
Langkah 2: lalu klik Pengaturan perangkat aplikasi dari hasil pencarian ke membuka itu Pengaturan perangkat jendela pada sistem seperti yang ditunjukkan di bawah ini.
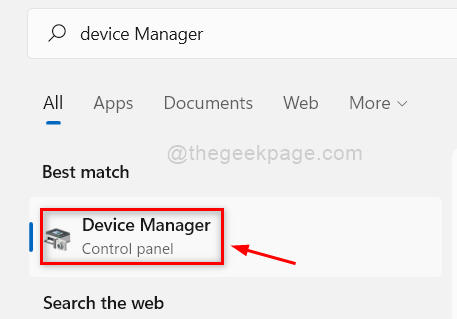
Langkah 3: Setelah jendela Device Manager terbuka, navigasikan ke driver perangkat Dan klik kanan pada dia.
Langkah 4: Sekarang klik Menghapus perangkat Dari menu konteks seperti yang ditunjukkan pada tangkapan layar di bawah ini.
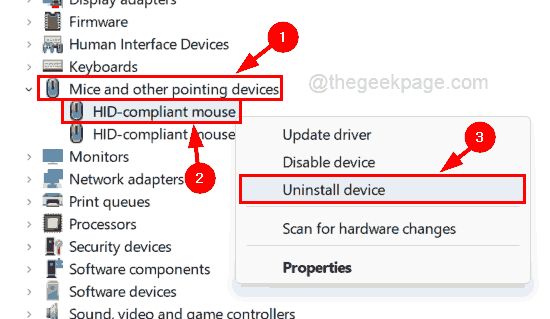
Langkah 5: Ini mulai menghapus pemasangan perangkat dan kemudian tutup Device Manager.
Langkah 6: Mulai ulang sistem Anda sekali.
Langkah 7: Saat sistem dimulai, itu akan memilih driver yang cocok untuk perangkat yang drivernya hilang karena kami telah menghapus instalnya.
Langkah 8: Maka itu akan menginstal driver perangkat dan ketika sistem dimulai, periksa apakah masalahnya masih berlanjut atau tidak.
Perbaiki 4 - Bersihkan CMO dari sistem Anda
Beberapa pengguna Windows meyakinkan bahwa jenis masalah ini dapat diperbaiki dengan membersihkan CMO dari sistem Anda. Ada dua metode untuk membersihkan CMO, satu menggunakan baterai dan yang lain menggunakan jumper di motherboard.
Metode jumper agak berisiko untuk dilakukan karena melibatkan motherboard. Jadi kami sarankan mengambil bantuan teknisi komputer mana pun, yang dapat melakukannya dengan mudah dan hati -hati.
Kami dapat melanjutkan dengan metode baterai jika baterai dari sistem dapat dengan mudah dilepas dan jika baterai bawaan dan tidak dapat dilepas maka silakan lewati metode ini.
Ikuti langkah -langkah untuk membersihkan CMOS.
Langkah 1: Lepaskan semua perangkat eksternal yang terpasang pada sistem dan matikan sistem.
Langkah 2: Setelah mematikan sistem, cabut kabel daya dari sistem jika terhubung.
Langkah 3: Sekarang Anda dapat mengeluarkan baterai dari sistem dan menunggu beberapa menit.
CATATAN - Beberapa laptop/sistem perlu diungkap untuk melepas baterai tetapi jika melibatkan diconnecting kabel untuk melepas baterai, silakan berkonsultasi dengan teknisi komputer sebelum melakukannya.
Langkah 4: Setelah beberapa menit, masukkan baterai kembali ke dalam sistem dan colokkan kabel daya.
Langkah 5: Sambungkan semua perangkat eksternal ke sistem dan menyalakannya.
Langkah 6: Ini akan menghapus CMO dan kesalahan harus diperbaiki sekarang.
- « Cara mengubah menu navigasi ms outlook dari teks ke ikon
- Memperbaiki tidak dapat mengganti nama file masalah di Windows 11/10 »

