Perbaiki- Sistem operasi tidak ditemukan masalah windows 10

- 4395
- 1316
- Darryl Ritchie
Apakah Windows tidak boot di komputer Anda? Apakah Anda melihat pesan kesalahan “Sistem operasi tidak ditemukan”Di layar biru? Jika ini terjadi maka ada masalah yang melibatkan partisi HDD Anda yang salah untuk diidentifikasi sebagai drive boot dari sistem Anda. Jangan khawatir. Ikuti perbaikan mudah ini dan masalahnya akan diselesaikan dalam waktu singkat.
Prasyarat-
Anda akan membutuhkan media instalasi Windows. Jika Anda tidak memilikinya, Anda harus membuat media instalasi yang dapat di -boot.
Setelah Anda selesai, Anda dapat melanjutkan ke solusi utama.
Fix-1 aktifkan boot drive-
Seperti yang telah kami katakan sebelumnya, masalah ini dapat terjadi karena konfigurasi boot drive yang salah.
1. Pada awalnya, masukkan media instalasi yang telah Anda buat (atau DVD instalasi Windows 10) di komputer Anda.
2. Tekan tombol apa pun dari keyboard Anda untuk boot dari DVD.
3. Sekarang, atur preferensi bahasa Anda dan klik “Berikutnya“.

4. Sekarang, klik "Perbaiki komputer Anda“.
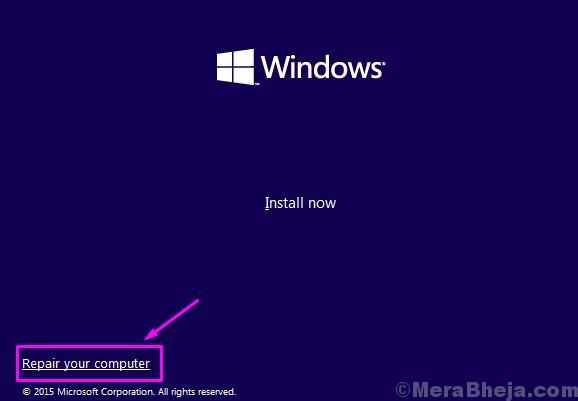
5. Ketika Penyelesaian masalah jendela muncul, klik "Opsi lanjutan“Untuk melihat opsi lanjutan di layar Anda.
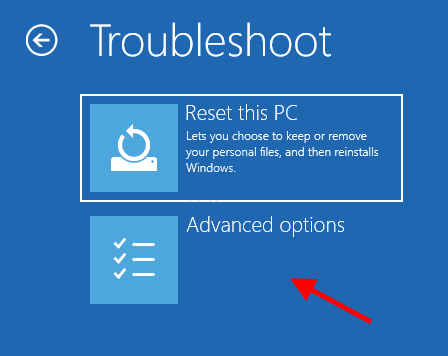
6. Ketika Opsi lanjutan jendela, klik pada “Command prompt“Untuk mengaksesnya.
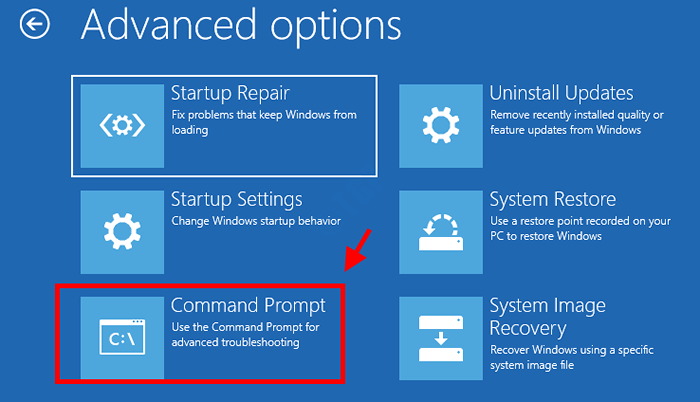
7. Di dalam Command prompt jendela, copy-paste Dua perintah ini satu per satu dan memukul Memasuki untuk menjalankan kedua perintah secara berurutan di komputer Anda.
DISKPART DISK DISK
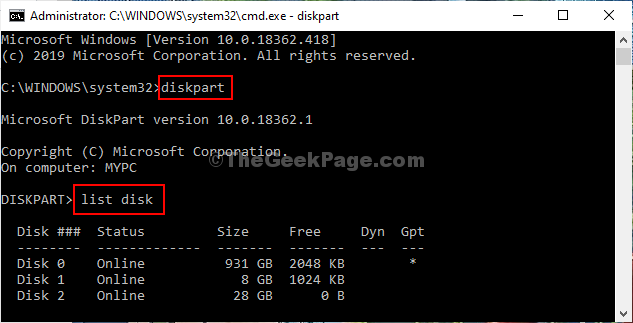
9. Untuk memilih disk tertentu di mana windows diinstal di komputer Anda, jalankan kode -kode ini.
Pilih DiskDaftar Vol
[CATATAN- Ganti "”Dengan digit tertentu yang menandakan drive HDD tempat jendela diinstal.
Untuk komputer ini, itu adalah “Disk 0“. Jadi perintahnya akan seperti ini-
Pilih Disk 0]
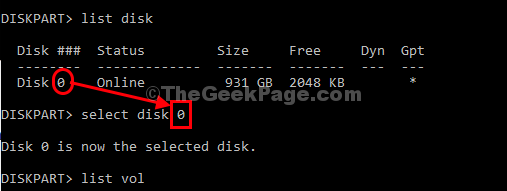
10. Untuk memilih Sistem dicadangkan Volume Anda perlu menjalankan baris ini.
Pilih Vol
[CATATAN- Ganti ""Yang dinyatakan sebagai"Sistem dicadangkanDalam daftar volume. Jika Anda tidak melihat 'Sistem dicadangkan'Dalam daftar volume, itu adalah drive tempat windows diinstal.
Contoh- Bagi kami, itu adalah “C:"Drive di mana windows diinstal, jadi volume 2 '. Jadi perintahnya -
Pilih Vol 2
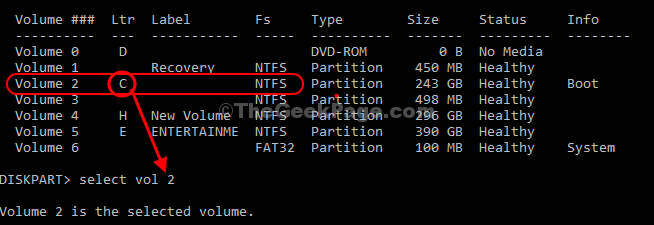
11. Sekarang, Anda harus menetapkan surat drive baru ke partisi (Anda dapat memasukkan surat apa pun dari “M" ke "Z“.). Copy-paste perintah ini di Command prompt jendela dan tekan Memasuki untuk melakukannya.
Tetapkan huruf = V:

Ketika Anda melihat bahwa ada - 'Diskpart berhasil menetapkan surat drive ' telah tiba.
12. Untuk keluar dari diskpart, ketik perintah ini dan tekan Memasuki.
KELUAR
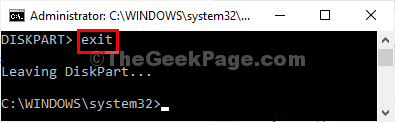
13. Kembali ke Pilih opsi layar, klik "Matikan P AndaC ”untuk mematikan komputer.
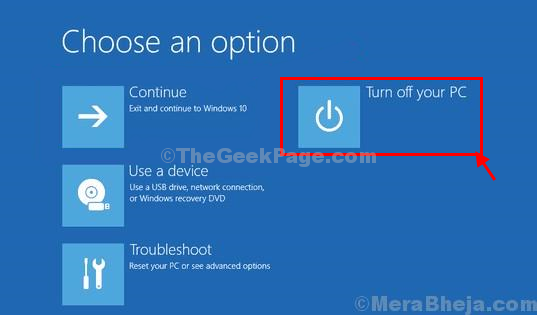
14. Tunggu sebentar. Keluarkan drive instalasi Windows 10 dari komputer Anda.
15. Mulai komputer Anda dan itu akan mem -boot windows 10 secara normal.
Periksa apakah masalahnya masih ada atau tidak.
Perbaikan-2 perbaikan mbr dan membangun kembali bcd-
1. Masukkan media instalasi yang telah Anda buat (atau DVD Instalasi Windows 10) di komputer Anda.
2. Tekan tombol apa pun dari keyboard Anda untuk boot dari DVD.
3. dan atur preferensi bahasa Anda dan klik “Berikutnya“.

4. Sekarang, klik "Perbaiki komputer Anda”Di sudut kiri bawah dari Lingkungan pemulihan.
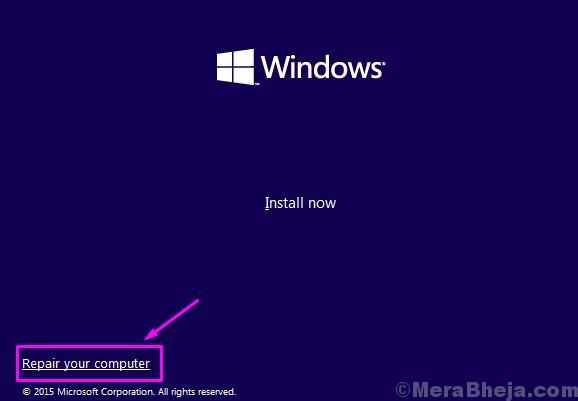
5. Ketika Penyelesaian masalah jendela muncul, klik "Opsi lanjutan“Untuk melihat opsi lanjutan di layar Anda.
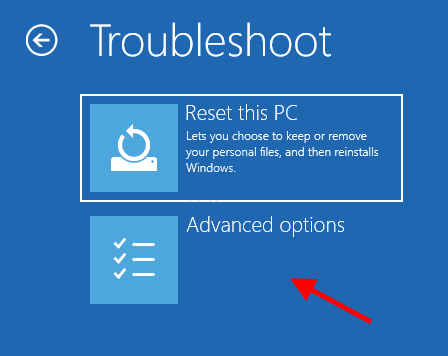
6. Ketika Opsi lanjutan jendela, klik pada “Command prompt“Untuk mengaksesnya.
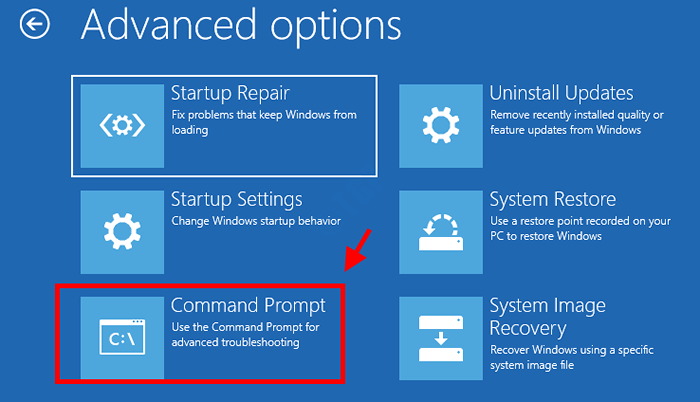
7. Untuk memperbaiki Catatan boot maste (MBR), copy-paste perintah ini di Command prompt Jendela dan kemudian tekan Memasuki.
Bootsect /NT60 C:
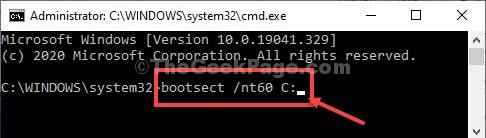
Kamu akan lihat "Bootcode berhasil diperbarui pada semua volume yang ditargetkan"Pesan setelah penyelesaian yang berhasil.
8. Di dalam Command prompt jendela, copy-paste Dua perintah ini satu per satu dan memukul Memasuki untuk menjalankan kedua perintah secara berurutan di komputer Anda.
DISKPART DISK DISK
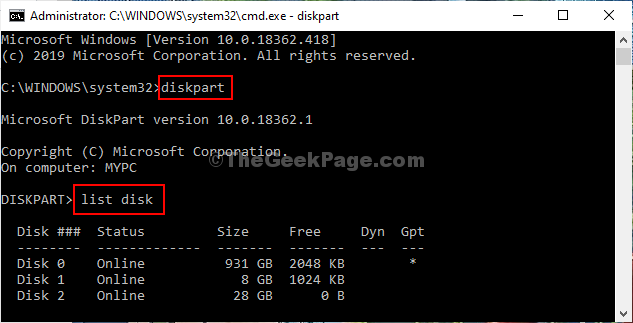
9. Sekarang, jalankan set perintah ini di perangkat Anda.
Pilih Disk Disk Anda Tidak. Daftar Vol
[CATATAN- Ganti "”Dengan jumlah drive HDD tempat jendela diinstal.
Untuk komputer ini, ini adalah “Disk 0“. Jadi perintahnya akan seperti ini-
Pilih Disk 0]
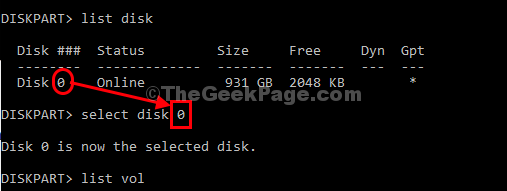
10. Lagi copy-paste perintah ini di Command prompt dan kemudian memukul Memasuki untuk memilih Sistem dicadangkan volume.
Pilih volume volume no. Aktif
[CATATAN- Yang perlu Anda lakukan adalah mengganti “"Yang dinyatakan sebagai"Sistem dicadangkanDalam daftar volume. Jika Anda tidak melihat 'Sistem dicadangkan'Dalam daftar volume, itu benar -benar mengemudi di mana windows diinstal pada perangkat Anda. Secara umum, itu adalah C: menyetir.
Contoh- Bagi kami, itu adalah “C:"Drive di mana windows diinstal, jadi volume 2 '. Jadi perintahnya -
Pilih Vol 2
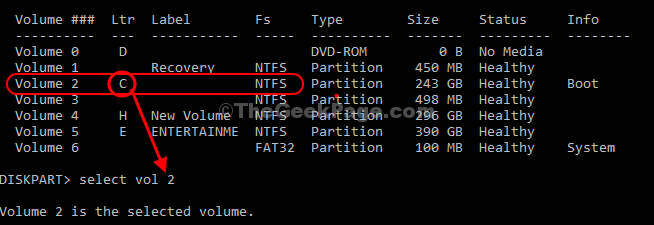
11. Selanjutnya yang perlu Anda lakukan adalah harus menetapkan surat drive baru ke partisi (Anda dapat memasukkan surat apa pun dari “M" ke "Z“.). Copy-paste perintah ini di Command prompt jendela dan tekan Memasuki untuk melakukannya.
Tetapkan huruf = V:

Setelah selesai, Anda akan melihat pesan ini - 'Diskpart berhasil menetapkan surat drive '.
12. Untuk keluar dari diskpart, ketik perintah ini dan tekan Memasuki.
KELUAR
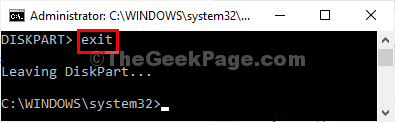
13. Sekarang, Anda harus pergi ke drive yang baru ditugaskan. Cukup masukkan surat drive di Cmd dan memukul Memasuki untuk melakukannya.
V:
(Contoh- Seperti yang telah kami tetapkan “V:"Surat, jadi perintahnya akan seperti ini untuk kita-
V:
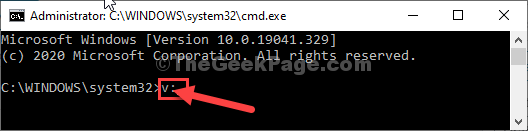
14. Akhirnya, Anda perlu melakukan booting revuilding command di komputer Anda.
BCDBOOT C: \ Windows /S Surat drive yang ditugaskan /F BIOS
[CATATAN- Ganti "
Contoh- Seperti yang telah kami tetapkan “V:"Surat, jadi perintahnya-
bcdboot c: \ windows /s V: /f bios
]
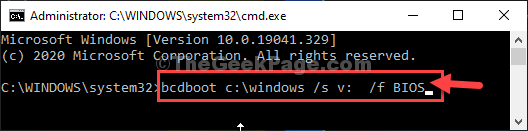
15. Menutup Command prompt jendela.
16. Kemudian, klik "Matikan komputer Anda”Untuk mematikan komputer.
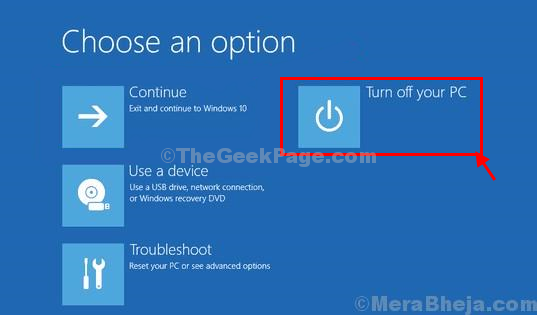
17. Keluarkan drive instalasi Windows 10 dari komputer Anda.
18. Mulai komputer Anda.
Itu akan mem -boot windows 10 secara normal. Masalah Anda sekarang sudah diperbaiki.
- « Perbaiki- Perangkat Anda kehilangan masalah keamanan dan perbaikan kualitas yang penting di Windows 10
- Cara Mengubah File JPG Menjadi Dokumen Kata yang Dapat Diedit di Windows 10/11 »

