Perbaiki- Perangkat Anda kehilangan masalah keamanan dan perbaikan kualitas yang penting di Windows 10
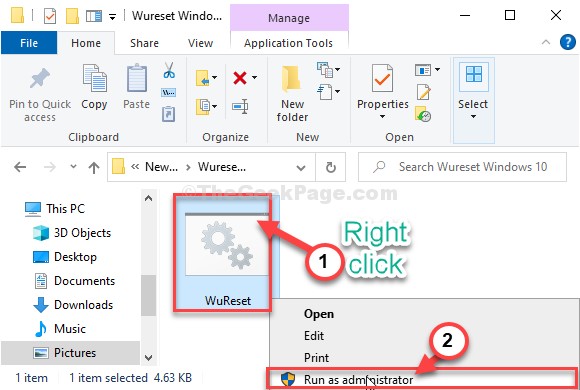
- 3573
- 297
- John Ratke
Apakah Anda melihat “Perangkat Anda kehilangan keamanan dan perbaikan kualitas yang penting"Pesan kesalahan di komputer Windows 10 Anda? Jika Anda melihat kesalahan ini yang berarti pembaruan Windows Layanan tidak berjalan di komputer Anda. Masalah ini mungkin terjadi karena berbagai penyebab, tetapi dalam kebanyakan kasus, itu adalah korupsi di Distribusi software map. Untuk menyelesaikan masalah, ikuti langkah -langkah mudah ini-
Daftar isi
- Perbaiki - 1 Masalah Memecahkan Pembaruan Windows
- FIX-2 Pilih Startup Selektif-
- Perbaiki - 3 Jalankan file batch untuk mereset layanan WU
- Perbaiki 4 - Hapus dan instal ulang pembaruan Windows
- Perbaiki 5 - Jalankan Perintah Perintah CMD
- Perbaiki 6 - Aktifkan Pengaturan Telemetri
- Perbaiki- 7 Nonaktifkan Item Startup-
Perbaiki - 1 Masalah Memecahkan Pembaruan Windows
1. Pada awalnya, klik ikon Windows.
Setelah itu, Anda harus mengklik ikon berbentuk gigi untuk dibuka Pengaturan.
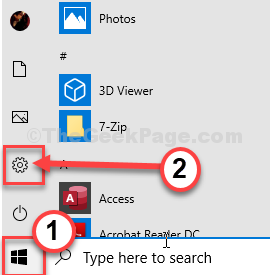
2. Kemudian, klik "Pembaruan & Keamanan“Untuk mengaksesnya.
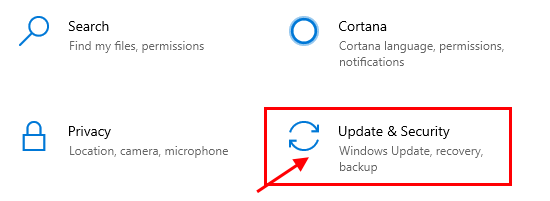
3. Sekarang, klik pada “Pemecahan masalah“.
4. Kemudian, di sisi kanan, Anda harus mengklik “Pemecah masalah tambahan”Untuk memeriksa opsi lanjutan.
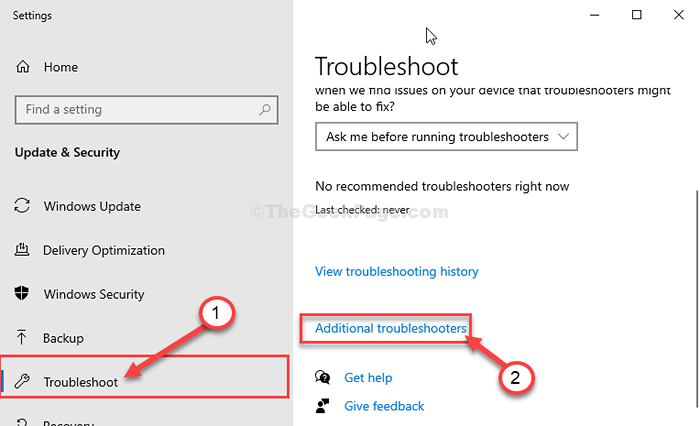
5. Sekarang, di panel kanan Pengaturan jendela, gulir ke bawah dan klik "pembaruan Windows“.
6. Sekarang, klik "Jalankan Pemecah Masalah“Untuk memulai proses pemecahan masalah.
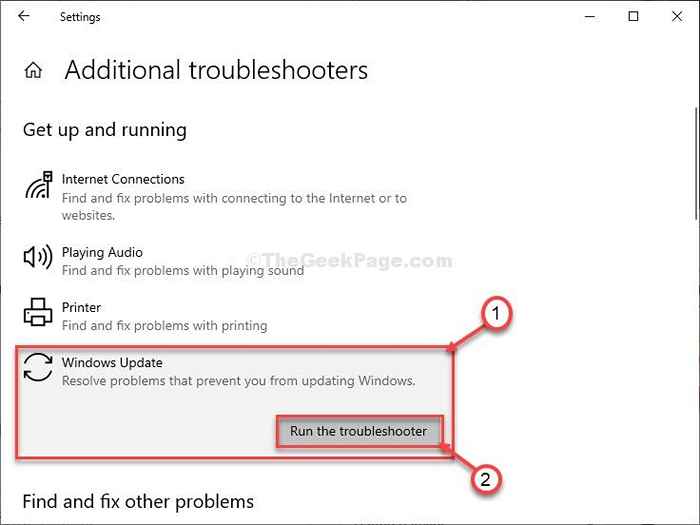
7. Setelah itu, Anda harus mengklik “Berikutnya"Di jendela pemecah masalah.
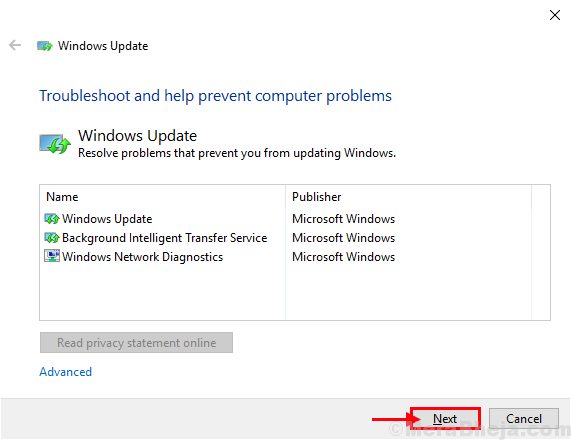
8. Sekali lagi klik "Berikutnya“.
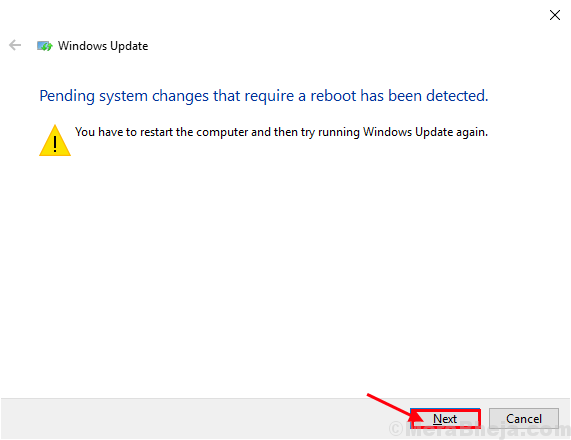
Setelah proses pemecahan masalah selesai, tutup jendela pemecahan masalah.
Menyalakan ulang komputer Anda.
FIX-2 Pilih Startup Selektif-
Startup selektif perangkat Anda dapat memperbaiki masalah ini.
1. Pada awalnya, tekan tombol Windows+S dan cari “Sistem konfigurasi“.
2. Kemudian, klik pada “Sistem konfigurasi“.
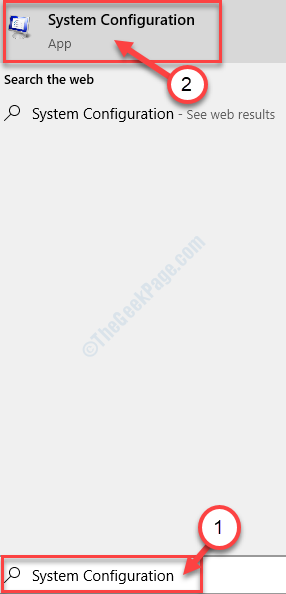
3. Pada awalnya, Anda harus pergi ke “UmumTab.
4. Kemudian periksa opsi "Selektif rintisan“.
5. Setelah itu, memeriksa pilihan "Layanan Sistem Muat.
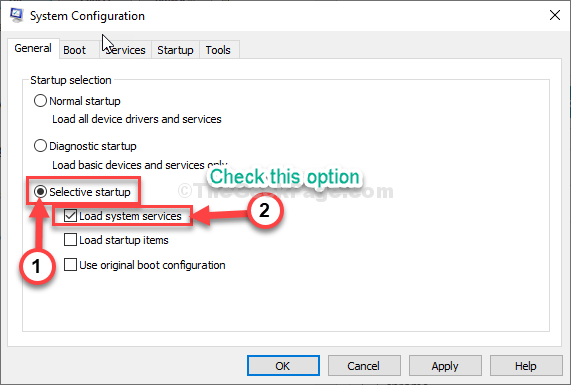
6. Setelah itu klik pada “JasaTab.
7. Berikutnya, memeriksa The "Sembunyikan semua layanan Microsoft" pilihan.
8. Akhirnya, memeriksa The "Menonaktifkan semuaOpsi di sudut kiri bawah.
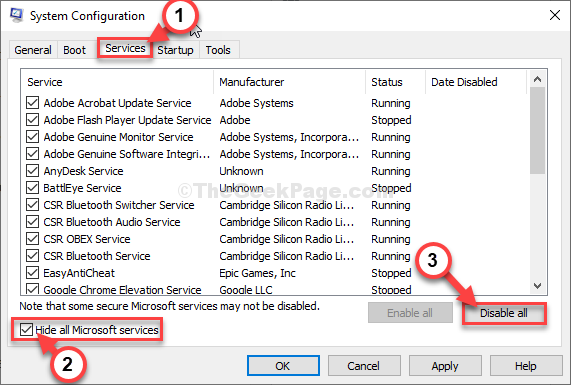
8. Kemudian, klik "Menerapkan" Dan "OKE".
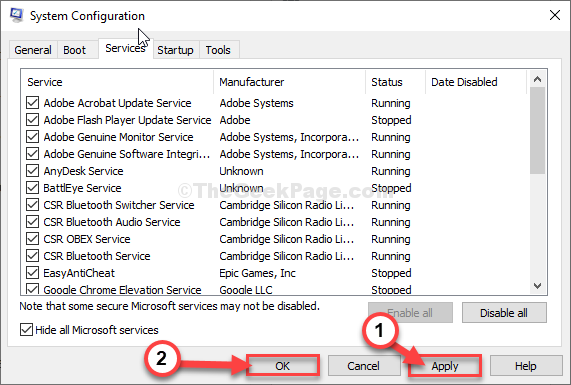
Menyalakan ulang Komputer Anda, itu akan di -boot tanpa perangkat lunak pihak ke -3.
Perbaiki - 3 Jalankan file batch untuk mereset layanan WU
Menjalankan file batch akan mengatur ulang layanan pembaruan windows di komputer Anda.
1. Pada awalnya, unduh Wureset Windows 10 .
2. Buka File Explorer.
3. Kemudian, ekstrak file zip di komputer Anda.
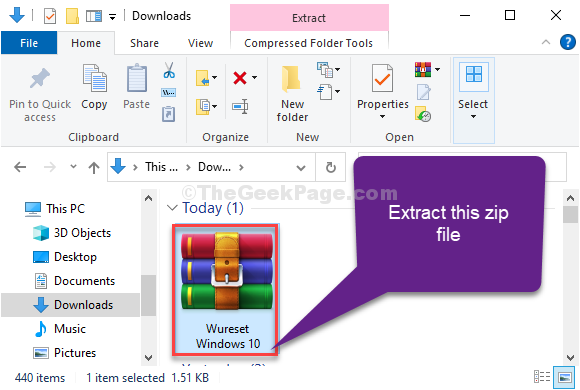
4. Maka Anda harus pergi ke lokasi tempat Anda telah mengekstrak file.
5. Klik dua kali di “WURETET Windows 10Folder.
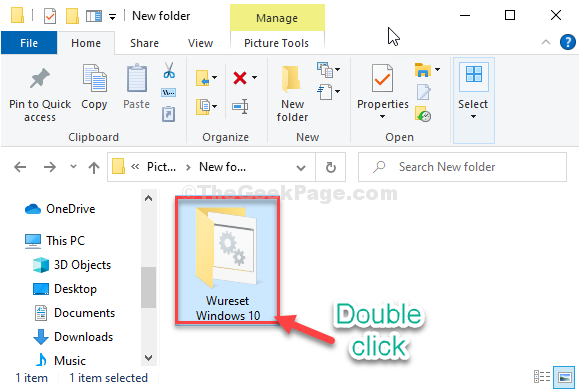
7. Sekarang, klik kanan di “Wureset Windows 10"File batch dan kemudian klik"Jalankan sebagai administrator“.
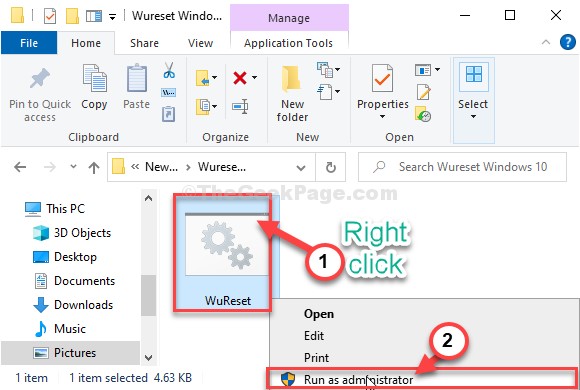
Sekarang, Anda akan melihat jendela prompt perintah dibuka dan beberapa perintah sudah dieksekusi.
Saat Anda melihat “Tugas berhasil diselesaikan! Harap restart komputer Anda dan periksa lagi pembaruan.Pernyataan di jendela CMD, tutup Command prompt.
Menyalakan ulang komputer Anda.
Setelah me -reboot komputer Anda, periksa pembaruan dari Pengaturan.
Perbaiki 4 - Hapus dan instal ulang pembaruan Windows
Terkadang pembaruan Windows yang diinstal pada komputer Anda dapat menyebabkan masalah ini pada sistem Anda.
1. tekan Kunci Windows+R.
2. Setelah itu, tekan “appwiz.cpl“. Klik "OKE“.
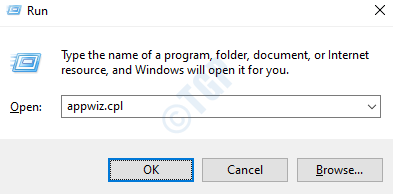
3. Setelah jendela program dan fitur terbuka, klik "Lihat pembaruan yang diinstal“.
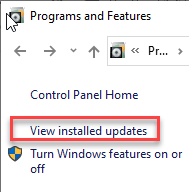
4. Sekarang, cukup gulir ke bawah untuk mengetahui pembaruan terbaru yang mungkin menyebabkan masalah ini.
5. Klik kanan di atasnya dan klik "Uninstall“.
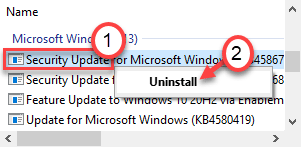
Ini akan menghapus pembaruan dari komputer Anda. Mengulang kembali komputer Anda.
6. Setelah itu, Anda perlu menekan Kunci Windows+i kunci bersama untuk mengakses jendela pengaturan.
7. Selanjutnya, klik pada “Pembaruan & Keamanan“.
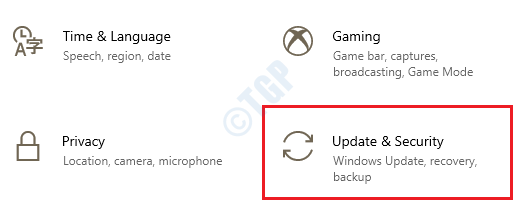
8. Saat semua pembaruan diunduh dan diinstal pada perangkat Anda, cukup klik “Restart sekarang“.
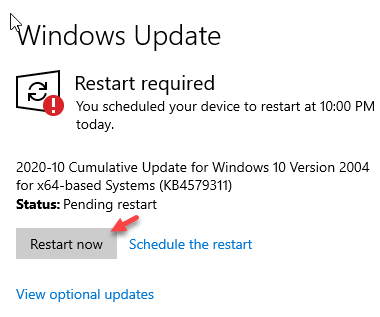
Ini mungkin membantu Anda.
Perbaiki 5 - Jalankan Perintah Perintah CMD
1. Menulis "cmd"Di kotak pencarian.
2. Setelah itu, klik kanan pada "Command prompt"Dan pilih"Jalankan sebagai administrator“.
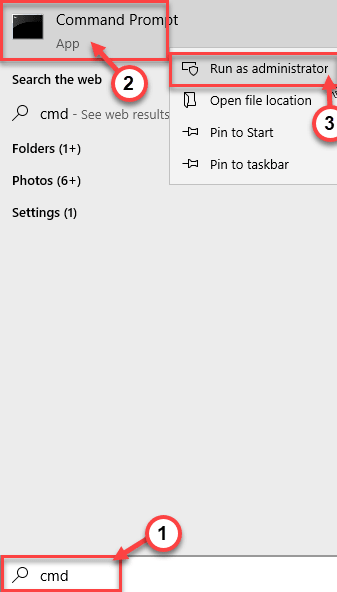
3. Sebagai langkah pertama, Anda perlu menjeda beberapa layanan. Untuk melakukan itu, sederhana Copy-paste dan memukul Memasuki untuk menjalankan perintah ini.
Net Stop Wuauserv Net Stop Cryptsvc Net Stop Bits Bit Net Stop Msiserver
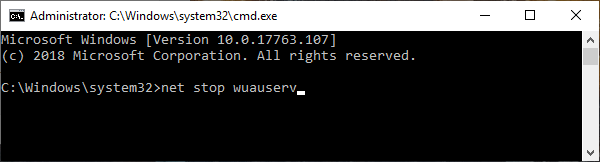
4. Cukup ganti nama dua nama folder di komputer Anda. Setelah itu, ketik kode ini dan tekan Memasuki untuk mengeksekusi mereka.
Ren C: \ Windows \ Softwaredistribusi Softwaredistribusi.Bak
Ren C: \ Windows \ System32 \ Catroot2 Catroot2.Bak

5. Setelah mengganti nama file, Anda harus kembali melanjutkan layanan yang macet. Untuk melakukan itu, jalankan 4 kode ini secara berurutan.
Mulai bersih Wuauserv Net Start Cryptsvc Mulai Bit Bit Net Mulai MSISERVER
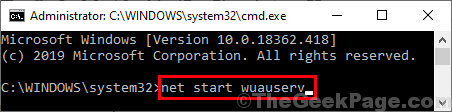
Tutup jendela prompt perintah.
Perbaiki 6 - Aktifkan Pengaturan Telemetri
Pengaturan kebijakan telemetri di komputer Anda dapat menyelesaikan masalah ini.
1. Pada awalnya, klik kanan di Windows ikon dan kemudian klik "Berlari“.
2. Lalu menulis "gpedit.MSC”Dan tekan Memasuki.
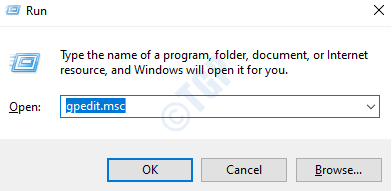
3. Setelah Anda membuka pengaturan kebijakan grup, pergi ke sini -
Konfigurasi Komputer> Templat Administratif> Komponen Windows> Pengumpulan Data dan Pratinjau Builds
4. Kemudian, di sisi kanan, klik dua kali di “Izinkan telemetri"Pengaturan Kebijakan.
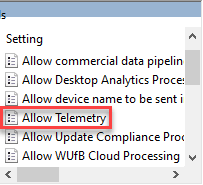
5. Kemudian, klik "Diaktifkan“.
6. Dalam menu 'Opsi:', pilih apapun “Dasar" atau "Ditingkatkan" atau "Penuh"Pengaturan.
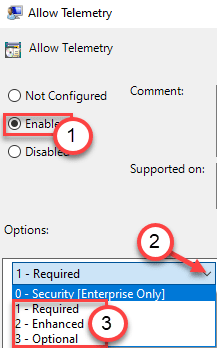
7. Akhirnya, klik "Menerapkan" Dan "OKE“.
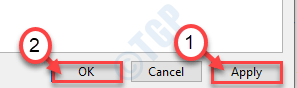
Tutup Pengaturan Kebijakan Grup Lokal. Mengulang kembali sistem dan periksa sekali lagi.
Perbaiki- 7 Nonaktifkan Item Startup-
Menonaktifkan item startup yang tidak perlu dapat memperbaiki masalah ini.
1. Untuk membuka Pengelola tugas, tekan Ctrl+Shift+Enter bersama. Di dalam Pengelola tugas, pergi ke “RintisanTab.
2. Sekarang, klik kanan pada item startup yang tidak perlu dan kemudian klik "Cacat"Untuk menonaktifkannya.
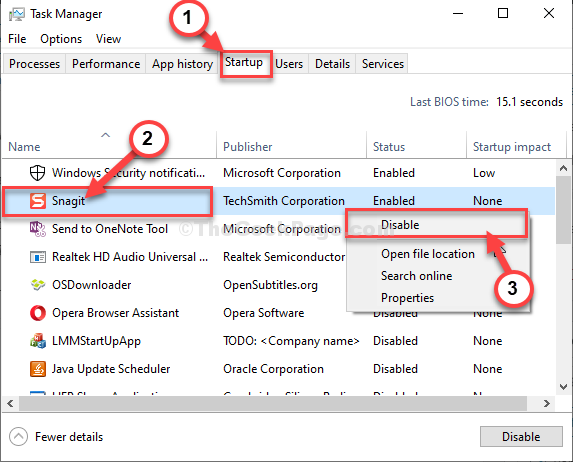
Sekarang, ulangi prestasi yang sama untuk item startup yang tidak perlu di Pengelola tugas jendela untuk menonaktifkan semua itu.
Setelah Anda menonaktifkan semua tugas yang tidak perlu, tutup Pengelola tugas jendela.
- « Cara Memperbaiki Tidak Dapat Menemukan File Script C \ Windows \ System32 \ Pemeliharaan.Kesalahan VBS
- Perbaiki- Sistem operasi tidak ditemukan masalah windows 10 »

