Cara Mengubah File JPG Menjadi Dokumen Kata yang Dapat Diedit di Windows 10/11
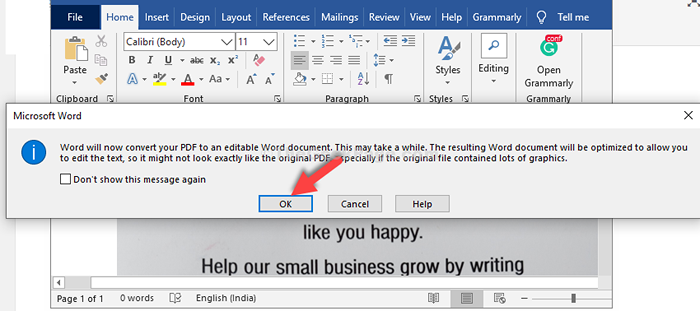
- 3928
- 1274
- Jermaine Mohr
Berkali -kali kami memiliki gambar (format jpg) dengan kami, dan kami berharap itu bisa diedit. Ini bisa menjadi dokumen penting yang mungkin ingin Anda edit dan bagikan dengan seseorang. Bisa jadi untuk tujuan kerja, untuk tujuan pendidikan, atau untuk tujuan pencetakan. Namun, ketika Anda mencoba mengedit gambar jpg itu tidak akan mungkin, karena itu tidak datang dengan opsi itu.
Tapi, mengapa Anda membuat dokumen yang sama lagi untuk beberapa perubahan kecil? Untuk menghemat waktu Anda, Anda dapat menggunakan MS Word untuk mengonversi file JPG ke format yang dapat diedit. Ya, itu mungkin. Jadi, sekarang, Anda tidak perlu mencari perangkat lunak gratis untuk mengonversi gambar menjadi kata. Anda dapat melakukannya dalam dokumen Word. Mari kita lihat caranya.
Solusi 1: Menggunakan MS Word
Langkah 1: Salin gambar yang ingin Anda konversi untuk menempelkannya di atas kosong Kata mengajukan. Misalnya, kami telah menyimpan gambar di kami Desktop. Kami mengklik kanan di atasnya dan mengklik Menyalin.
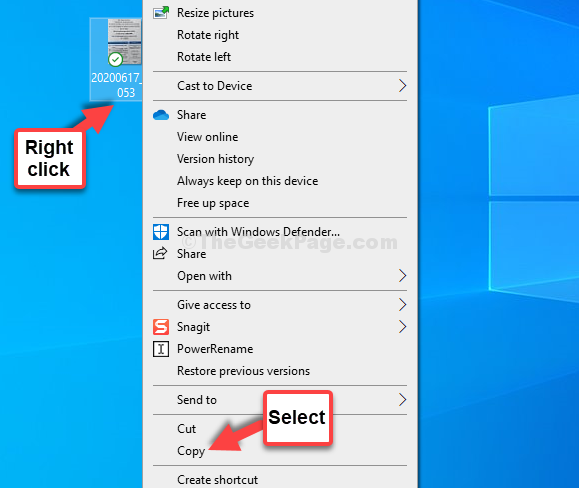
Langkah 2: Buka kosong Microsoft Word dokumen. Kemudian di bagian kosong Kata Dokumen, tekan Ctrl + v kunci bersama di keyboard untuk menempelkan gambar.
Sekarang, klik pada Mengajukan Tab di kiri atas.
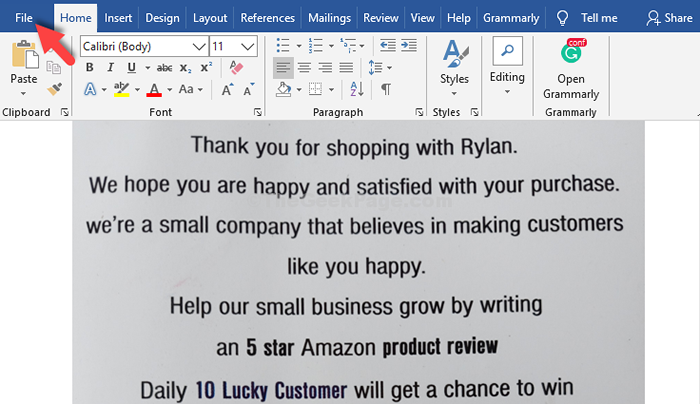
Langkah 3: Di jendela berikutnya, klik Simpan sebagai dari menu di sebelah kiri. Sekarang, di sisi kanan panel, klik Jelajahi.
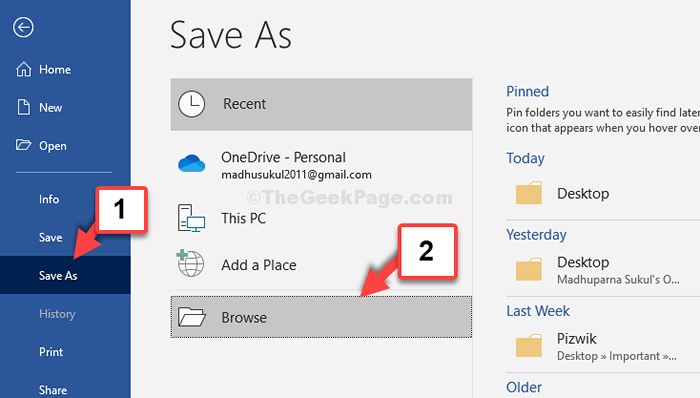
Langkah 4: Ini akan membuka PC ini jendela, di mana Anda dapat memilih lokasi untuk menyimpan dokumen yang dikonversi. Misalnya, kami memilih Desktop Untuk menyimpan dokumen yang dikonversi.
Sekarang, beri nama file sesuai pilihan Anda. Misalnya, kami menamainya sebagai Konversi ke PDF. Pilih Simpan sebagai tipe bidang sebagai Pdf dan klik pada Menyimpan tombol. Anda bisa menyebutkannya apapun.

Langkah 5: Sekarang, dalam dokumen kata yang sama, buka Mengajukan Tab lagi, pilih Buka sebuahdan kemudian klik Browser.
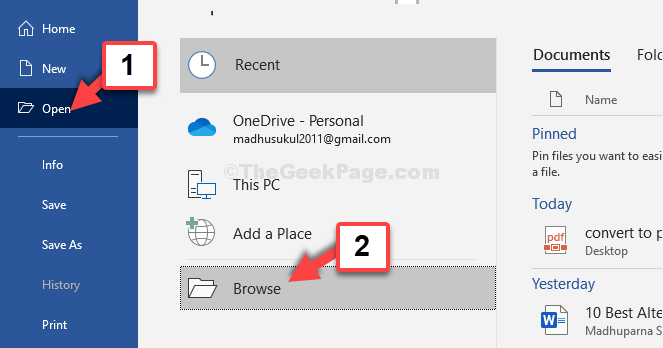
Langkah 6: Dalam File Explorer jendela yang terbuka, klik pada pintasan lokasi di sisi kiri, di mana Anda telah menyimpan Pdf dokumen.
Di sisi kanan panel, pilih Pdf dokumen dan klik pada Membuka tombol.
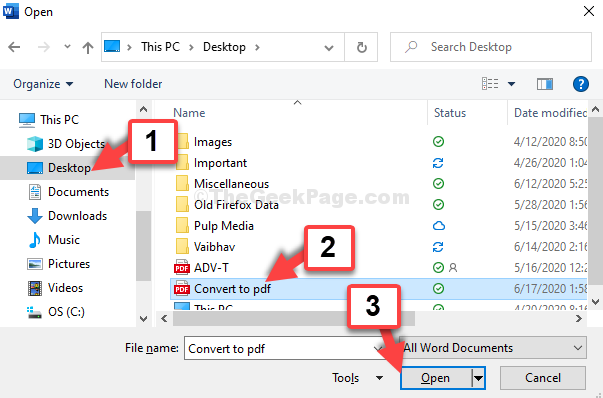
Langkah 7: Prompt akan muncul menyatakan bahwa Anda Pdf sekarang akan dikonversi ke dokumen kata yang dapat diedit. Tekan OKE.
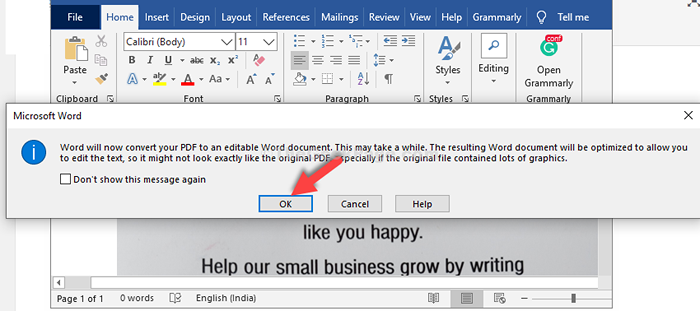
Langkah 8: Sekarang, tunggu sebentar sampai mengubah PDF menjadi dapat diedit Kata dokumen. Anda dapat dengan mudah mengedit dokumen sekarang dan juga membandingkan gambar dan dokumen bersama.
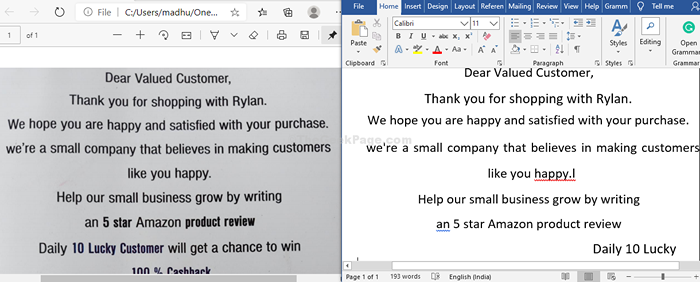
Itu saja. Anda selesai mengonversi gambar ke dokumen kata yang dapat diedit. Anda dapat mengedit dengan bebas sekarang.
Solusi 2: Menggunakan Google Drive
1 - Pergi ke google Drive dan masuk.
2 - Klik Baru
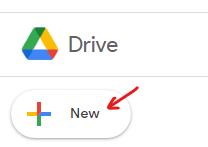
3 - Klik Unggahan file
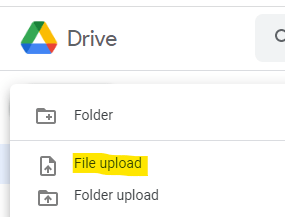
4 - Klik Terkini dari menu kiri untuk menemukan file unggahan yang baru
5 -How, lakukan a klik kanan pada file jpeg yang baru diunggah dan pilih Buka dengan dan klik Google Documents
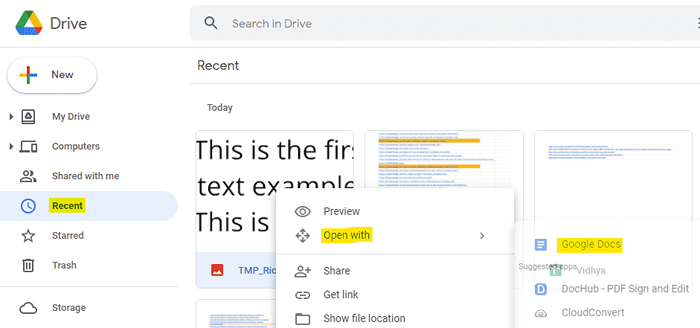
6 -How, klik Mengajukan Tab dan kemudian klik Unduh dan pilih Word (docx)
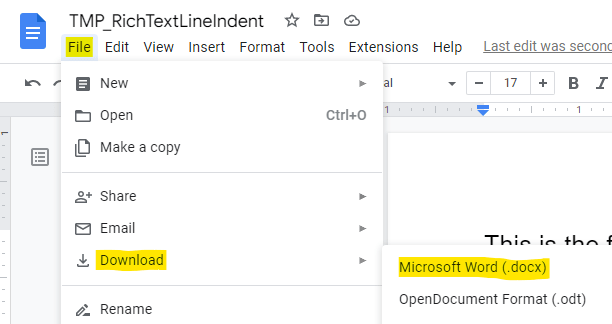
- « Perbaiki- Sistem operasi tidak ditemukan masalah windows 10
- Cara memperbaiki bip keyboard, tetapi tidak akan mengetik masalah di windows 10/11 »

