Cara memperbaiki kode kesalahan 0x800704cf di windows 11/10
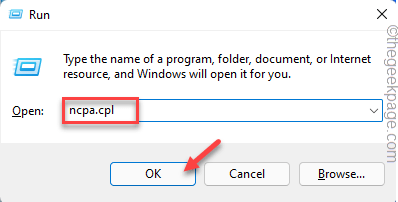
- 1640
- 82
- Dominick Barton
Apakah Anda melihat kode kesalahan 0x800704cf saat mencoba masuk ke Microsoft Store dari Windows 11 atau Xbox Anda? Masalah ini terkait dengan koneksi jaringan yang Anda gunakan. Jangan khawatir. Anda dapat menyelesaikan kesalahan ini dengan pemecah masalah sederhana. Ikuti instruksi ini dan Anda akan memperbarui/ menginstal aplikasi dari toko tanpa masalah lebih lanjut.
Solusi -
1. Periksa koneksi jaringan di sistem Anda.
2. Nonaktifkan/ hapus instalan antivirus di sistem Anda.
Daftar isi
- Perbaiki 1 - Ubah Pengaturan Adaptor
- Perbaiki 2 - Setel ulang TCP/IP Stack
- Perbaiki 3 - Menjalankan Pemecahan Masalah Adaptor Jaringan
- Perbaiki 4 - Pasang kembali adaptor jaringan
- Solusi untuk pengguna Xbox -
Perbaiki 1 - Ubah Pengaturan Adaptor
Anda harus mengubah pengaturan adaptor di sistem Anda.
1. Pada awalnya, tekan Kunci Windows+R kunci bersama.
2. Kemudian, ketikkan perintah UTR ini dan klik "OKE“.
NCPA.cpl
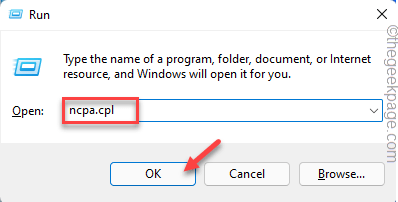
3. Saat jendela koneksi jaringan terbuka, cari adaptor jaringan.
4. Kemudian, klik kanan pada adaptor jaringan dan ketuk "Properti“.
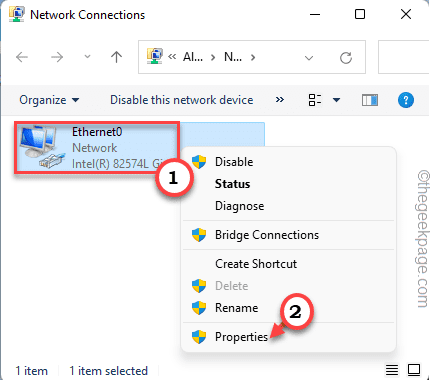
5. Kemudian, Hapus centang The "Klien untuk Microsoft Networks“.
6. Setelah itu, ketuk "OKE”Untuk menyimpan perubahan ini.
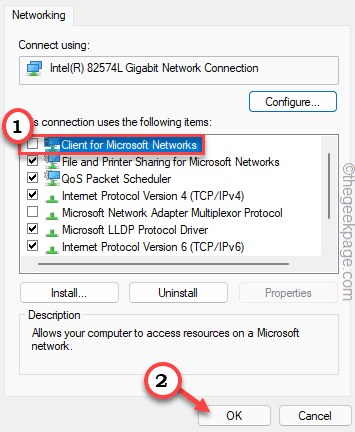
Kemudian, tutup jendela koneksi jaringan dan restart sistem Anda agar perubahan ini berlaku.
Perbaiki 2 - Setel ulang TCP/IP Stack
Mengatur ulang pengaturan TCP/IP di sistem Anda.
1. Awalnya, ketik "cmd"Di kotak pencarian.
2. Kemudian, klik kanan pada “Command prompt"Dan ketuk"Jalankan sebagai administrator“.
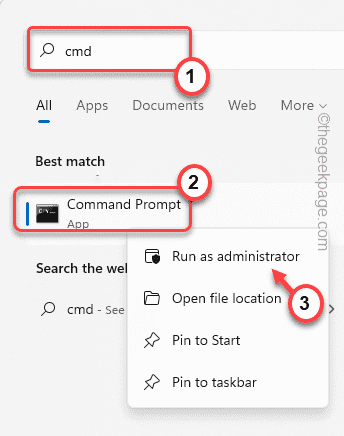
3. Saat terminal CMD muncul, jenis Perintah ini dan tekan Memasuki untuk mengosongkan cache DNS.
ipconfig /flushdns
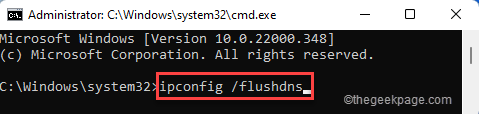
4. Pada langkah berikutnya, Anda harus menyegarkan opsi Netbios. Menulis Turunkan perintah ini dan tekan Memasuki.
nbtstat -rr
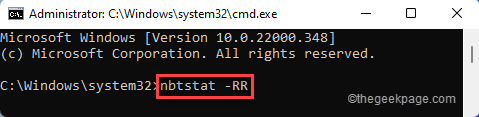
5. Selanjutnya, Anda harus mengatur ulang pengaturan IP dan Winsock. Menjalankan perintah ini untuk melakukan itu.
netsh int ip reset netsh winsock reset
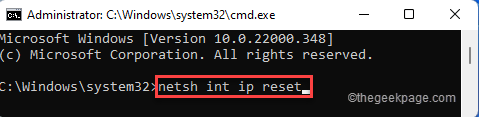
Setelah itu, tutup terminal prompt perintah. Kemudian, mengulang kembali sistem Anda dan mengujinya lagi.
Perbaiki 3 - Menjalankan Pemecahan Masalah Adaptor Jaringan
Anda dapat menggunakan Pemecahan Masalah Adapter Jaringan untuk memperbaiki masalah ini.
1. Pada awalnya, tekan Kunci Windows+R kunci bersama.
2. Lalu, ketik "MS-Settings: Pemecahan masalah”Dan tekan Memasuki.
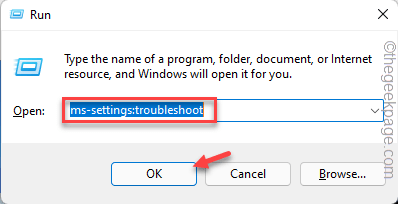
3. Sekarang, ketuk "Pemecah masalah lainnya“Untuk mengaksesnya.
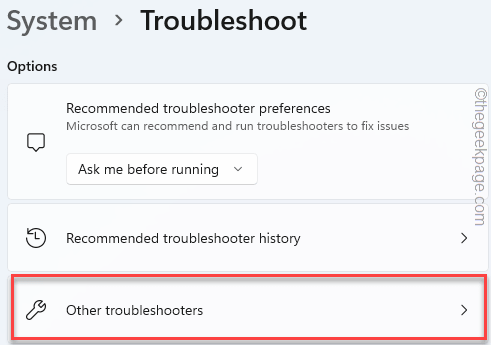
4. Kemudian, gulir ke bawah dan cari “Penyesuai jaringan"Pemecah masalah.
5. Selanjutnya, klik "Berlari“Untuk menjalankan pemecah masalah.
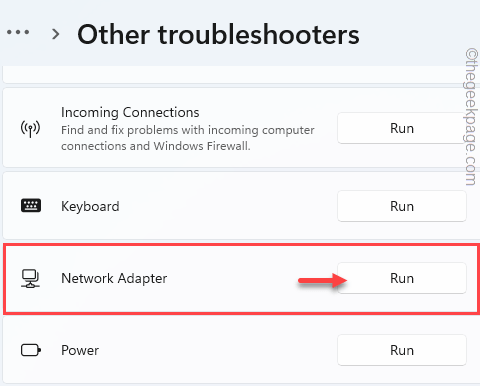
Sekarang, ikuti instruksi di layar untuk menjalankan pemecah masalah.
Perbaiki 4 - Pasang kembali adaptor jaringan
Jika ada perbaikan sebelumnya yang tidak berhasil untuk Anda, coba instal ulang adaptor jaringan.
1. Pada awalnya, klik kanan di Ikon Windows dan ketuk “Pengaturan perangkat“Untuk mengaksesnya.
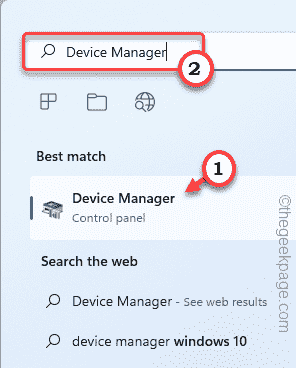
2. Saat manajer perangkat terbuka, perluas “penyesuai jaringanBagian S ”.
3. Kemudian, klik kanan pada adaptor jaringan yang Anda gunakan dan ketuk "Menghapus perangkat“.
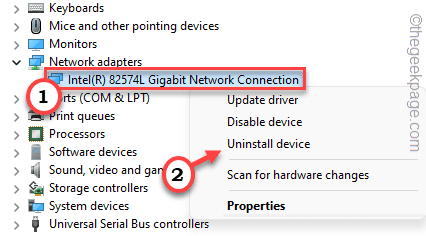
4. Selanjutnya, ketuk "Uninstall”Untuk mengonfirmasi tindakan Anda.
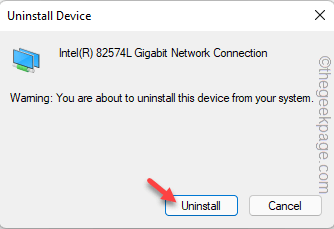
Setelah itu, tutup jendela Device Manager. Kemudian, mengulang kembali sistem Anda.
Saat sistem Anda restart, Windows akan menginstal ulang adaptor jaringan di sistem Anda. Setelah komputer Anda boot, periksa status masalahnya.
CATATAN -
Jika restart adaptor jaringan tidak berfungsi untuk Anda, Anda harus melakukan pemindaian sederhana untuk perubahan perangkat keras.
1. Buka Manajer Perangkat.
2. Lalu, ketuk "Tindakan"Di bilah menu dan ketuk"Pindai perubahan perangkat keras“.
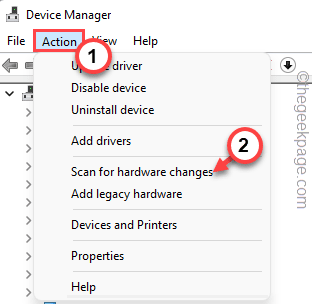
Ini harus melakukan trik.
Solusi untuk pengguna Xbox -
Jika Anda menghadapi masalah ini saat menghubungkan ke perangkat Xbox, coba solusi ini.
Periksa 1 - Uji status server Xbox
Terkadang server Xbox bisa turun selama beberapa jam. Xbox memiliki halaman khusus yang menunjukkan status Severs. Jika ada layanan yang turun, Anda hanya perlu menunggu.
Periksa 2 - tunggu sebentar dan coba lagi
Jika server berjalan secara normal dan Anda tidak memiliki masalah koneksi jaringan, maka beberapa layanan selain layanan inti Xbox Live dapat rusak. Ini secara otomatis menyelesaikan dirinya dalam jam.
Kami sarankan Anda menunggu sebentar dan kemudian mencoba menghubungkan kembali perangkat Xbox Anda.
- « [Perbaiki] File ini rusak dan tidak dapat dibuka di Microsoft Excel
- Perbaiki - INF pihak ketiga tidak berisi informasi tanda tangan digital »

