Fix - Driver Printer adalah kesalahan yang tidak tersedia di Windows 11, 10
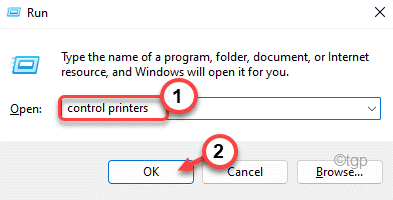
- 907
- 72
- Enrique Purdy
Misalkan Anda mencoba mencetak sesuatu yang sangat penting dan prompt ini muncul di pusat aksi "Pengemudi tidak tersedia“. Jadi, apa yang dapat Anda lakukan untuk menyelesaikan masalah ini? Jangan khawatir. Ada beberapa solusi awal dan awal yang dapat Anda coba perbaiki masalah, tetapi jika itu tidak menyelesaikannya, Anda harus menyelam lebih dalam ke solusi utama.
Daftar isi
- Perbaiki 1 - Hapus instalan dan sambungkan kembali printer
- Perbaiki 2 - Perbarui driver printer
- Perbaiki 3 - Jalankan Pemecahan Masalah Printer
- Perbaiki 4 - Pasang driver generik
Perbaiki 1 - Hapus instalan dan sambungkan kembali printer
Hapus instalan driver printer dari komputer Anda dan instal ulang. Proses ini memiliki banyak langkah, jadi ikuti prosesnya dengan cermat untuk memperbaiki masalah.
Langkah 1 - Lepaskan printer
Pertama, Anda harus menghapus driver printer dari komputer Anda.
1. Buka daftar perangkat yang terhubung ke sistem Anda. Jadi, tekan Menangkan Key+R kunci sekaligus.
2. Ketik ini di kotak dan klik "OKE“.
printer kontrol
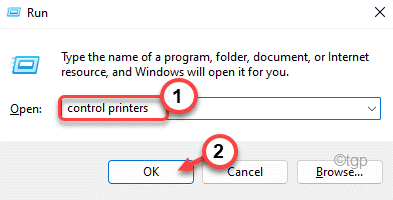
3. Sekarang, di Windows 11, itu akan membawa Anda ke bagian Printer di Pengaturan.
4. Di sana, ketuk "Printer & Pemindai“Untuk membukanya.
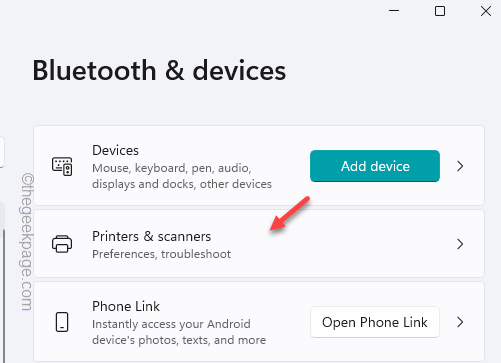
5. Di halaman Printer & Scanners, cari printer yang Anda gunakan.
6. Kemudian, klik untuk membuka pengaturan printer.
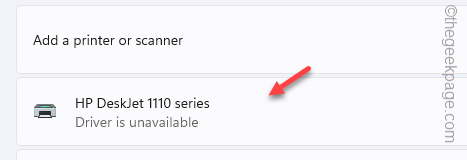
7. Sekarang, ketuk "Menghapus“Untuk menghapus driver printer dari sistem Anda.
8. Saat pesan peringatan muncul, klik "Ya“Untuk menghapus perangkat.
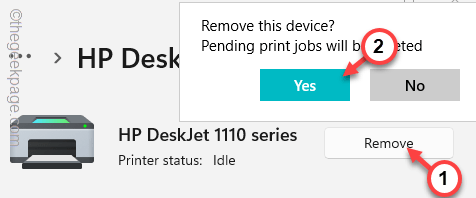
Setelah ini, tutup halaman panel kontrol.
Langkah 2 - Hapus instalan printer
Sekarang, Anda harus menghapus pemasangan driver printer dari komputer Anda dari Device Manager.
1. Pada awalnya, tekan Menangkan Kunci+X kunci bersama.
2. Lalu, ketuk "Pengaturan perangkat“Untuk membukanya.
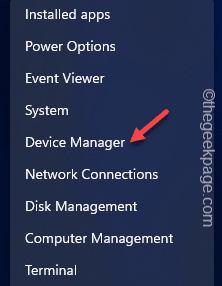
3. Sekarang, cari “Antrian printerBagian dan klik untuk memperluasnya.
[Anda mungkin tidak melihat driver printer dalam daftar karena Anda telah menghapusnya Panel kendali. Jika Anda tidak melihatnya, pergi langsung ke Langkah 3. ]
4. Setelah ini, ketuk-kencang driver printer dan ketuk "Menghapus perangkat“.
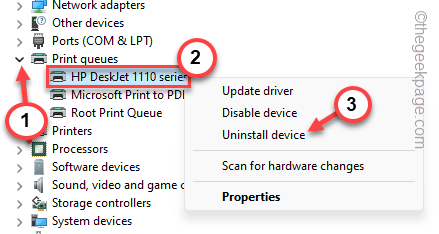
5. Lalu, ketuk "Uninstall“Untuk mengonfirmasi.
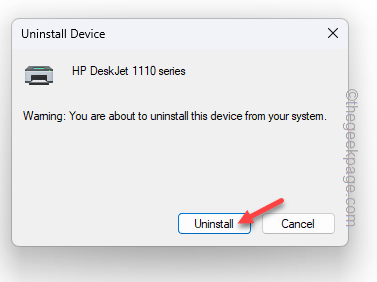
Setelah ini, tutup manajer perangkat.
Langkah 3 - Cabut printer dan colokkan
Sekarang, karena Anda telah menghapus pemasangan driver printer, sekarang saatnya untuk mencabutnya dan mencolokkannya lagi.
1. Sekarang, lepaskan printer Anda dari sistem jika Anda telah menghubungkannya dengan jack USB.
Jika tidak, jika Anda menggunakan printer dalam mode online, lepaskan dari router.
2. Sekarang, matikan komputer. Kemudian, matikan pencetak dan router.
3. Lepaskan semuanya dari sumber daya.
4. Selanjutnya tunggu saja beberapa menit.
5. Kemudian, colokkan semua hal yang telah Anda lepaskan dan sambungkan kembali. Mulai sistem, router, dan printer.
Sekarang, segera setelah perangkat sepatu bot itu akan mendeteksi driver printer dan memuat driver default untuk itu. Jadi, tunggu beberapa detik setelah sistem reboot.
Anda dapat melihat aplikasi resmi untuk printer telah dimulai secara otomatis.
Langkah 4 - Atur printer sebagai default
Sekarang, yang harus Anda lakukan adalah mengatur printer sebagai perangkat printer default di komputer Anda.
1. Klik pada "Mencari"Kotak dan ketik"printer"Di bilah pencarian.
2. Lalu, ketuk "Printer & Pemindai”Untuk membukanya di halaman Pengaturan.
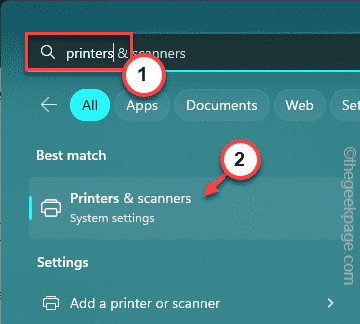
3. Sekarang, atur “Biarkan Windows mengelola printer default saya" ke "MatiKondisi agar Anda bisa merawatnya secara manual.
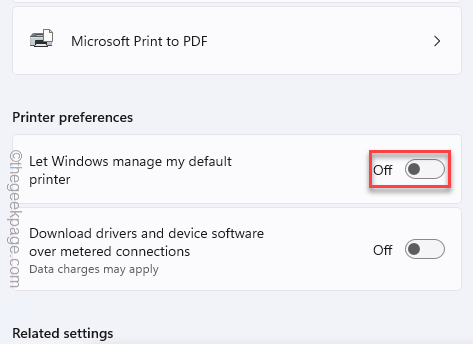
4. Sekarang, ketuk printer untuk membuka pengaturan printer itu.
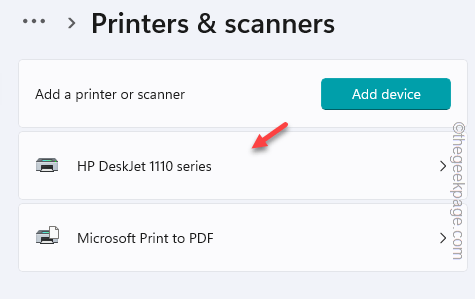
5. Selanjutnya, ketuk "Ditetapkan sebagai default"Opsi untuk mengatur printer sebagai printer default pada sistem Anda.
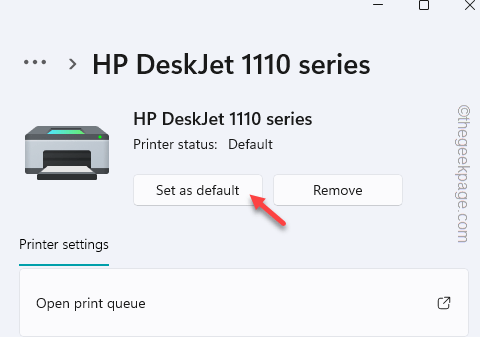
Sekarang, karena Anda telah mengatur printer sebagai perangkat pencetakan default, Anda sekarang dapat mencetak dokumen yang Anda inginkan dan Anda tidak akan menghadapi “Driver printer tidak tersedia"Masalah lagi.
Perbaiki 2 - Perbarui driver printer
Komputer menunjukkan “Driver printer tidak tersedia"Karena tidak adanya pengemudi yang hilang.
Ada beberapa cara Anda dapat memperbarui driver printer.
Cara 1 - menggunakan manajer perangkat
Anda dapat menggunakan Device Manager untuk memperbarui driver printer.
1. Mencari "perangkat"Menggunakan bilah pencarian.
2. Saat Anda melihat “Pengaturan perangkat“Dalam hasil pencarian, ketuk.
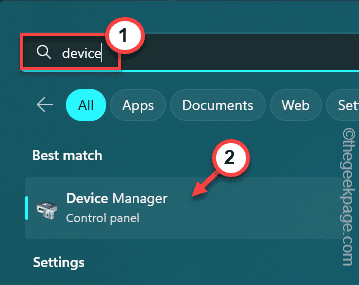
3. Kemudian, perluas saja “Antrian printerArea untuk melihat driver printer di sana.
4. Selanjutnya, ketuk kanan driver perangkat printer Anda dan ketuk "Perbarui driver“.
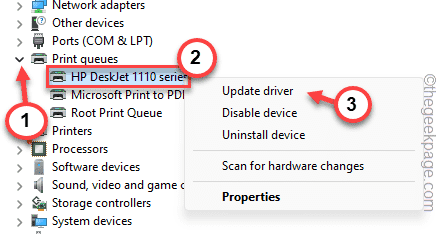
5. Sekarang, ketuk "Cari secara otomatis untuk pengemudi“Untuk mencari driver printer untuk printer.
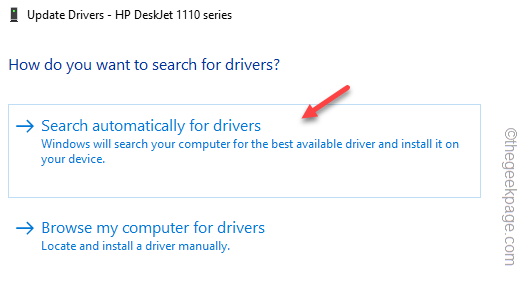
Printer sekarang akan memuat driver printer default. Jadi, tunggu beberapa saat.
Jika Anda melihat pesan ini telah muncul -
Driver terbaik untuk perangkat Anda sudah diinstal
Lalu, ketuk "Cari driver yang diperbarui pada pembaruan windows”Untuk pergi ke halaman pembaruan Windows untuk mencari pembaruan driver printer.
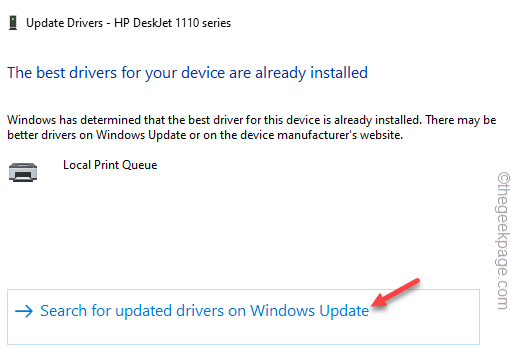
Windows memberikan pembaruan ini melalui saluran pembaruan reguler. Jadi, tunggu windows memperbaruinya.
Way 2 - Pembaruan Langsung
Ada cara cepat lain untuk memperbarui driver printer ke versi terbaru.
1. Buka situs web produsen printer atau cari menggunakan model driver printer.
Berikut adalah tautan ke semua situs web driver produsen printer -
- Unduh Canon Driver
- Perangkat Lunak HP dan Unduhan Driver
- Unduhan Epson
- Unduhan pengemudi saudara
- Unduhan driver yang tajam
- Penginstal Perangkat Lunak Samsung Printer
2. Kemudian, memasukkan model printer Anda dan ketuk "Mencari”Untuk mencari driver printer terbaru.
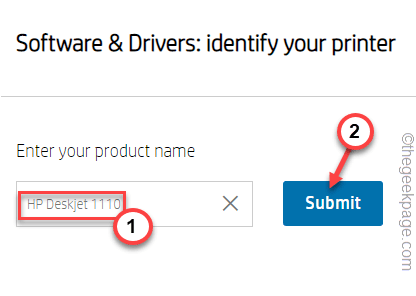
3. Setelah itu, temukan Utilitas perangkat lunak dan temukan driver printer.
4. Lalu, ketuk "Unduh"Untuk mengunduh driver terbaru.
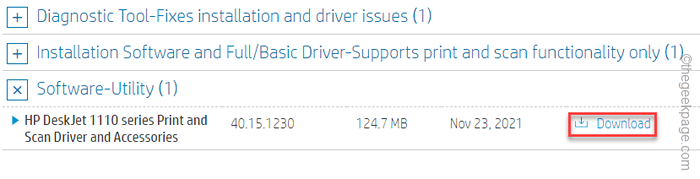
5. Setelah selesai mengunduh driver, buka lokasi di File Explorer.
6. Sekarang, ketuk ganda driver untuk mulai menginstal driver.
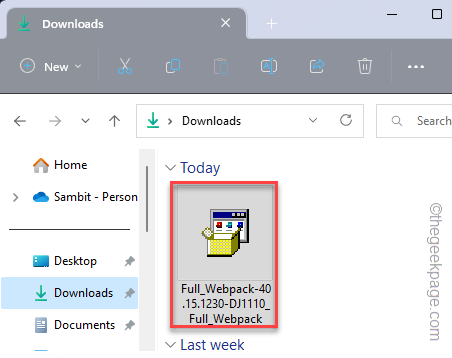
Selanjutnya, ikuti langkah-langkah di layar untuk menginstal driver. Setelah menginstal driver, cobalah untuk menggunakan printer lagi. Uji jika ini berhasil.
Perbaiki 3 - Jalankan Pemecahan Masalah Printer
Windows memiliki pemecah masalah printer khusus yang dapat Anda gunakan untuk memecahkan masalah printer.
1. Buka halaman Pengaturan.
2. Kemudian, klik pada “Bluetooth & perangkatBagian untuk membukanya.
3. Selanjutnya, ketuk "Printer & Scanners“Untuk membukanya.
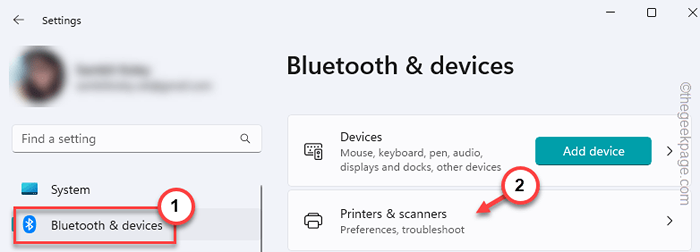
4. Di sini, buka printer bermasalah untuk mengaksesnya.
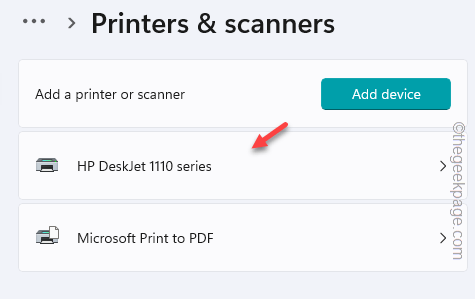
5. Setelah Anda berada di dalam printer, ketuk "Jalankan Pemecah Masalah”Untuk menjalankan pemecah masalah printer.
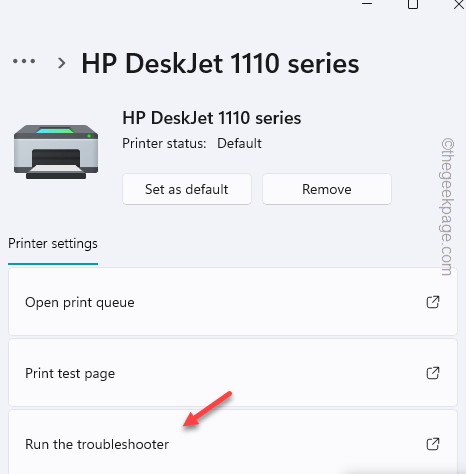
Tunggu Windows mengidentifikasi dan memperbaiki masalah printer. Menerapkan solusi yang ditentukan oleh pemecahan masalah printer dan memperbaiki masalah sekali dan untuk semua.
Perbaiki 4 - Pasang driver generik
Anda dapat menginstal driver generik setidaknya untuk driver printer.
1. Buka Pengaturan perangkat.
2. Klik pada "Cetak antrian" pilihan.
3. Setelah itu, ketuk Perangkat Printer dan ketuk “Perbarui driveR".
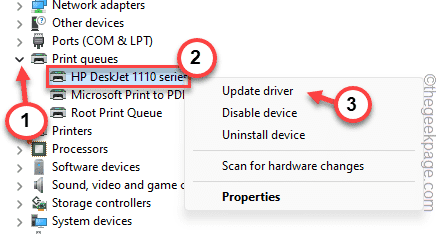
4. Sekarang, kali ini, klik "Jelajahi komputer saya untuk perangkat lunak driver“Untuk membukanya.
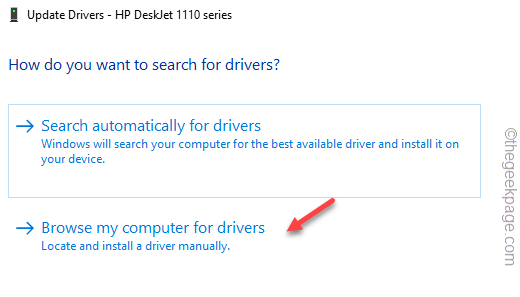
5. Setelah itu, ketuk "Izinkan saya memilih dari daftar driver yang tersedia di komputer saya“.
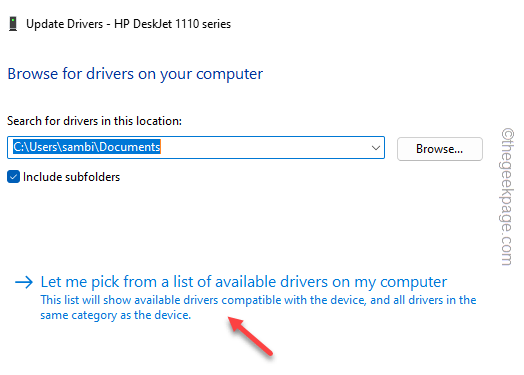
6. Pergi ke halaman berikutnya, Pilih driver printer dan ketuk "Berikutnya”Untuk menginstal driver itu.
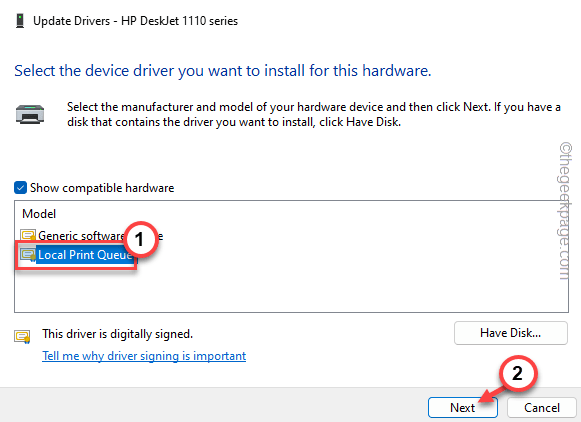
Dengan cara ini, Windows akan menginstal driver printer ini untuk printer yang Anda gunakan.
Anda dapat menggunakan printer seperti biasa tetapi ingat ini, Anda tidak dapat menggunakan printer secara penuh.
Solusi tambahan -
1. Semua produsen printer memiliki perangkat lunak printer terpisah untuk menangani printer secara lebih efisien. Seperti HP memiliki HP Smart.
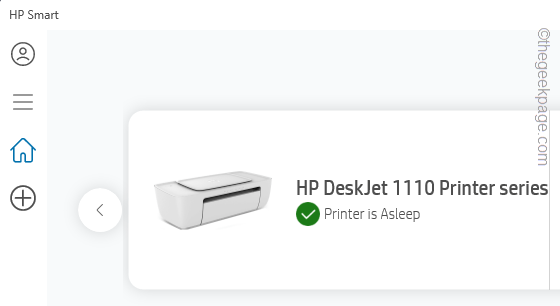
Anda dapat menjalankan diagnostik melalui printer langsung dari aplikasi atau menginstal driver printer secara langsung.
2. Instal semua pembaruan Windows di sistem Anda. Pembaruan Windows terkadang berisi pembaruan driver printer di dalamnya. Jadi, memperbarui perangkat harus membantu Anda menyelesaikan masalah.
- « Kegagalan pintar diprediksi pada pesan kesalahan hard disk saat memperbaiki boot
- Cara Mengubah Data PDF menjadi Excel tanpa perangkat lunak apa pun »

