Kegagalan pintar diprediksi pada pesan kesalahan hard disk saat memperbaiki boot
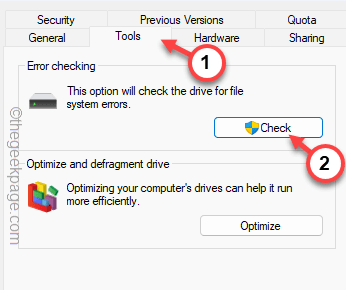
- 3874
- 833
- Luis Baumbach
Beberapa pengguna Windows baru -baru ini mengeluh melihat pesan kesalahan berikut di boot sistem, “Kegagalan pintar diprediksi pada hard disk”Dengan nama dan id hard drive. Meskipun pengguna dapat melanjutkan ke boot sistem, ada kemungkinan hard drive mungkin gagal. Jadi, Anda harus mematuhi solusi ini dan menemukan perbaikan untuk masalah ini. Ada banyak kemungkinan penyebab yang mungkin menyebabkan masalah ini, termasuk overheating, shock, drive yang tidak dirpayui, dll.
Solusi -
1. Force-Restart sistem. Anda dapat melakukannya dengan menekan tombol daya selama beberapa detik. Jika ini adalah kesalahan, reboot sistem dapat memperbaikinya.
2. Hal pertama yang harus di -boot ke dalam sistem adalah dengan menekan Kunci F1. Dengan cara ini, Anda dapat melanjutkan ke drive sistem.
Jika Anda bisa mencapai sistem Anda, jangan lupa membuat cadangan drive yang terpengaruh. Dalam hal ini, Anda tidak melakukan drive mana yang menyebabkan masalah ini, ikuti langkah selanjutnya.
Memaksa boot ke dalam mode aman -
Jika Anda tidak dapat boot ke Windows secara normal karena pesan kesalahan kegagalan pintar, lagi dan lagi, Anda dapat menggunakan langkah -langkah ini untuk sampai ke sana -
1. Matikan sistem.
2. Lalu, Power It On. Saat layar mulai menampilkan logo pabrikan, paksa memadamkan sistem dengan menekan tombol daya.
3. Selanjutnya, mulai mesin sekali lagi.
Ulangi operasi start-force shutdown ini atau dua kali lebih banyak dan biarkan sistem restart itu akan masuk ke lingkungan pemulihan.
4. Setelah mem -boot dalam mode RE, ketuk "Opsi lanjutan“.
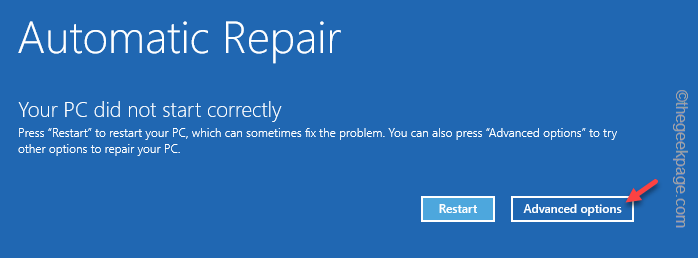
5. Selanjutnya, klik pada “Pemecahan masalah" menu.
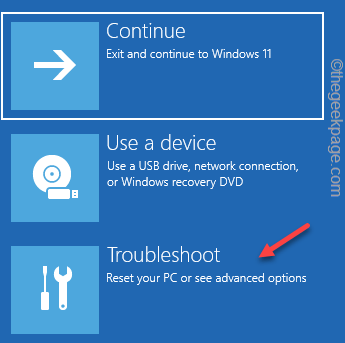
6. Selanjutnya, klik "Opsi lanjutan”Untuk membuka menu itu.
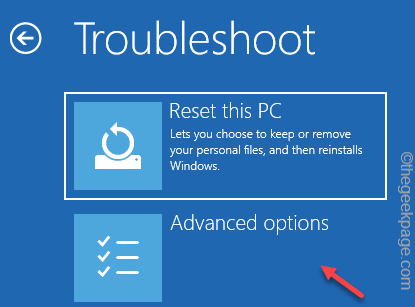
7. Di halaman Opsi Lanjutan, ketuk "Pengaturan Startup”Untuk membuka daftar opsi lengkap.
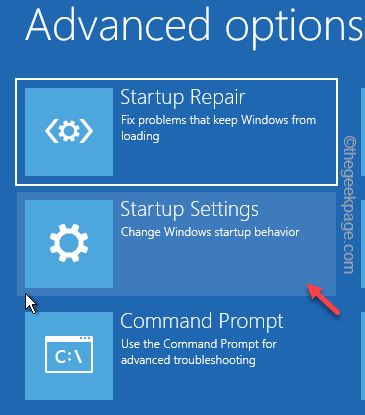
8. Sekarang, cukup klik "Mengulang kembali”Untuk memulai kembali sistem.
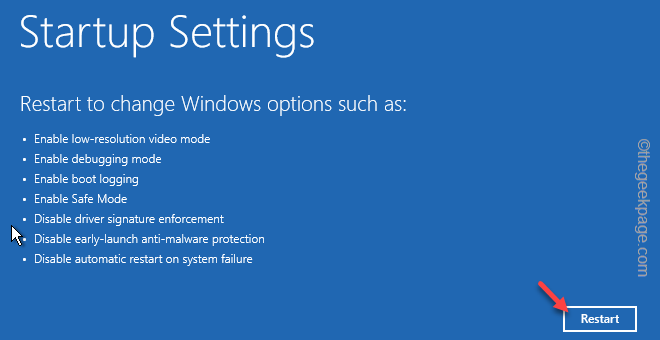
9. Sistem Anda restart setelah ini. Anda dapat melihat berbagai pengaturan startup di layar berikutnya.
10. Di sini, tekan F4 untuk menggunakan “Aktifkan mode aman" pilihan.
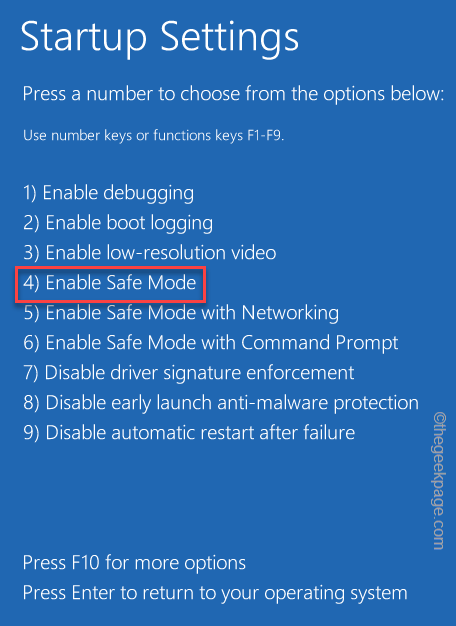
Dengan cara ini, Anda dapat dengan mudah mencapai mode aman.
Bagaimana menentukan drive yang terpengaruh
Jika Anda menggunakan SSD atau HDD tunggal, Anda dapat melewatkan langkah ini. Tetapi, jika sistem yang terpengaruh memiliki beberapa HDD atau SSD, Anda dapat mengikuti langkah -langkah ini untuk mengidentifikasi drive yang terpengaruh.
1. Catat nomor ID HDD yang muncul dengan pesan kesalahan kegagalan pintar.
2. Sekarang, boot komputer Anda dalam mode normal atau mode aman.
3. Saat Anda mencapai layar desktop, ketuk kanan Ikon Windows dan ketuk "Manajemen Disk“Untuk membukanya.
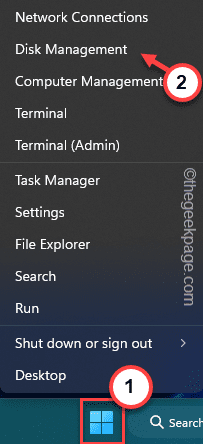
4. Sekarang, Anda akan melihat semua drive di halaman manajemen disk.
5. Ketuk-ketuk Hard Disk/SSD pertama dan ketuk "Properti“.
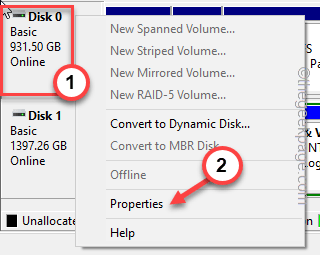
6. Di sini, jika Anda pergi ke “UmumTab, Anda dapat melihat nama disk di sana.
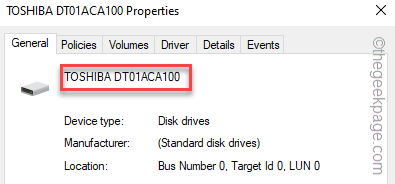
Jika ini bukan disk, cobalah untuk memeriksa disk lain juga.
Dengan cara ini, Anda dapat mengidentifikasi pusat dari masalah ini.
Daftar isi
- Perbaiki 1 - Salin data
- Perbaiki 2 - defragment drive
- Perbaiki 3 - Periksa dan perbaiki kesalahan di drive
- Perbaiki 4 - Uji file sistem dengan kode SFC
Perbaiki 1 - Salin data
S.M.A.R.T kesalahan adalah tanda bahwa hard drive Anda gagal. Jadi, tanpa membuang waktu lagi, Anda harus menyalin data dari drive yang terpengaruh ke HDD lain.
1. Matikan sistem. Pastikan untuk melepaskannya dari sumber daya.
2. Kemudian, lepaskan kabinet dengan hati -hati dan cabut HDD dari kandang HDD.
3. Sekarang, Anda dapat memasukkan HDD ke dalam kandang USB HDD dan mencolokkannya ke mesin lain, atau, jika Anda memiliki PC, hubungkan HDD ke motherboard secara langsung menggunakan salah satu slot kosong.
4. Sekarang, salin data dari drive yang terpengaruh ke drive yang segar dan bagus.
Dengan cara ini, bahkan jika hard disk rusak, Anda akan memiliki cadangan untuk menyelamatkan kulit Anda.
Perbaiki 2 - defragment drive
Defragmenting drive di mana Anda menghadapi masalah ini akan membantu Anda menyelesaikan masalah.
Anda dapat melakukan ini dalam mode normal. Tetapi, jika sistem tidak boot dengan benar, Anda dapat mem -boot ke mode aman dan kemudian mencoba lagi perbaikan.
1. Membuka File Explorer. Anda dapat dengan mudah sampai di sana dengan menekan Menangkan Kunci dan E kunci bersama.
2. Sekarang, pergilah ke “PC ini“.
3. Selanjutnya, ketuk-kencang partisi dari drive yang terpengaruh dan klik "Properti“.
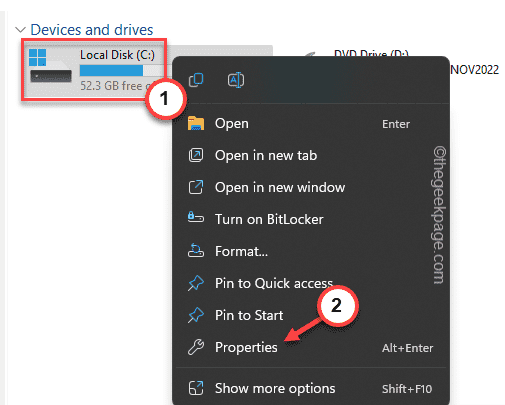
4. Sekarang, kunjungi “Peralatan" bagian.
5. Di sini, Anda akan melihat bagian drive optimalisasi dan defragment. Cukup ketuk "Mengoptimalkan“Untuk mengoptimalkan drive.
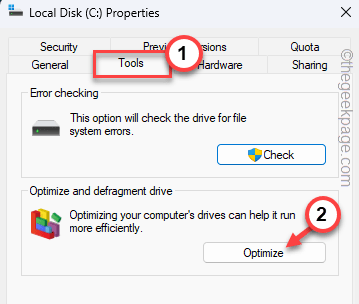
Ini akan membuka jendela Optimize Drives.
6. Di sana, pilih drive dan ketuk "Mengoptimalkan”Untuk defragment drive.
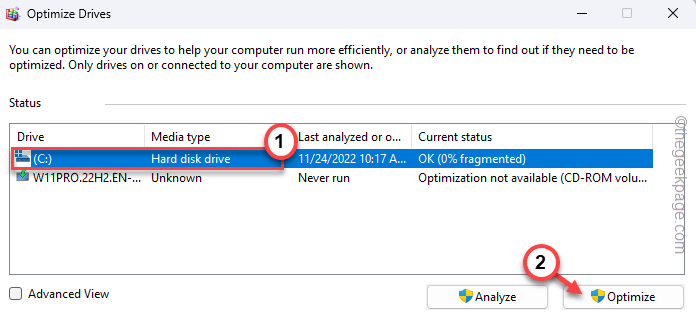
Setelah ini, tutup semua jendela dan restart sistem. Anda tidak akan melihat pesan kesalahan kegagalan pintar lagi.
Perbaiki 3 - Periksa dan perbaiki kesalahan di drive
Jika sektor itu buruk atau korup, Anda dapat menjalankan alat periksa drive untuk memindai dan memperbaiki drive.
1. Anda harus membuka jendela File Explorer dan langsung ke “PC ini”Di tab tangan kiri.
2. Sekarang, perangkap kanan drive dan ketuk "Properti“.
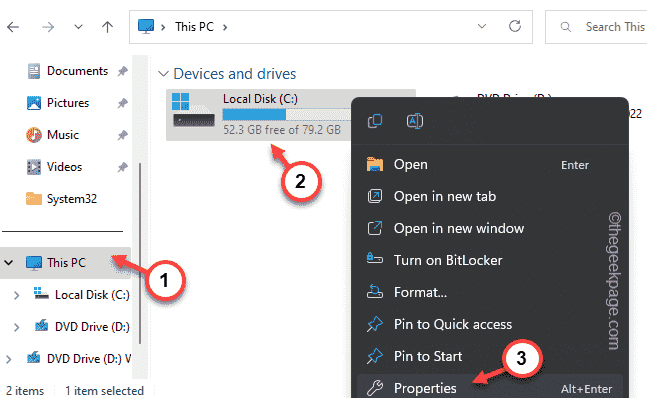
3. Jika Anda pergi ke “Peralatan“, Anda akan menemukan Pemeriksaan Kesalahan tab.
4. Di sana, ketuk "Memeriksa“Untuk mulai memindai drive.
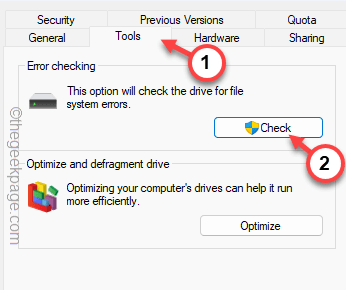
Biarkan Windows memindai drive.
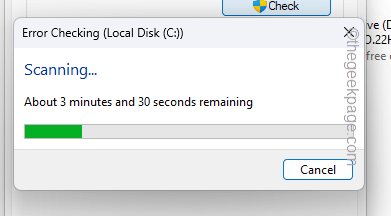
Saat selesai, menyalakan ulang sistem.
Anda tidak akan menghadapi masalah lagi.
Perbaiki 4 - Uji file sistem dengan kode SFC
Ini bisa menjadi kesalahan file sistem yang dapat Anda selesaikan dengan pemindaian SFC. Pemindaian Pemeriksa File Sistem dapat mengurus kesalahan apa pun di file sistem.
1. Anda dapat mengklik “Mencari"Opsi dan mulailah mengetik"memerintah“.
2. Saat Anda melihat “Command prompt", Ketuk-tapisi dan ketuk"Jalankan sebagai administrator“.
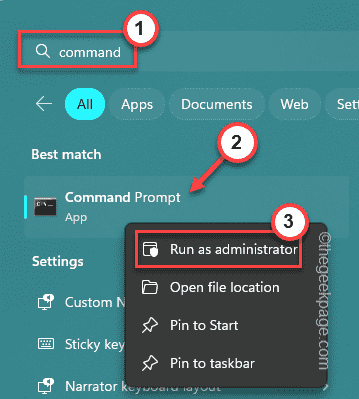
3. Sekarang, masukkan perintah SFC untuk menjalankan pemindaian SFC secara berurutan.
SFC /SCANNOW
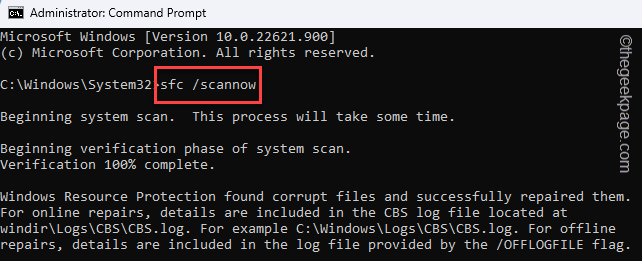
Anda dapat melacak perkembangan pemindaian dari “Verifikasi 5% menyelesaikan" pesan. Tunggu sampai perkembangan pemindaian mencapai level lengkap 100%.
Pada akhirnya, Anda akan melihat pesan berikut -
Perlindungan Sumber Daya Windows menemukan file korup dan berhasil memperbaikinya.
Tutup jendela CMD. Lalu, Anda harus mengulang kembali komputer Anda.
Anda tidak akan melihat pesan kesalahan lagi.
- « Cara Memperbaiki NTFS.SYS Gagal Kesalahan BSOD di Windows 11
- Fix - Driver Printer adalah kesalahan yang tidak tersedia di Windows 11, 10 »

