Cara Mengubah Data PDF menjadi Excel tanpa perangkat lunak apa pun
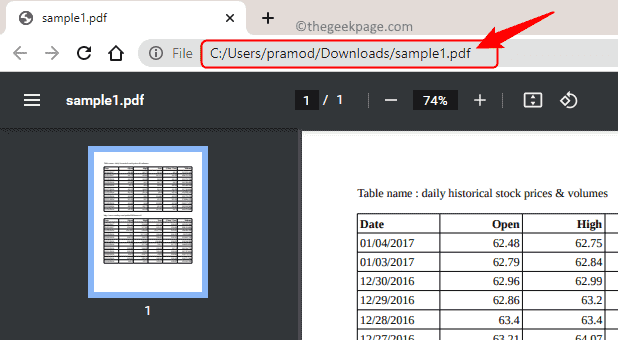
- 4810
- 1337
- Karl O'Connell DDS
Seringkali, Anda dapat melintasi situasi di mana data yang Anda butuhkan tidak dalam lembar Excel, tetapi hadir sebagai tabel data dalam file PDF. Untuk memasukkan data ini ke dalam lembar Excel, jika Anda mencoba menyalin dan menempelkan angka ke dalam spreadsheet, kolom/baris tidak akan disalin dan disejajarkan dengan benar. Jadi, jika Anda ingin menggunakan tabel untuk analisis apa pun, Anda tidak perlu membuatnya kembali secara manual. Dengan teknologi saat ini, ada alat yang digunakan Anda dapat mengekstrak data dari file PDF ke Excel.
Jika Anda ingin mengonversi tabel data PDF menjadi lembar excel, maka silakan dan baca posting ini. Di sini, kami telah membahas metode sederhana yang menggunakan tempat Anda dapat mengonversi tabel dalam file PDF apa pun ke lembar Excel hanya menggunakan beberapa klik.
Metode untuk Mengubah Data PDF menjadi Excel
Langkah 1. Buka browser pilihan Anda (Google Chrome, Edge, atau Firefox).
Untuk membuka file PDF di browser, seret dan letakkan file PDF di browser yang Anda buka.
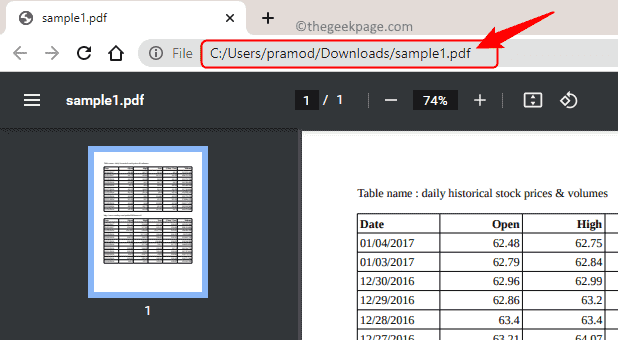
Langkah 2. Tekan Windows kunci dan ketik Unggul di bilah pencarian windows.
Pilih Unggul dalam hasil pencarian yang ditampilkan.
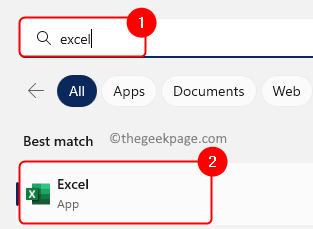
Langkah 3. Di dalam Unggul, pergi ke Data tab.
Langkah 4. Klik Dapatkan data dalam Dapatkan & mengubah data kelompok.
Langkah 5. Dalam daftar dropdown yang terbuka, pilih Dari sumber lain dan kemudian pilih Dari web.
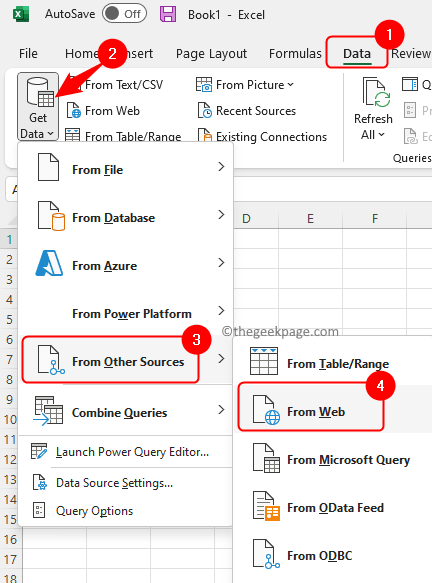
Langkah 6. Kembali ke browser Anda, klik kanan di bilah alamat dan pilih Menyalin Untuk menyalin URL file PDF.
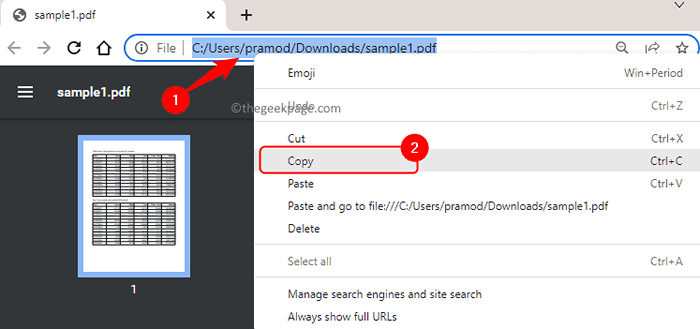
Langkah 7. Sekarang, tempel (Ctrl + V) URL yang disalin dari PDF Anda dari browser di kotak teks di bawah teks Url dalam Dari web dialog.
Kemudian, klik OKE.
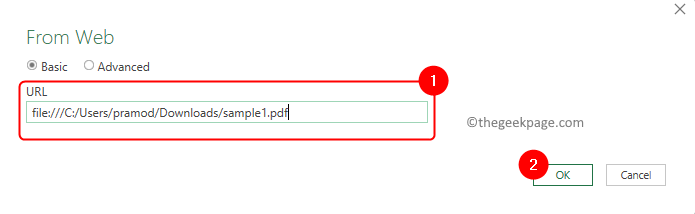
Langkah 8. Tunggu agar pembentukan koneksi terjadi dan mengekstrak tabel yang ada di PDF.
Langkah 9. Itu Navigator Jendela terbuka dengan daftar tabel yang ada di PDF yang Anda masukkan di URL di atas.
Di sini, pilih tabel yang ingin Anda impor ke Excel.
Anda dapat melihat pratinjau tabel yang telah Anda pilih di sisi kanan.
Kemudian, klik pada Memuat tombol.
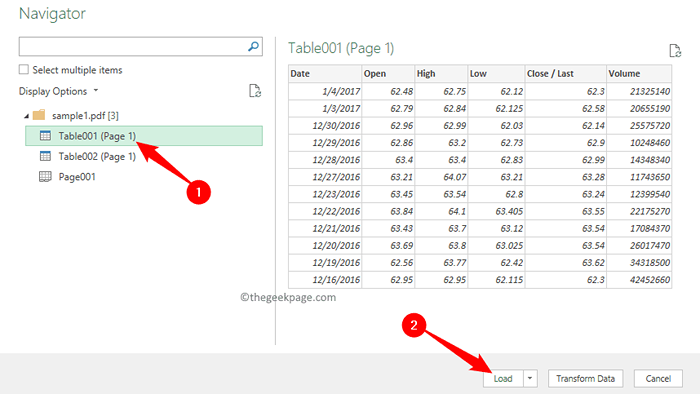
Langkah 10. Data kemudian akan diproses dan diimpor dari PDF ke dalam spreadsheet Anda.
Anda akan melihat bahwa data sudah diformat sebagai tabel dengan header di Excel.
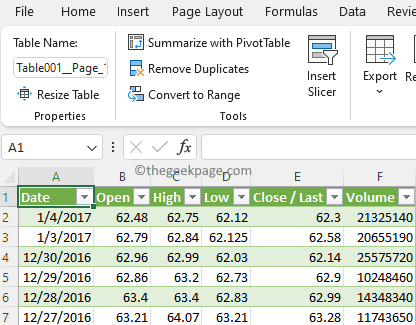
Catatan: Cara lain untuk melakukan ini di Excel adalah dengan mengklik Dapatkan Data -> Dari File -> Dari PDF.
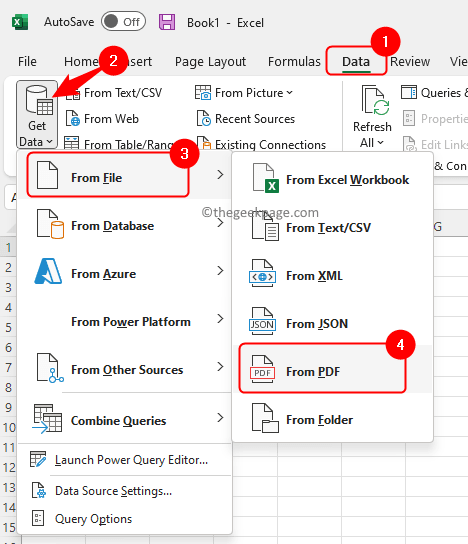
Dalam Impor data jendela, pergi ke lokasi PDF Anda dan pilih. Kemudian, klik Impor.
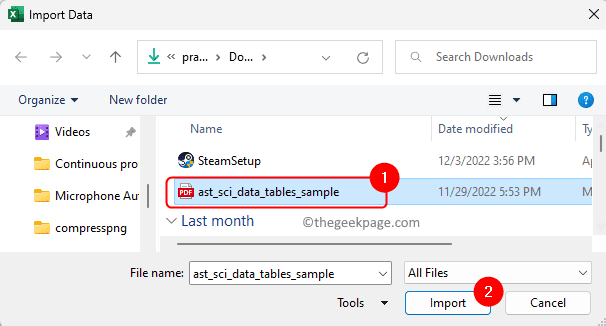
Setelah koneksi dibuat dengan PDF, ikuti Langkah 8 Seperti disebutkan di atas.
Kami berharap posting ini telah membantu Anda untuk mengubah tabel dalam file PDF Anda menjadi spreadsheet Excel. Harap berkomentar dan beri tahu kami pemikiran Anda dan jika Anda menemukan posting ini cukup informatif.
- « Fix - Driver Printer adalah kesalahan yang tidak tersedia di Windows 11, 10
- Sinyal input di luar jangkauan, ubah pengaturan monitor pengaturan perbaikan kesalahan »

