Cara memperbaiki kesalahan cert klien ssl klien ssl buruk di google chrome
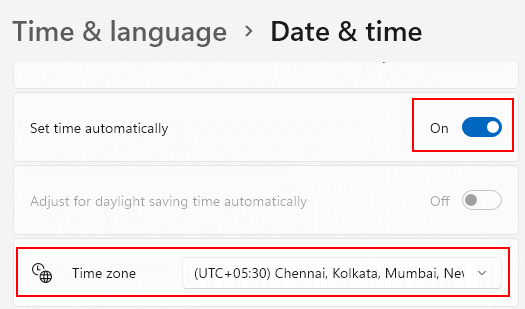
- 5087
- 1511
- Dwayne Hackett
Itu Err_bad_ssl_client_auth_cert Kesalahan adalah salah satu kesalahan umum yang dilaporkan oleh banyak pengguna Google Chrome. Google Chrome gagal memvalidasi sertifikat login Anda pada waktu karena berbagai masalah dan itulah alasan mengapa Anda mendapatkan kesalahan ini. Kami telah mencantumkan semua penyebab utama mengapa kesalahan ini terjadi dan solusi termudah untuk masalah ini. Harap baca terus, untuk mempelajari cara mengatasi masalah ini dalam waktu singkat.
Daftar isi
- Metode 1: Nonaktifkan pemfilteran protokol SSL / TLS dalam pengaturan perangkat lunak antivirus pihak ketiga
- Metode 2: Pastikan tanggal dan waktu windows sudah benar
- Metode 3: Hapus data penjelajahan dan cache Google Chrome
- Metode 4: Perbarui Google Chrome
- Metode 5: Matikan perlindungan web antivirus pihak ketiga
- Metode 6: Perbarui Sistem Operasi Windows Anda
Metode 1: Nonaktifkan pemfilteran protokol SSL / TLS dalam pengaturan perangkat lunak antivirus pihak ketiga
Solusi lain yang dapat Anda coba adalah Mematikan pemfilteran protokol SSL /TLS Dalam pengaturan antivirus Anda. Untuk melakukan itu, buka perangkat lunak antivirus Anda dan cobalah untuk menemukan canggih Bagian Pengaturan. Di dalamnya, cari sesuatu yang mirip dengan Penyaringan SSL / TLS. Jika Anda menemukannya, simpan dengan disabilitas. Setelah Anda siap, periksa apakah masalahnya telah diselesaikan.
Sebagian besar pengguna yang menghadapi kesalahan ini mengalami antivirus ESET di PC mereka.
Jika Anda juga memiliki ESET di PC Anda, kunjungi saja
Pengaturan/Web Tingkat Lanjut > Email/(SSL/TLS) dan nonaktifkan ini
atau pergi ke
Eset > Mempersiapkan > Internet Perlindungan > Edit "Perlindungan Akses Web"> Perluas "Protokol Web"> Nonaktifkan "Aktifkan Pemeriksaan HTTPS
Metode 2: Pastikan tanggal dan waktu windows sudah benar
Jika Anda mendapatkan kesalahan Err_bad_ssl_client_auth_cert Dari Google Chrome dan data dan waktu Windows Anda tidak disinkronkan, cari di mana pun, Anda telah menemukan pelakunya. Ikuti langkah -langkah sederhana yang tercantum di bawah ini untuk memperbaiki tanggal dan waktu Windows Anda.
1. Luncurkan Berlari kotak dialog dengan menekan Menang + r kunci bersama. Setelah terbuka, di kotak perintah run, Salin pasta berikut dan memukul Memasuki kunci.
MS-Settings: DataAnDtime
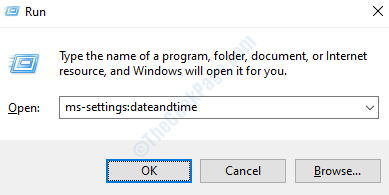
2. Jendela Pengaturan Aplikasi sekarang akan dibuka sebelum Anda, dengan halaman Pengaturan Tanggal & Waktu. Beralih tombol yang mengatakan Atur waktu secara otomatis Dan Setel zona waktu secara otomatis seperti yang ditunjukkan di bawah ini.
Jika mereka tidak benar, pastikan zona waktu itu benar .
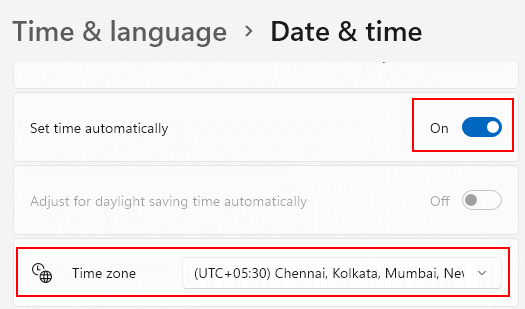
Setelah tanggal dan waktu diatur dengan benar di mesin Anda, restart PC Anda dan periksa apakah masalahnya telah diselesaikan.
Metode 3: Hapus data penjelajahan dan cache Google Chrome
Terkadang alasannya dapat disebabkan karena beberapa cookie acak atau karena beberapa konflik data di Google Chrome. Dalam hal ini, membersihkan data penjelajahan Google Chrome harus dengan mudah memperbaiki masalah Anda.
1. Buka Google Chrome browser web dan kemudian klik pada tiga titik ikon di sangat kanan atas sudut halaman. Setelah menu mengembang, klik pada Pengaturan pilihan.
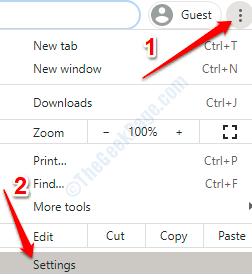
2. Sekarang di Pencarian Pengaturan Google Chrome bar, ketik Menghapus data pencarian. Klik yang sama dari hasil yang terdaftar.
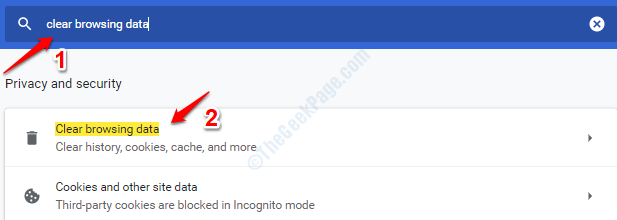
3. Jendela baru bernama Data Penjelajahan Jernih sekarang akan dibuka sebelum Anda. Klik pada Canggih tab dulu. Kemudian dari menu drop -down yang terkait dengan opsi Rentang waktu, klik pada Sepanjang waktu pilihan. Sekarang pilih semua kotak centang:
- Penelusuran Sejarah
- Unduh riwayat
- Cookie dan data situs lainnya
- Gambar dan file yang di -cache
- Kata sandi dan data masuk lainnya (jika Anda tidak ingin kata sandi Anda dihapus, tinggalkan opsi ini)
- Data formulir autofill
- Pengaturan Situs
- Data aplikasi yang di -host
Setelah Anda memilih semuanya, klik Hapus data tombol di bagian bawah.
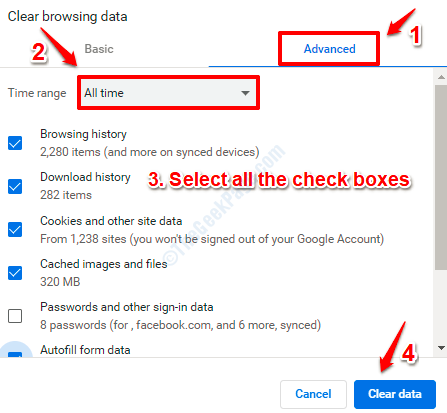
Setelah seluruh proses selesai, mulai ulang mesin Anda dan lihat apakah masalahnya diselesaikan.
Metode 4: Perbarui Google Chrome
Google Chrome terus -menerus memperbaiki bug dan bug Anda bisa menjadi salah satu bug yang tetap itu. Perbarui Google Chrome Anda untuk mendapatkan versi terbaru dan periksa apakah masalahnya ada di versi baru atau tidak.
1. Buka Google Chrome dan klik pada 3 Titik Vertikal ikon di kanan atas sudut halaman. Sekarang klik pada anak panah terkait dengan opsi Membantu dan kemudian klik Tentang Google Chrome.
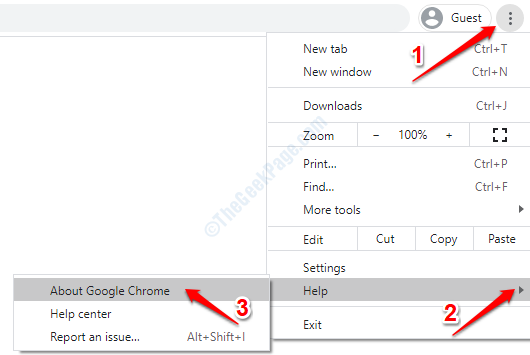
2. Setelah membuka halaman tentang Chrome, Anda akan melihat bahwa Chrome sudah memeriksa pembaruan apa pun yang tersedia untuk Anda.
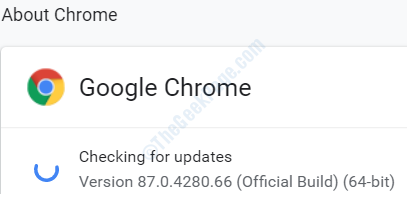
Jika ada pembaruan, Chrome sekarang akan memperbarui dirinya sendiri dan Anda akan ditampilkan pesan yang menunjukkan hal yang sama. Setelah semuanya selesai, restart google chrome Anda dan periksa apakah masalah Anda hilang.
Metode 5: Matikan perlindungan web antivirus pihak ketiga
Perangkat lunak antivirus pihak ketiga juga kadang -kadang dapat menyebabkan kesalahan ini. Jika antivirus mempertimbangkan halaman web yang Anda kunjungi sebagai jahat, maka itu mungkin diblokir oleh antivirus Anda. Mencoba untuk Matikan atau nonaktifkan perlindungan web Bagian dalam perangkat lunak antivirus Anda sebentar dan periksa apakah masalah Anda masih ada atau tidak.
Metode 6: Perbarui Sistem Operasi Windows Anda
Sistem yang sudah ketinggalan zaman selalu berperilaku aneh. Jika sistem Anda belum diperbarui dalam waktu yang lama, itu bisa menjadi alasan mengapa Anda mendapatkan kesalahan Google Chrome juga. Ikuti langkah -langkah di bawah ini untuk memperbarui windows Anda.
1. Pertama -tama, buka Pengaturan Windows aplikasi. Untuk itu, tekan tombolnya Menang + i bersama. Setelah diluncurkan, klik pada tab yang mengatakan Pembaruan & Keamanan.
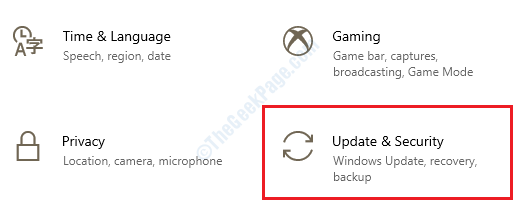
2. Di bawah pembaruan Windows bagian, klik pada Periksa pembaruan tombol.
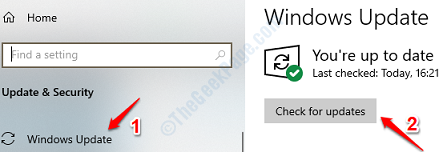
Windows sekarang akan memeriksa pembaruan yang tersedia seperti yang ditunjukkan pada tangkapan layar di bawah ini:
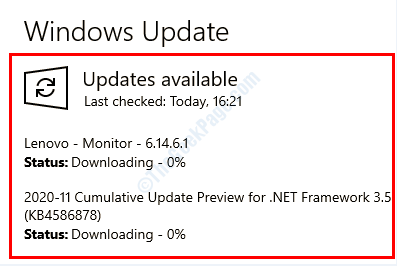
3. Jika Windows dapat menemukan beberapa pembaruan baru yang belum dimiliki sistem Anda, Anda sekarang akan mendapatkan tombol yang mengatakan Restart sekarang. Klik di atasnya dan biarkan mesin Anda restart. Setelah sistem boot kembali, periksa apakah masalah Anda masih ada atau tidak.
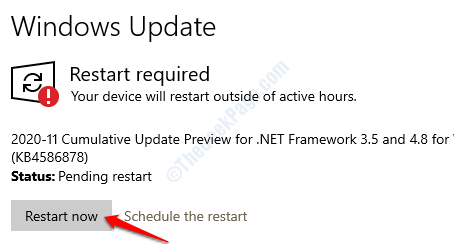
Semoga Anda menemukan perbaikan untuk masalah Anda di salah satu metode di atas yang terdaftar.
- « Fix - NVIDIA Container berhenti masalah kerja di Windows 10/11
- Layanan Layanan Kebijakan Diagnostik Host Layanan Menggunakan Memori Tinggi »

