Perbaiki - Layar Hitam Saat Menggunakan Koneksi Desktop Jarak Jauh di Windows 11
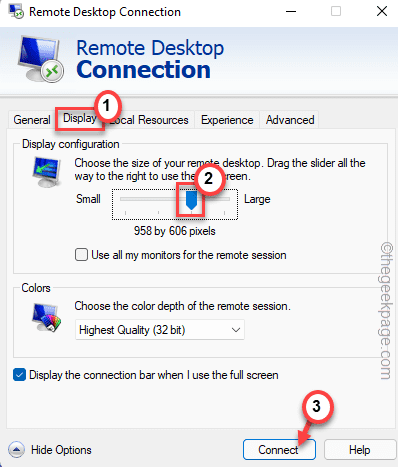
- 2490
- 710
- Karl O'Connell DDS
Remote Desktop Connection atau RDC adalah fitur yang ditawarkan secara asli pada edisi Windows Pro dan Enterprise. Ini memungkinkan Anda menghubungkan sistem Anda ke mesin lain tanpa menggunakan aplikasi pihak ketiga mana pun. Jika Anda menyaksikan layar hitam saat menghubungkan ke sistem lain menggunakan RDP, jangan khawatir. Ikuti saja solusi untuk menemukan resolusi cepat, jika tidak, ikuti langkah -langkah mudah ini untuk menyelesaikan masalah dalam waktu singkat.
Solusi -
1. Periksa koneksi pada kedua sistem. Kurangnya koneksi yang tepat dapat menyebabkan masalah ini.
2. Pastikan pengguna keluar dulu. Tiba -tiba mematikan sistem jarak jauh dapat menyebabkan masalah ini.
3. Menyalakan ulang sistem dan menyambung kembali. Ini untuk sementara menyelesaikan masalah.
Daftar isi
- Perbaiki 1 - Ubah resolusi
- Perbaiki 2 - Nonaktifkan cache Bitmap
- Perbaiki 3 - Edit Kebijakan Grup
- Perbaiki layanan terkait RDP 4 -start dan otomatisasi
- Perbaiki 5 - mulai ulang mesin jarak jauh dari baris perintah
- Perbaiki 6 - Nonaktifkan Bayangan Bayangan
- Perbaiki 7 - Nonaktifkan Startup Cepat
- Perbaiki 8 - Perbarui Driver Grafik
- Perbaiki 9 - mulai ulang penjelajah di RDC
Perbaiki 1 - Ubah resolusi
Mengubah resolusi telah memperbaiki masalah untuk banyak pengguna.
1. Awalnya, ketik "Koneksi Desktop Jarak Jauh"Di kotak pencarian.
2. Lalu, ketuk "Koneksi Desktop Jarak Jauh“Untuk mengaksesnya.
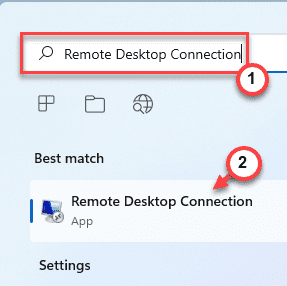
3. Sekarang, klik "Tampilkan opsi”Untuk melihat semua opsi yang tersedia.
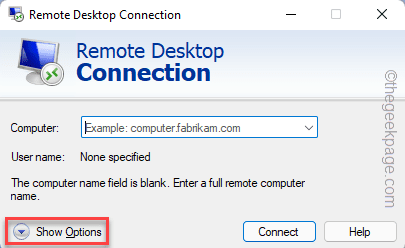
3. Saat koneksi desktop jarak jauh terbuka, buka "MenampilkanTab.
4. Setelah itu, geser slider 'resolusi' ke nilai yang lebih rendah dari resolusi penuh.
5. Akhirnya, klik "Menghubung“.
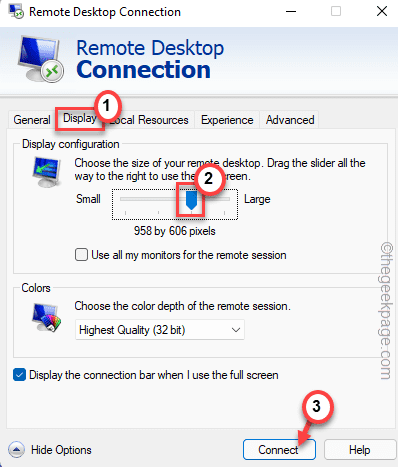
6. Jika layar masih tampak hitam, geser ke bawah resolusi lebih lanjut untuk menggunakan resolusi yang lebih rendah.
7. Lalu, ketuk "Menghubung”Untuk terhubung ke sistem jarak jauh.
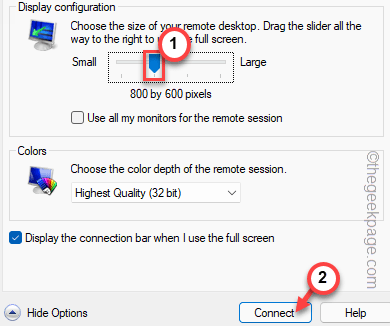
Kali ini desktop jarak jauh akan tampak normal.
Perbaiki 2 - Nonaktifkan cache Bitmap
Menonaktifkan caching bitmap telah memecahkan masalah bagi banyak pengguna.
1. Pada awalnya, tekan tombol Windows dan ketik "RDP“.
2. Kemudian, klik pada “Koneksi Deskop Jarak Jauh“Untuk mengaksesnya.
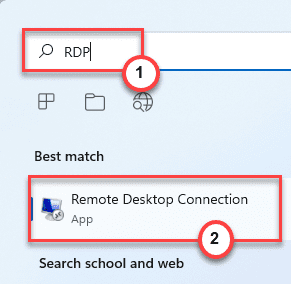
3. Sekarang, klik "Tampilkan opsi“.
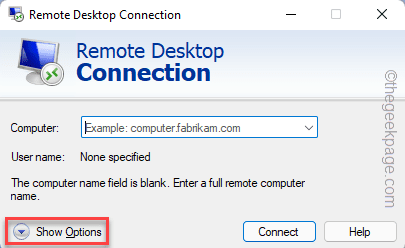
4. Di halaman koneksi desktop jarak jauh, buka "PengalamanTab.
5. Lebih jauh, Hapus centang The "Caching bitmap yang persistenKotak.
6. Lalu, ketuk "Menghubung“Untuk menyelesaikan prosesnya.
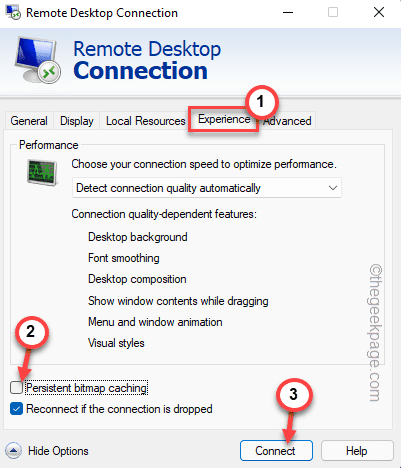
Ini harus menyelesaikan masalah Anda terkait dengan koneksi desktop jarak jauh.
Perbaiki 3 - Edit Kebijakan Grup
Ada pengaturan kebijakan tertentu yang perlu diizinkan agar layanan desktop jarak jauh bekerja dengan lancar.
Langkah untuk Mesin Klien
1. Anda harus menekan Kunci Windows+R kunci bersama.
2. Lalu, ketik "gpedit.MSC"Dan klik"OKE“.
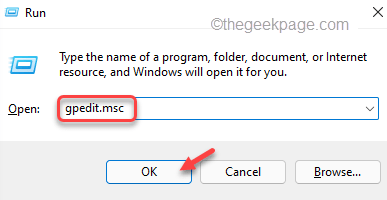
3. Setelah editor kebijakan grup terbuka, pergi ke tempat ini -
Konfigurasi Komputer> Templat Administratif> Komponen Windows> Layanan Desktop Jarak Jauh> Klien Koneksi Desktop Jarak Jauh
4. Sekarang, di sisi kanan, cari “Matikan UDP pada klien“.
5. Hanya, klik dua kali tentang kebijakan untuk mengeditnya.
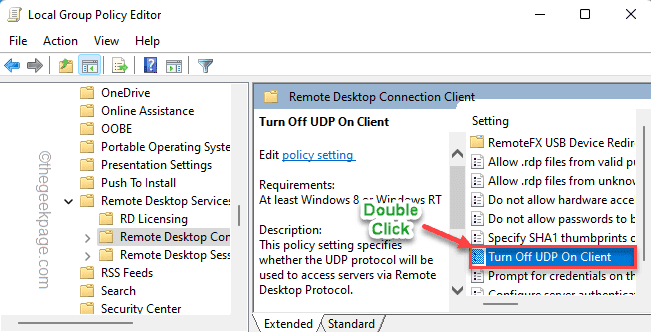
5. Pilih saja “Diaktifkan"Opsi untuk mengaktifkannya.
6. Sekarang, ketuk "Menerapkan" Dan "OKE”Untuk menerapkan pengaturan.
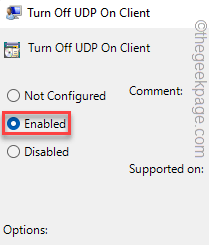
Tutup Editor Kebijakan Grup Lokal.
Ini akan berhasil tetapi Anda mungkin harus memaksa pembaruan kebijakan.
8. Buka jendela prompt perintah yang ditinggikan dengan hak administrasi. Tempel perintah ini dan tekan Memasuki.
gpupdate /force
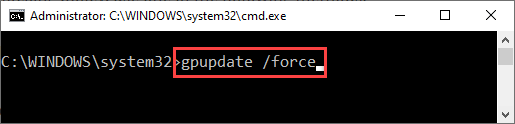
Tutup terminal dan restart desktop jarak jauh dan sambungkan kembali.
Langkah untuk mesin jarak jauh
Anda harus mengubah pengaturan kebijakan pada mesin jarak jauh.
1. Awalnya, ketik "Kebijakan Grup"Di kotak pencarian.
2. Lalu, ketuk "Edit Kebijakan Grup“Untuk mengaksesnya.
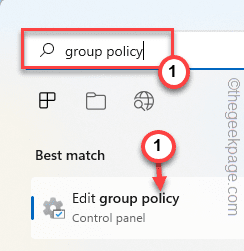
3. Setelah Anda membuka pengaturan kebijakan grup, perluas dengan cara ini -
Konfigurasi Komputer> Templat Administratif> Komponen Windows> Layanan Desktop Jarak Jauh> Host Sesi Desktop Jarak Jauh> Lingkungan Sesi Jarak Jauh
4. Sekarang, klik dua kali di “Gunakan driver tampilan grafis WDDM untuk koneksi desktop jarak jauh“Untuk mengaksesnya.
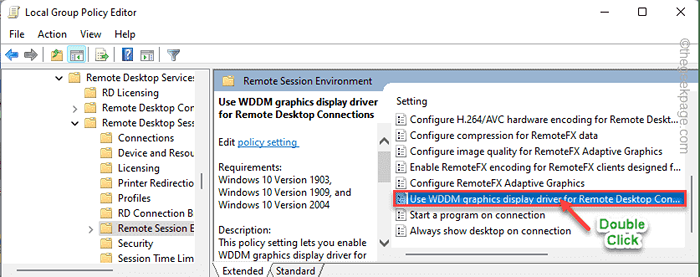
5. Sekarang, atur kebijakan ke “Dengan disabilitas”Untuk menonaktifkan kebijakan tertentu.
6. Akhirnya, klik "Menerapkan" Dan "OKE”Untuk menyimpan pengaturan.
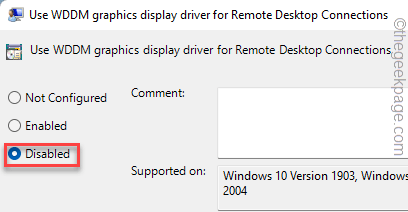
Ini akan membantu Anda menyelesaikan masalah ini. Sesudah ini menyalakan ulang sistem.
Perbaiki layanan terkait RDP 4 -start dan otomatisasi
RDC membutuhkan beberapa layanan dan berjalan sepanjang waktu di mesin.
1. Tekan Kunci Windows+R kunci bersama.
2. Lalu, ketik "jasa.MSC”Dan tekan Memasuki.
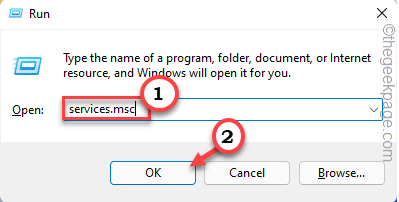
3. Saat jendela layanan muncul, gulir sampai ke "Layanan Desktop Jarak Jauh“.
4. Kemudian, klik dua kali di atasnya untuk mengaksesnya.
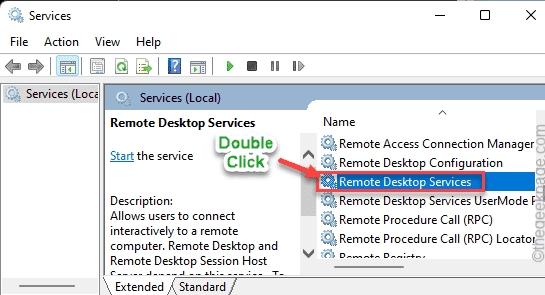
5. Setelah itu, atur pengaturan 'Tipe Startup: "ke"Otomatis“.
6. Jika Anda melihat layanan belum dimulai, ketuk "Awal“Untuk memulainya segera.
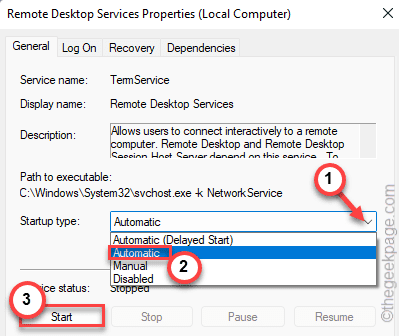
7. Lalu, ketuk "Menerapkan" Dan "OKE”Untuk menyimpan perubahan.
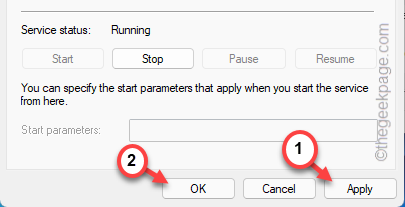
8. Sekarang, klik dua kali di “Remote Desktop Services Usermode Port Redirector“Untuk mengaksesnya.
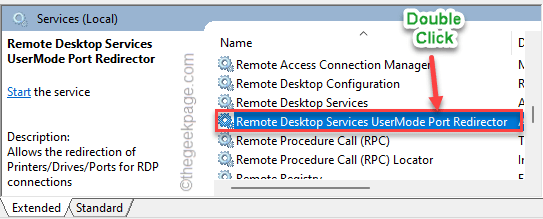
9. Sama seperti sebelumnya, klik drop-down dan pilih "Otomatis“.
10. Setelah itu, klik "Awal”Untuk melanjutkan layanan di sistem Anda.
11. Kemudian, klik "Menerapkan" Dan "OKE“Untuk menerapkan perubahan ini.
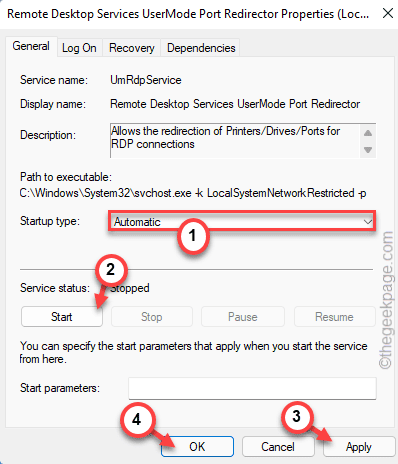
Setelah itu, tutup aplikasi layanan. Kemudian, sambungkan ke mesin jarak jauh. Ini akan bekerja dengan baik.
Perbaiki 5 - mulai ulang mesin jarak jauh dari baris perintah
Banyak pengguna mengklaim menyelesaikan masalah ini hanya dengan memulai kembali mesin jarak jauh melalui RDP.
1. Anda harus masuk ke mesin jarak jauh terlebih dahulu.
2. Jenis "cmd"Di kotak pencarian.
3. Kemudian, klik kanan pada “Command prompt"Dan ketuk"Jalankan sebagai administrator”Untuk membuka terminal sebagai administrator.
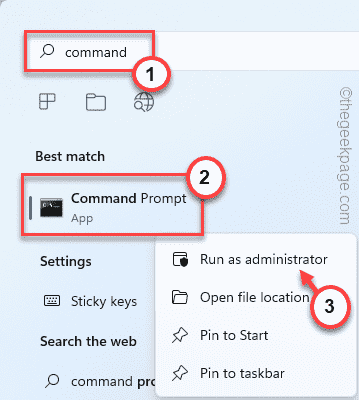
4. Sekarang, ketik perintah ini dan sesuaikan sesuai untuk masuk ke mesin jarak jauh.
Penggunaan Net \\ IPC $ /Pengguna:
Ganti saja “","" Dan "Dalam kode dengan kredensial Anda.
Misalkan, IP mesin jarak jauh 192.168.0.1, Kata sandi adalah 1997 dan ID pengguna adalah user1, perintahnya akan -
Penggunaan bersih \ 2.168.0.1 \ IPC $ 1997 /Pengguna: Pengguna1
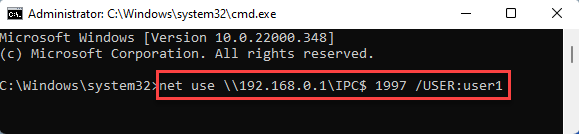
5. Setelah Anda masuk ke sistem, Anda harus memulai ulang dari baris perintah.
shutdown /r /m \\
Seperti sebelumnya, ubah “IP mesin jarak jauh”Sesuai dengan kasus Anda.
Contoh - Sebagai ip mesin jarak jauh 192.168.0.1 di sistem kami, perintahnya -
shutdown /r /m \ 2.168.0.1
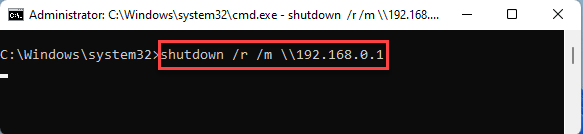
Setelah melakukan ini, tutup command prompt.
Perbaiki 6 - Nonaktifkan Bayangan Bayangan
[Untuk pengguna kartu nvidia]
Jika mesin jarak jauh memiliki kartu nvidia dan play bayangan (atau overlay dalam game) diaktifkan di atasnya, masalah ini mungkin terjadi.
1. Awalnya, ketik "GeForce"Di kotak pencarian.
2. Lalu, ketuk "Pengalaman GeForce“Untuk mengaksesnya.
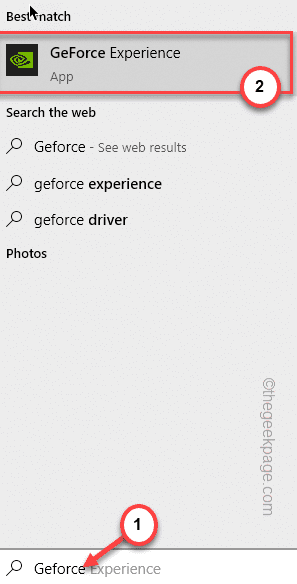
3. Sekarang, ketuk ikon pengaturan berbentuk gigi.
4. Kemudian, klik pada “UMUMBagian di panel tangan kiri.
5. Sekarang, beralihnya “Overlay dalam game"Pengaturan ke"Mati“.
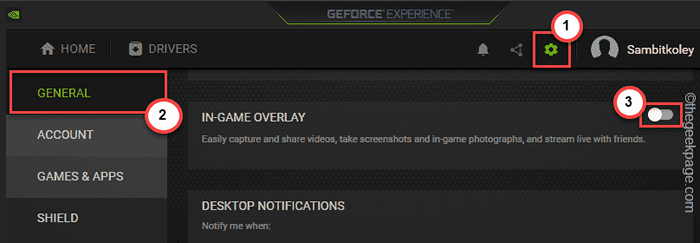
Setelah melakukan ini, tutup aplikasi Geforce Experience.
Kemudian, sambungkan ke mesin jarak jauh dan periksa apakah Anda masih melihat layar hitam.
Perbaiki 7 - Nonaktifkan Startup Cepat
Jika mesin Anda dikonfigurasi untuk menggunakan startup cepat, menonaktifkannya akan membantu.
1. Pada awalnya, tekan Kunci Windows+R kunci bersama.
2. Lalu, ketik "powercfg.cpl"Dan klik"OKE“.
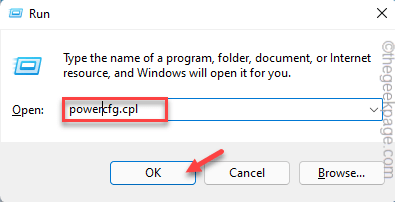
4. Sekarang, ketuk “Pilih apa yang dilakukan tombol power“.
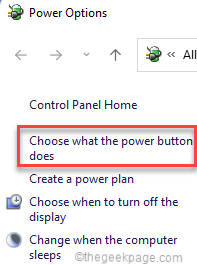
5. Sekarang, klik pada “Ubah pengaturan yang saat ini tidak tersedia“.
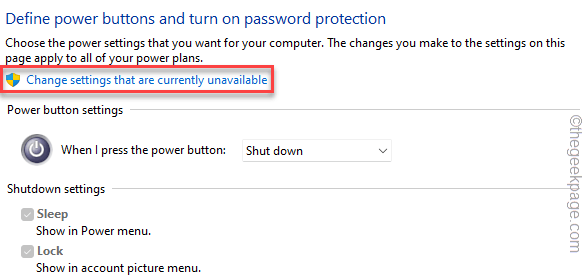
6. Setelah itu, Hapus centang The "Nyalakan startup cepat (disarankan)“.
7. Lalu, ketuk "Simpan perubahan”Untuk menyimpan perubahan ini.
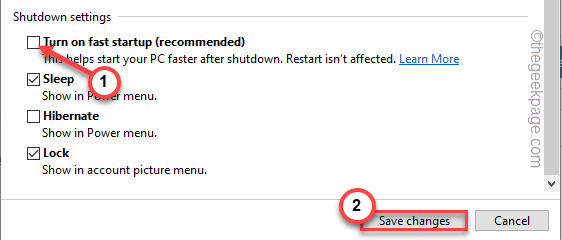
Ini akan menonaktifkan startup cepat di sistem Anda. Mengulang kembali sistem dan sambungkan kembali mesin.
Periksa apakah Anda masih menghadapi masalah ini atau tidak.
Perbaiki 8 - Perbarui Driver Grafik
Memperbarui driver kartu grafis telah berhasil untuk banyak pengguna.
1. Pada awalnya, klik kanan di Kunci Windows dan ketuk “Mengelola perangkatR".
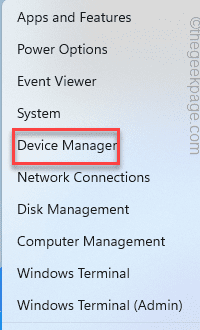
2. Saat manajer perangkat terbuka, perluas “Display adapter“.
3. Kemudian, klik kanan pada driver tampilan dan ketuk "Perbarui driver“.
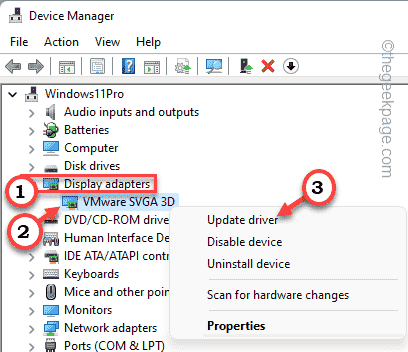
4. Setelah itu, ketuk "Cari secara otomatis untuk perangkat lunak driver yang diperbarui“.
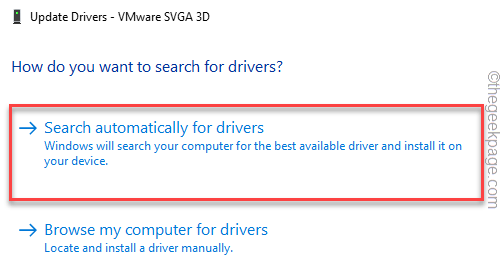
Biarkan Windows mencari, mengunduh, dan menginstal perangkat lunak driver untuk adaptor tampilan Anda.
Setelah selesai, tutup manajer perangkat dan mengulang kembali sistem.
Setelah itu, sambungkan sistem ke mesin jarak jauh dan periksa apakah Anda masih melihat layar hitam atau tidak.
Perbaiki 9 - mulai ulang penjelajah di RDC
Biasanya, restart file explorer berfungsi dengan cukup baik karena dapat menyelesaikan masalah layar hitam ini.
1. Pada awalnya, sambungkan mesin jarak jauh.
2. Di sini, klik kanan di Ikon Windows dan ketuk "Pengelola tugas“.
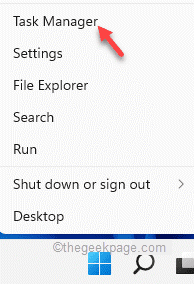
3. Ketika manajer tugas terbuka, ketuk “Mengajukan”Di bilah menu.
4. Setelah itu, ketuk "Jalankan tugas baru“.
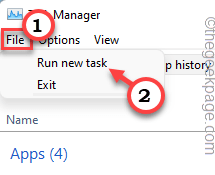
5. Sekarang, ketik "penjelajah.exe"Di jendela jalankan.
6. Kemudian, klik "OKE“.
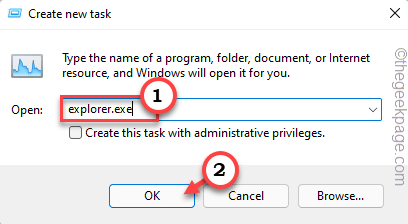
Ini akan mengulang kembali penjelajah dan menyelesaikan masalah layar hitam.
Anda tidak akan melihat masalah layar hitam.
- « Perbaiki - Aplikasi Mail tidak berfungsi di Windows 11
- Memperbaiki - .File docx tidak menampilkan masalah ikon kata »

