4 cara untuk mengakhiri tugas apa pun di windows 11 pc
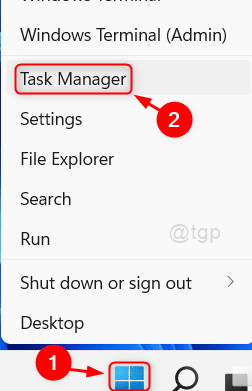
- 1591
- 241
- Jermaine Mohr
Setiap kali Anda menggunakan banyak aplikasi dan banyak proses setiap aplikasi berjalan pada satu waktu, ini pada akhirnya akan menggantung sistem atau memperlambat kinerja sistem dan tiba -tiba Anda akan mendapatkan kesalahan "aplikasi tidak merespons". Ini berarti aplikasi yang saat ini sedang berjalan digantung dan Anda juga tidak akan dapat menutupnya. Saat itulah peran manajer tugas masuk, siapa yang dapat mengakhiri program untuk Anda. Tetapi ada banyak cara untuk menutup aplikasi dan dalam artikel ini kami akan menunjukkan kepada Anda bagaimana Anda dapat menutup aplikasi apa pun menggunakan tugas akhir pada sistem Windows 11.
Daftar isi
- Metode 1: oleh Task Manager
- Metode 2: Dari Pintasan Keyboard
- Metode 3: Akhiri tugas dengan prompt perintah
- Metode 4: Menghentikan aplikasi apa pun menggunakan pintasan desktop
Metode 1: oleh Task Manager
Langkah 1: Buka Task Manager
Tekan Ctrl + Shift + ESC kunci bersama di keyboard Anda.
ATAU
Klik kanan pada Windows Awal tombol dan pilih Pengelola tugas dari daftar.
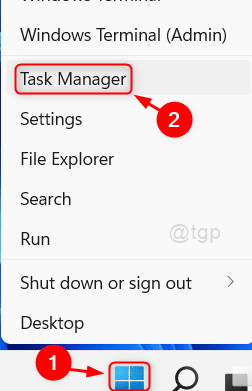
Langkah 2: Di jendela Task Manager
Dalam Proses tab, Anda dapat melihat ada banyak aplikasi yang tercantum di bawah aplikasi yang sedang berjalan.
Untuk menutup aplikasi apa pun, pilih aplikasi dan klik kanan di atasnya (misalnya:- Aplikasi Kalkulator)
Lalu klik Tugas akhir Dari menu konteks.
Ini akan menutup aplikasi dengan sukses jika tidak responsif.
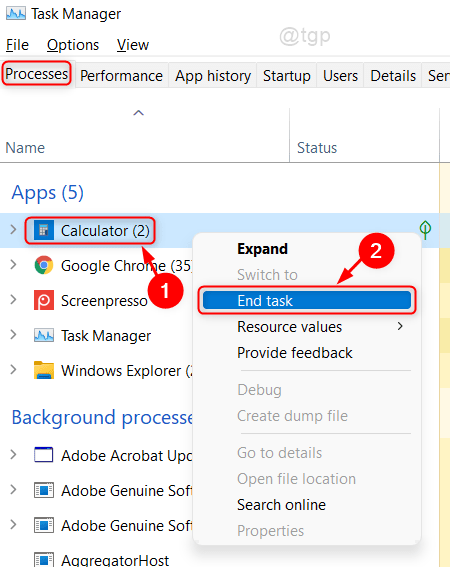
Metode 2: Dari Pintasan Keyboard
Untuk menutup aplikasi, jika Task Manager tidak merespons / bekerja, maka ada jalan pintas keyboard.
Pertama, pilih aplikasi dengan mengklik pada jendela aplikasi dan tekan Alt + f4 kunci bersama sampai aplikasi ditutup.
Ini adalah metode pertama dan termudah untuk mengakhiri tugas apa pun yang tidak merespons.
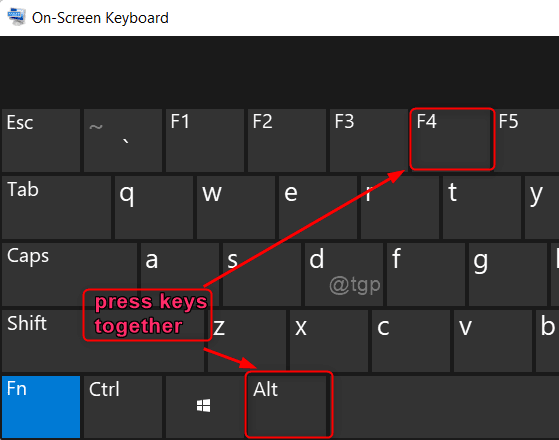
Metode 3: Akhiri tugas dengan prompt perintah
Langkah 1: Buka aplikasi prompt perintah sebagai administrator
Tekan Menang Kunci di keyboard Anda dan ketik cmd.
Kemudian, klik kanan pada Command prompt aplikasi dan pilih Jalankan sebagai administrator.
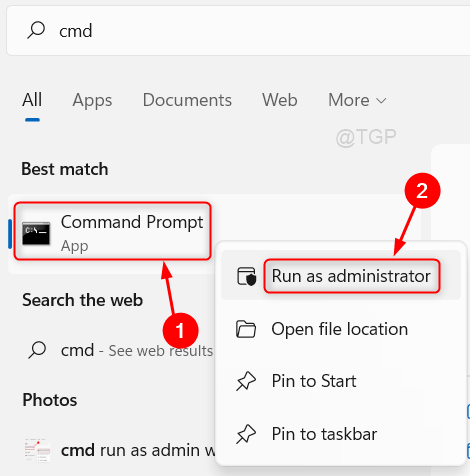
Langkah 2: Di alat prompt perintah
Untuk melihat semua aplikasi yang sedang berjalan, jalankan perintah berikut.
Jenis Daftar tugas dan memukul Memasuki kunci.
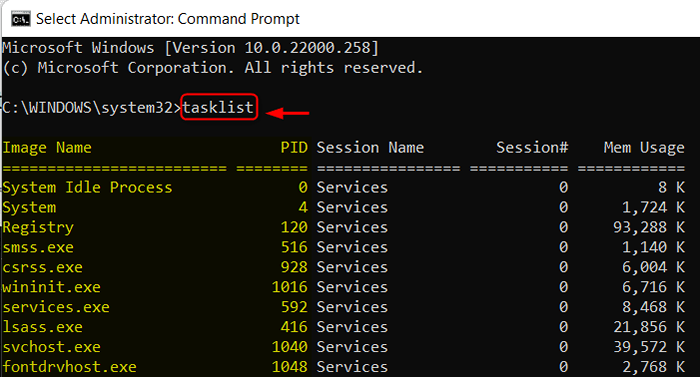
Langkah 3: Perintah Tugas Akhiri
Untuk menutup aplikasi, kami akan menggunakan perintah TaskKill di sini.
Sebagai contoh, kami mencoba untuk menutup Kalkulator Aplikasi (PID = 23316).
Jenis TaskKill /PID 23316 /F
Jika Anda perlu menutup banyak aplikasi, maka ketik TaskKill /PID 23316 1048 1592 1040 /f
Di mana 1048, 1592, 1040 adalah pid aplikasi lain dan /F adalah untuk secara paksa mengakhiri aplikasi.
Akhirnya, tekan Memasuki kunci.
Catatan:- Anda perlu memeriksa PID untuk aplikasi apa pun dalam prompt perintah setiap kali Anda mencoba menjalankan perintah di atas karena PID berubah saat Anda mencoba untuk meluncurkannya kembali.
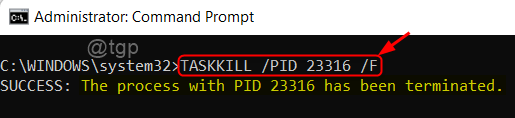
Ini akan menutup semua aplikasi yang PID -nya disebutkan dalam perintah TaskKill.
Metode 4: Menghentikan aplikasi apa pun menggunakan pintasan desktop
Langkah 1: Pergi ke desktop dengan menekan Menang + d kunci bersama.
Kemudian, klik kanan di layar desktop dan pilih Baru > Jalan pintas.

Langkah 2: Di jenis lokasi bidang item
Salin & Tempel Jalur berikut seperti yang diberikan di bawah ini.
Taskkill /fi "status eq tidak menanggapi"
Lalu klik Berikutnya untuk melanjutkan.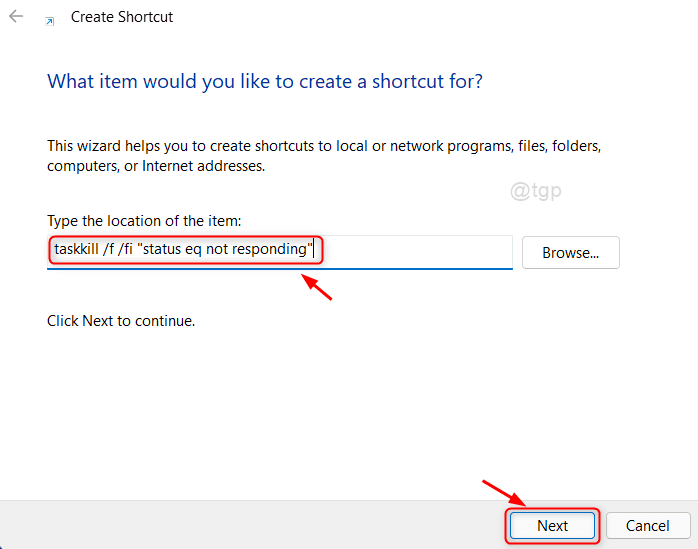
Langkah 3: Ketikkan nama yang sesuai untuk jalan pintas (misalnya. Pintasan Taskkill)
Kemudian, klik selesai untuk membuat pintasan di desktop.
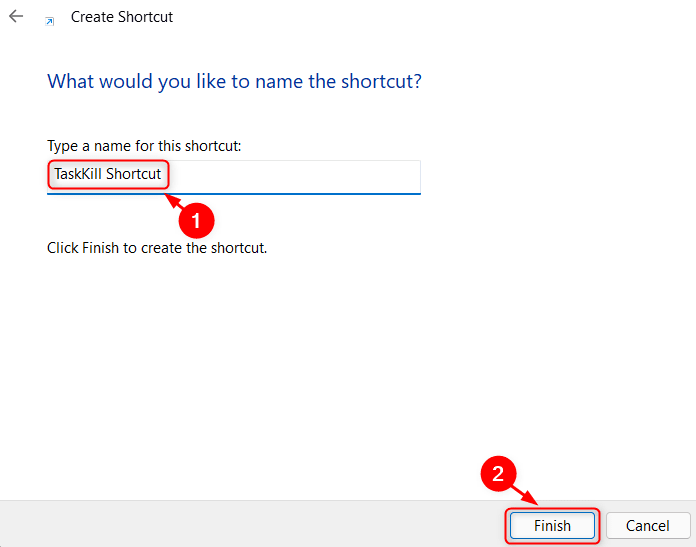
Untuk membunuh semua aplikasi non -responsif, cukup klik dua kali pada jalan pintas ini.
Itu saja!
Semoga artikel ini informatif dan silakan tinggalkan komentar di bawah ini untuk mengetahui metode mana yang berhasil untuk Anda.
Terima kasih telah membaca.
- « 5 cara untuk mengubah nama komputer di Windows 11, 10
- Perbaiki - Kernel_apc_pending_during_exit masalah di Windows 11, 10 »

