Cara membersihkan ruang di windows 10 untuk membebaskan ruang drive

- 1258
- 192
- Dr. Travis Bahringer
Sekitar satu dekade yang lalu, kami dulu memiliki ruang penyimpanan yang sangat terbatas di komputer. Seiring waktu, hard drive tumbuh dalam kapasitas dengan kecepatan yang sangat cepat. Tetapi seiring waktu, ukuran video, gambar, permainan, aplikasi dan semua jenis file lainnya juga meningkat. Masalah yang mengganggu pengguna Windows satu dekade yang lalu masih melakukan hal yang sama kepada pengguna Windows 10. Kurangnya ruang kosong.
Meskipun masalahnya masih sama, pengguna Windows 10 memiliki banyak cara untuk menjernihkan hard drive mereka. Windows 10 mencakup banyak alat yang dapat kami gunakan untuk menghapus file termasuk cache, aplikasi dan game yang tidak pernah kami gunakan. Banyak pengguna saat ini memilih hard drive eksternal. Tetapi apa yang tidak mereka sadari bahwa komputer mereka sendiri memiliki banyak ruang yang dapat digunakan yang ditangkap oleh file sampah.
Daftar isi
- Cara membersihkan hard drive
- 1. Gunakan selera penyimpanan untuk menghapus file sampah
- 2. Uninstall game dan aplikasi yang tidak berguna
- 3. Gunakan pembersihan disk untuk menghapus file sementara
- 5. Hapus Sistem Pemulihan dan Salinan Bayangan
- 6. Nonaktifkan mode hibernasi
- 7. Menyimpan file di cloud
- 8. Kompres Instalasi Windows 10 Menggunakan OS Compact
- 9. Pindahkan file, game, dan aplikasi ke HD eksternal (hard drive)
- 10. Bersihkan tempat sampah daur ulang
Cara membersihkan hard drive
Sebagian besar pengguna Windows bahkan tidak tahu tentang alat yang termasuk dalam Windows 10 yang dapat meningkatkan kesehatan komputer mereka. Alat untuk membersihkan ruang hard drive juga akan membuat komputer Anda bekerja lebih cepat, bersama dengan memberi Anda lebih banyak ruang untuk menyimpan file. Dalam panduan ini, kami akan membantu Anda membersihkan hard drive Anda, dengan cara yang berbeda. Cukup ikuti metode dan langkah mereka untuk mengikat komputer Anda bersama dengan membuat beberapa ruang bebas di hard drive.
1. Gunakan selera penyimpanan untuk menghapus file sampah
Windows 10 hadir dengan alat yang luar biasa untuk membersihkan ruang hard drive yang ditangkap oleh file sampah yang dikenal sebagai Storage Sense. Anda cukup mengatur pengaturannya untuk membersihkan ruang secara otomatis dalam setiap beberapa hari. Sense Sense Secara Otomatis Membersihkan Bin Recycle dan File yang Disimpan di Folder Unduhan Komputer Anda. Inilah cara Anda mengaturnya.
Langkah 1. Klik kanan pada tombol Mulai menu dan pilih Pengaturan.

Langkah 2. Pilih Sistem.

Langkah 3. Pergi ke Penyimpanan.

Langkah 4. Kamu akan lihat Selera penyimpanan Di Sini. Putarkan PADA, dan pilih Ubah cara kami membebaskan ruang secara otomatis.
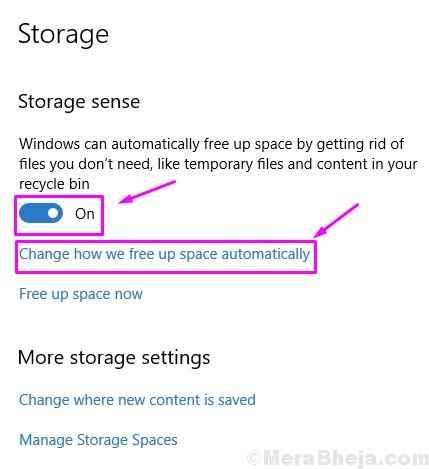
Langkah 5. Tandai kotak di sampingnya Hapus file sementara yang tidak digunakan aplikasi saya.
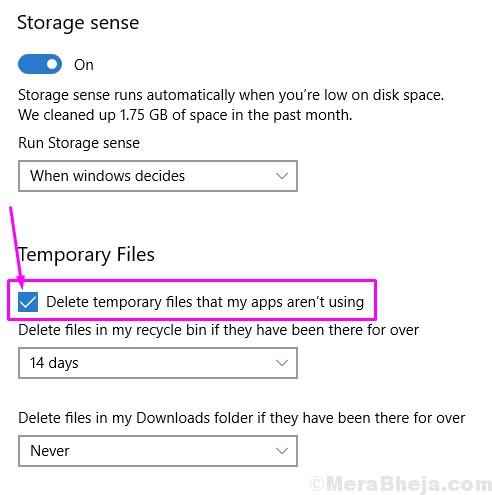
Langkah 6. Sekarang, Anda dapat memilih dalam berapa hari Saluran Penyimpanan harus membersihkan tempat sampah dan file yang disimpan di folder unduhan. Anda dapat memilih dari 1 hari, 14 hari, 30 hari dan 60 hari.
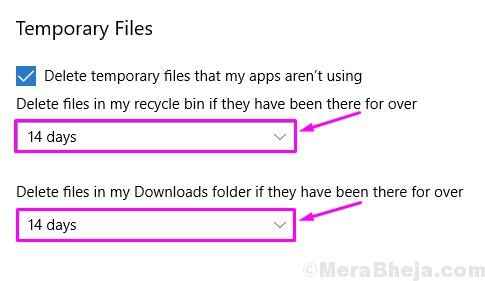
Langkah 7. Anda juga akan melihat a Bersihkan sekarang Opsi di bagian bawah. Jika Anda ingin membersihkan ruang saat ini, cukup klik dan selera penyimpanan akan menghapus file sampah.
Jika Anda telah menginstal pembaruan fitur Windows 10 baru -baru ini (dalam 10 hari terakhir), setelah mengklik Bersihkan sekarang, Anda akan dapat memilih dan menghapus instalasi Windows 10 sebelumnya.
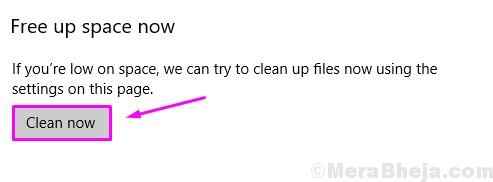
Langkah 8. Anda dapat menggunakan selera penyimpanan untuk menghapus file sampah kapan saja secara manual. Tapi, jika Anda ingin penyimpanan selera untuk membersihkan file sampah secara otomatis setiap kali komputer Anda berjalan rendah di ruang, Anda juga dapat memilihnya. Pilih jumlah hari di bawah Jalankan akal penyimpanan Dengan mengklik menu tarik-turun. Anda dapat memilih dari Setiap hari, setiap minggu, setiap bulan Dan Saat Windows memutuskan.
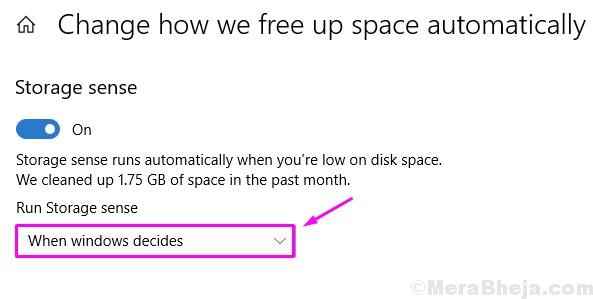
2. Uninstall game dan aplikasi yang tidak berguna
Dalam metode selanjutnya ini, kami akan menghapus game dan aplikasi yang tidak berguna yang membutuhkan banyak ruang. Banyak dari ini yang sudah diinstal, dan seiring dengan mengambil ruang, mereka juga memengaruhi ruang RAM komputer Anda yang memperlambat komputer Anda.
Jika Anda suka bermain game, game lainnya (pra-instal) memperlambatnya. Menghapus mereka akan meningkatkan kesehatan komputer Anda dan pengalaman bermain game Anda juga. Inilah cara melakukannya.
Langkah 1. Klik kanan pada tombol Mulai menu dan pilih Pengaturan.

Langkah 2. Pilih Aplikasi.
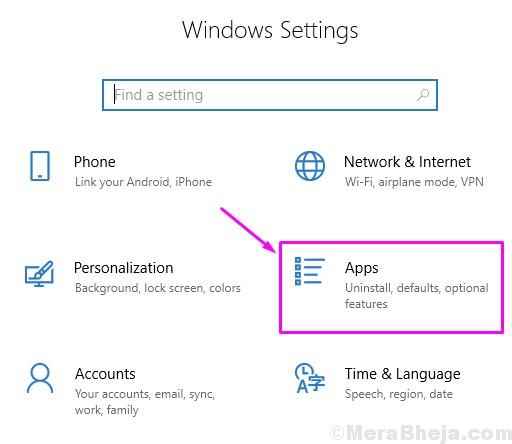
Langkah 3. Pergi ke Aplikasi & Fitur.
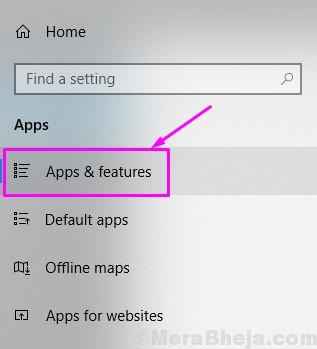
Langkah 4. Sekarang, klik pada menu tarik-turun di samping Sortir dengan dan pilih Ukuran.
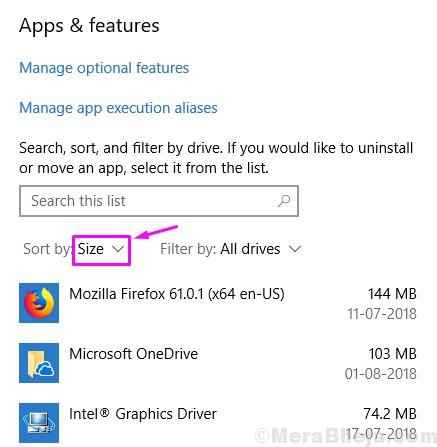
Langkah 5. Anda akan melihat nama permainan dan aplikasi, bersama dengan ukurannya. Untuk menghapus aplikasi dan permainan yang tidak berguna, cukup kliknya dan kemudian pilih Uninstall. Klik Uninstall Sekali lagi untuk menghapusnya dari komputer Anda.
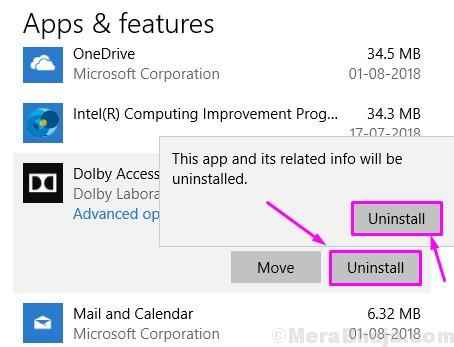
Langkah 6. Ulangi langkah di atas untuk menghapus lebih banyak game dan aplikasi yang tidak berguna.
3. Gunakan pembersihan disk untuk menghapus file sementara
Disk Cleanup adalah aplikasi pemeliharaan disk yang telah ada di Windows sejak Windows 98. Menggunakan aplikasi ini, Anda dapat membebaskan ruang disk pada hard drive komputer Anda dengan menghapus file yang tidak perlu. Sejak pembaruan Windows 10 April 2018 (versi 1803), fungsi aplikasi ini juga dapat diakses dari aplikasi Pengaturan dan Panel Kontrol. Kami akan menunjukkan kepada Anda berbagai cara untuk menggunakan fitur ini di Windows 10.
Dari Pengaturan
Untuk menghapus file temp dari pengaturan, ikuti langkah -langkah yang disebutkan di bawah ini.
Langkah 1.Klik kanan pada tombol Mulai menu dan pilih Pengaturan.

Langkah 2. Pergi ke Sistem.

Langkah 3. Pilih Penyimpanan.

Langkah 4. Sekarang, klik Free Up Space sekarang.
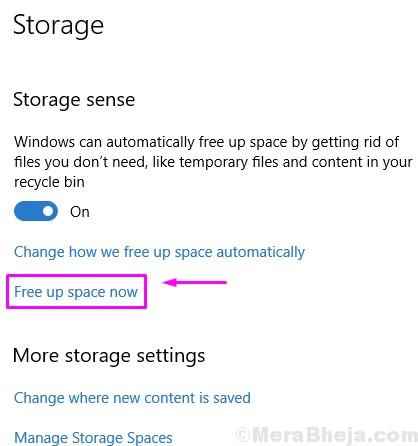
Langkah 5. Setelah langkah terakhir, mungkin perlu beberapa detik untuk memindai komputer Anda untuk file temp. Ketika proses selesai, Anda akan dapat menghapus berbagai jenis file temp. Anda dapat memilih yang ingin Anda hapus dari opsi ini dengan menandai kotak di sampingnya.
- File log upgrade windows
- Sistem membuat file pelaporan kesalahan windows
- Windows Defender Antivirus
- Pembersihan Pembaruan Windows
- Thumbnails
- Berkas sementara
- Tempat sampah
- File internet sementara
- File Optimalisasi Pengiriman
- DirectX Shader Cache
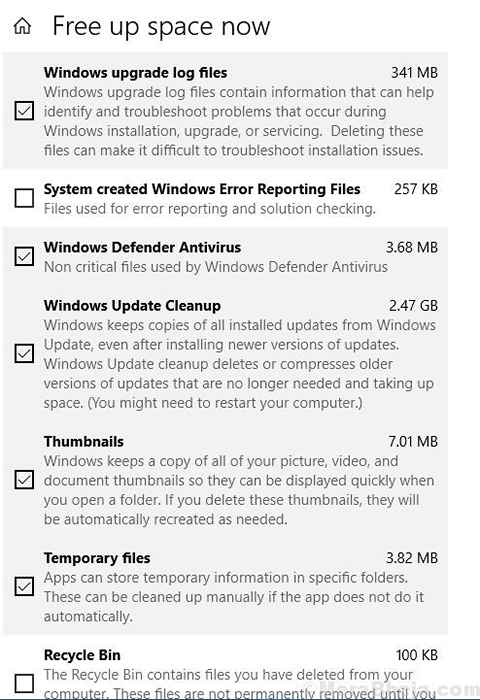
Langkah 6. Setelah menandai opsi di langkah terakhir, klik Hapus file.
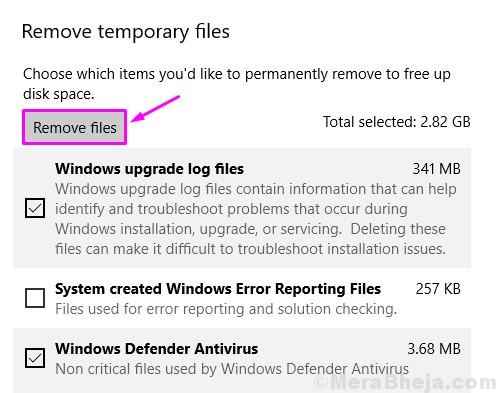
Ini akan menghapus file temp dari komputer Anda.
Dari panel kontrol
Untuk membersihkan file temp Anda dapat menggunakan pembersihan disk dari panel kontrol.
4. Hapus file sistem
Menggunakan pembersihan disk untuk menghapus file sistem sementara, ikuti langkah -langkah ini.
Langkah 1. Pada langkah pertama, Anda harus pergi ke File Explorer.
Langkah 2. Sekarang, pergi ke PC ini dari sisi kiri. Klik kanan pada drive yang ingin Anda hapus dan klik Properti.
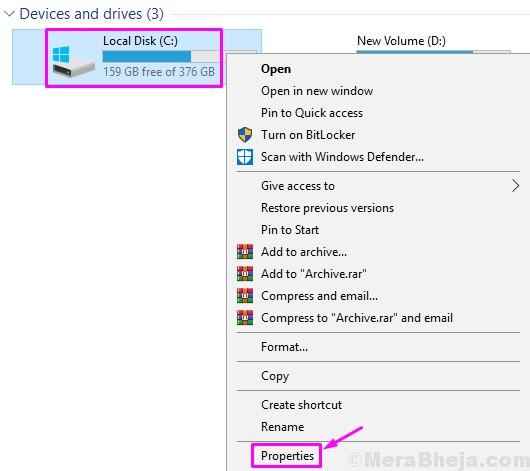
Langkah 3. Di bawah Umum tab, pilih Pembersihan disk.
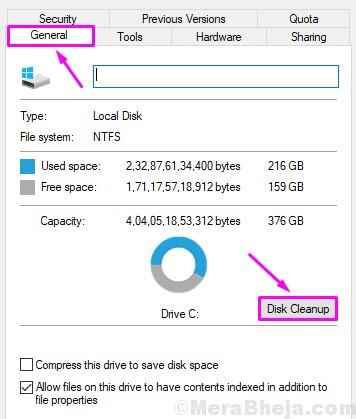
Langkah 4. Pada langkah berikutnya, klik Bersihkan file sistem.

Langkah 5. Sekarang, Anda dapat memilih file temp yang ingin Anda hapus dari opsi berikut dengan menandai kotak di sampingnya.
- Pembersihan Pembaruan Windows
- Windows Defender Antivirus
- File log upgrade windows
- File program yang diunduh
- File internet sementara
- Pelaporan kesalahan windows yang dibuat sistem
- File Optimalisasi Pengiriman
- Paket driver perangkat
- Tempat sampah
- Berkas sementara
- Thumbnails
- File instalasi windows sementara.
- Riwayat file pengguna
- Instalasi Windows sebelumnya.
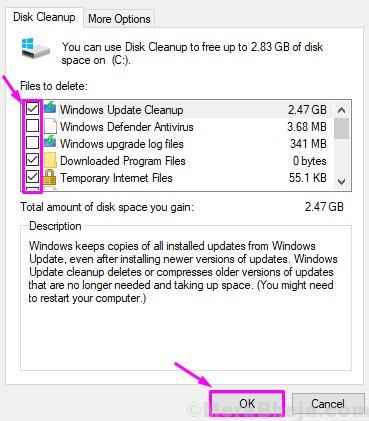
Langkah 6. Klik OKE Untuk memulai proses pembersihan. Jika diminta untuk konfirmasi, klik Hapus file.
Ini akan menghapus file sistem sementara dari komputer Anda.
5. Hapus Sistem Pemulihan dan Salinan Bayangan
Windows 10 dilengkapi dengan fitur pemulihan sistem. Fitur ini membuat cadangan drive Anda dengan membuat salinan bayangan dari mereka. Windows 10 dapat membuat sejumlah salinan bayangan. Anda dapat menghapus salinan bayangan ini, kecuali file titik pemulihan terbaru. Inilah cara melakukannya.
Langkah 1. Membuka File Explorer.
Langkah 2. Pergi ke PC ini di sisi kiri. Sekarang, klik kanan pada drive yang ingin Anda bersihkan dan pilih Properti.
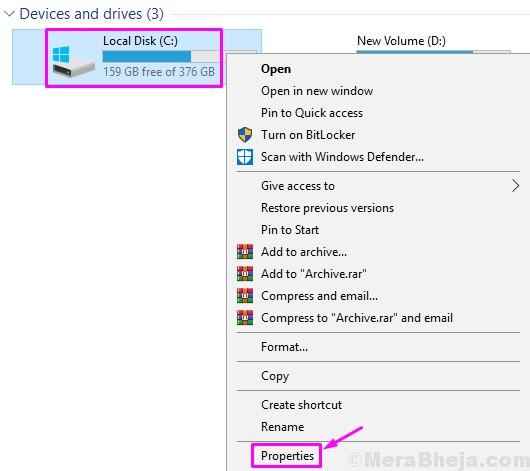
Langkah 3. Di bawah Umum tab, pilih Pembersihan disk.
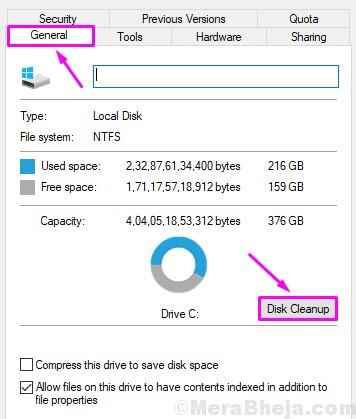
Langkah 4. Klik File sistem pembersihan.

Langkah 5. Sekarang, pergi ke tab Lebih banyak pilihan dan klik Membersihkan di bawah Sistem Pemulihan dan Salinan Bayangan.
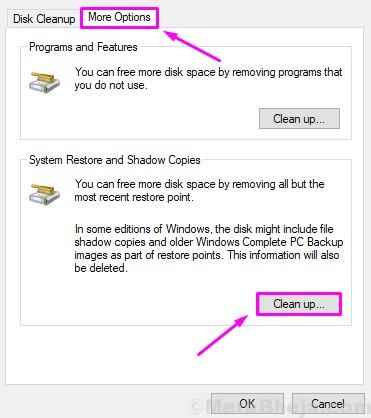
Langkah 6. Anda akan melihat pesan peringatan. Klik Menghapus untuk menghapus salinan bayangan poin pemulihan kecuali untuk titik pemulihan terakhir.
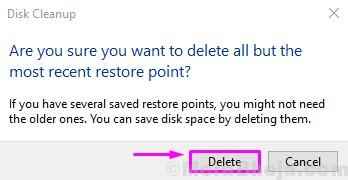
Ini akan membebaskan banyak ruang di hard drive Anda.
6. Nonaktifkan mode hibernasi
Windows 10 menyertakan fitur hibernasi yang menjaga program dan file terbuka Anda di hard disk saat Anda mematikan komputer Anda. Saat Anda memulai komputer kembali lagi, Anda akan disambut dengan file dan program terbuka yang sama.
Hibernasi adalah fitur yang bagus, tetapi dibutuhkan banyak ruang di hard drive untuk menyimpan file dan program terbuka. Itu bisa memakan waktu hingga 3 GB ruang hard drive. Jadi, dalam metode pertama untuk membersihkan ruang dalam hard drive, kami akan menonaktifkan mode hibernasi. Ikuti langkah -langkah untuk melakukannya.
Langkah 1. Pergi ke Cortana dan ketik Command prompt. Klik kanan Command prompt dan pilih Jalankan sebagai administrator.
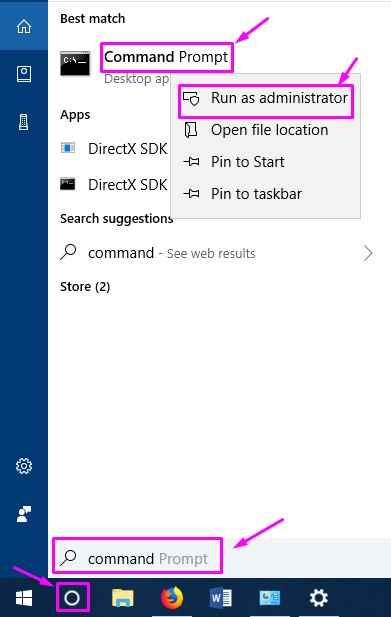
Langkah 2. Di jendela Command Prompt, ketikkan perintah berikut dan tekan ENTER untuk menonaktifkan Hibernasi.
powercfg /hibernate off
Langkah terakhir akan menonaktifkan fitur hibernasi di komputer Anda dan Anda tidak akan dapat menggunakannya. Ini akan menghapus jumlah ruang hard drive yang baik untuk Anda gunakan. Jika Anda ingin menggunakan mode hibernasi lagi, cukup gunakan perintah berikut dalam prompt perintah untuk mengaktifkannya: powercfg /hibernate on.
7. Menyimpan file di cloud
Anda dapat menyimpan gambar, dokumen, video, dan musik Anda di OneDrive Microsoft. OneDrive adalah layanan penyimpanan cloud Microsoft, di mana Anda dapat menyimpan dan mengakses file komputer Anda menggunakan fiturnya bernama file on-demand. Dengan fitur ini, file disimpan di OneDrive langsung dari file explorer Anda, yang menghemat banyak ruang di komputer Anda karena tidak memakan ruang hard drive.
Jika komputer Anda rendah di ruang, cukup unggah file di OneDrive Cloud. Anda dapat mengunduhnya kapan pun Anda membutuhkannya.
Mulai file Onedrive sesuai permintaan
Untuk memulai file oneedrive fitur sesuai permintaan, ikuti langkah-langkah ini.
Langkah 1. Klik OneDrive dari pemberitahuan.
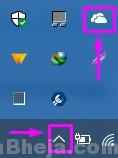
Langkah 2. Jika Anda belum masuk, klik Masuk dan Masuk dengan ID Email dan Kata Sandi Anda. Jika Anda sudah melakukannya, lewati langkah ini.
Langkah 3. Sekarang, Anda harus mengklik tiga titik vertikal (tombol menu) dan kemudian klik Pengaturan.
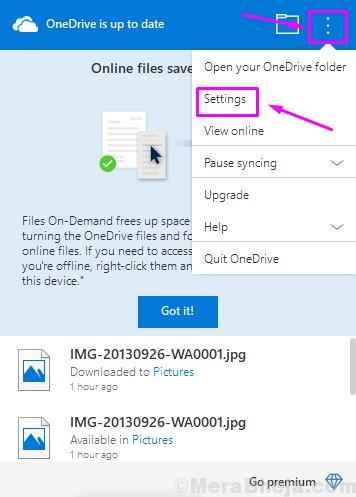
Langkah 4. Pergi ke Pengaturan tab dan tandai kotak di samping Simpan ruang dan unduh file saat Anda menggunakannya di bawah File sesuai permintaan. Klik OKE.
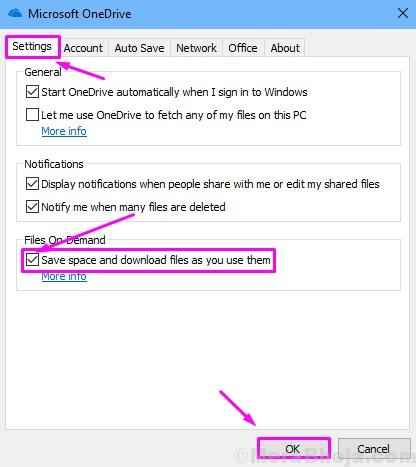
Anda telah berhasil mengaktifkan fitur file sesuai permintaan. Sekarang, cukup pindahkan file ke folder OneDrive dan mereka akan diunggah ke cloud.
Simpan ruang dengan file sesuai permintaan
Sekarang, untuk membebaskan ruang, ikuti langkah -langkah ini.
Langkah 1. Pergi ke File Explorer
Langkah 2. Pergi ke OneDrive map.
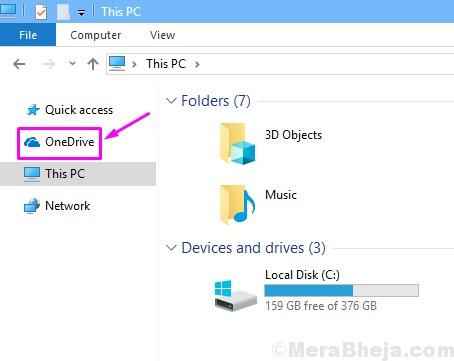
Langkah 3. Di sini, pilih folder dan file yang mengambil sebagian besar ruang.
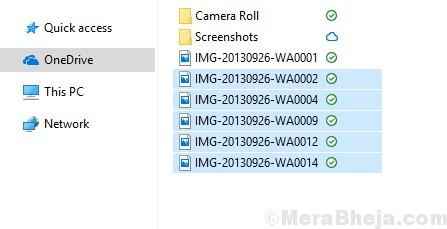
Langkah 4. Klik kanan pada seleksi. Pilih Free Up Space.
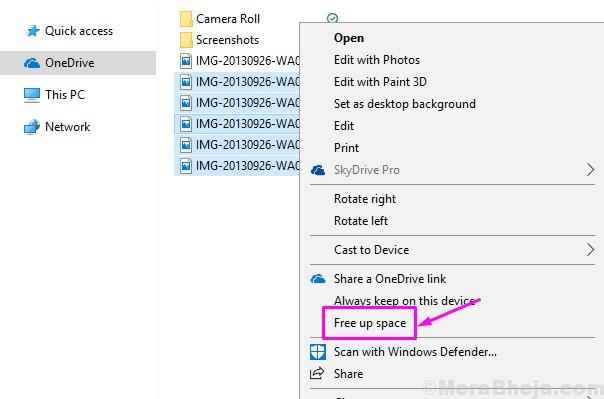
Sekarang, file yang dipilih tidak akan mengambil ruang di hard drive komputer Anda. Setiap kali Anda membutuhkannya, cukup aksesnya dari folder OneDrive dan kemudian OneDrive akan mengunduhnya dan membukanya untuk Anda.
8. Kompres Instalasi Windows 10 Menggunakan OS Compact
OS kompak adalah alat yang dirancang oleh Microsoft untuk mengompres instalasi Windows, bersama dengan file aplikasi. Ini mengurangi ruang yang mereka ambil di hard drive Anda, yang membuat lebih banyak ruang untuk Anda. Alat ini dirancang untuk perangkat low-end yang datang dengan lebih sedikit penyimpanan. Tapi, Anda juga dapat menggunakan ini untuk membuat beberapa ruang bebas, dan itu juga tidak berdampak pada kinerja komputer Anda. Jika Anda merasa itu mempengaruhi komputer Anda dengan cara apa pun, Anda dapat membatalkannya.
Langkah 1. Pergi ke Cortana dan ketik Command prompt. Klik kanan Command prompt dalam hasil dan klik Jalankan sebagai administrator.
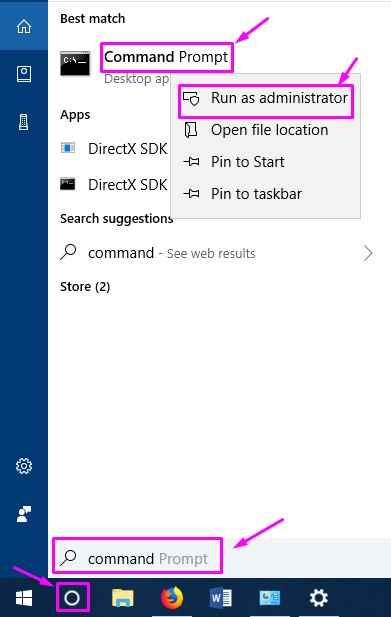
Langkah 2. Sekarang, ketik perintah berikut di jendela prompt perintah dan tekan Memasuki.
kompak.exe /compactos: selalu
Setelah memasukkan perintah, Windows akan memakan waktu sekitar 10 hingga 15 menit dan itu akan mengompres file dan aplikasi instalasi. Ini akan membebaskan sekitar 2 hingga 3 GB ruang hard drive.
Jika Anda ingin mengembalikan proses ini, cukup masukkan perintah berikut dalam prompt perintah:
kompak.exe /compactos: tidak pernah
9. Pindahkan file, game, dan aplikasi ke HD eksternal (hard drive)
Jika metode yang disebutkan di atas tidak membersihkan ruang yang cukup untuk Anda, dan Anda masih membutuhkan lebih banyak ruang kosong, maka Anda dapat mentransfer file, permainan, dan aplikasi Anda ke hard drive eksternal. Anda harus membeli hard drive eksternal. Anda dapat membeli satu dengan ukuran sesuai dengan kebutuhan Anda.
Cukup hubungkan hard drive eksternal ke komputer Anda menggunakan kabel USB yang disediakan dengannya, dan pindahkan file Anda di dalamnya.
Simpan file ke hard drive eksternal secara otomatis
Windows 10 dilengkapi dengan fitur yang menggunakan file baru dan aplikasi baru akan secara otomatis disimpan di hard drive eksternal.
Langkah 1. Hubungkan hard drive eksternal ke komputer Anda. Sekarang, klik kanan pada tombol Mulai dan pilih Pengaturan.

Langkah 2. Pilih Sistem.

Langkah 3. Pergi ke Penyimpanan.

Langkah 4. Klik Ubah di mana konten baru disimpan di bawah Lebih banyak pengaturan penyimpanan.
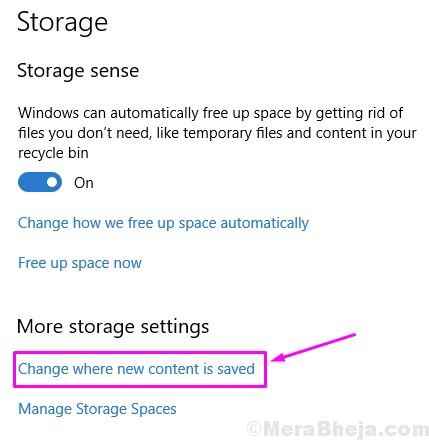
Langkah 5. Sekarang, Anda dapat mengubah lokasi untuk dokumen dan aplikasi baru yang akan disimpan. Cukup pilih hard drive eksternal Anda dari menu drop-down. Anda juga dapat memilih lokasi baru untuk musik, video, foto, film, acara TV, dan peta offline dari sini.
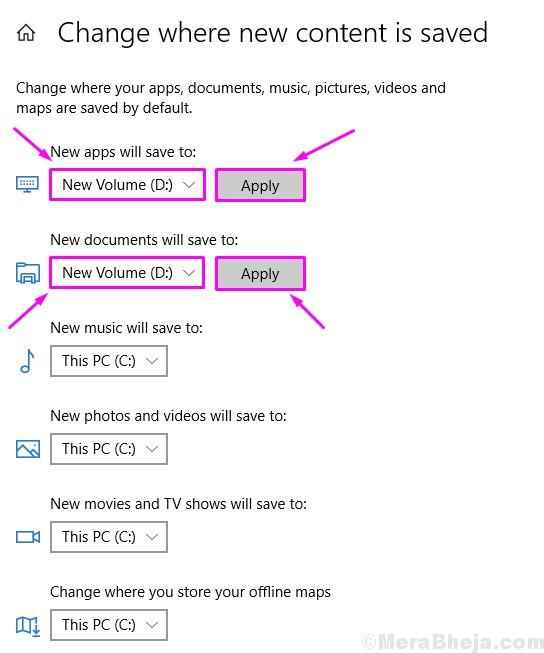
Langkah 6. Setelah memilih lokasi baru, klik Menerapkan.
Sekarang dokumen dan aplikasi baru akan disimpan di hard drive eksternal Anda.
Pindahkan game dan aplikasi yang diinstal
Setelah menyiapkan lokasi untuk dokumen dan aplikasi baru, kami akan menunjukkan kepada Anda cara memindahkan game dan aplikasi yang sudah diinstal ke hard drive eksternal Anda.
Catatan: Anda hanya dapat memindahkan aplikasi dan game yang diinstal dari Microsoft Store.
Langkah 1. Klik kanan pada tombol Mulai menu dan pilih Pengaturan.

Langkah 2. Pergi ke Aplikasi.
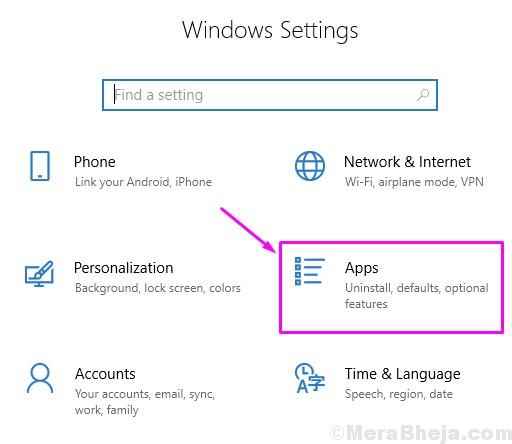
Langkah 3. Pilih Aplikasi & Fitur.
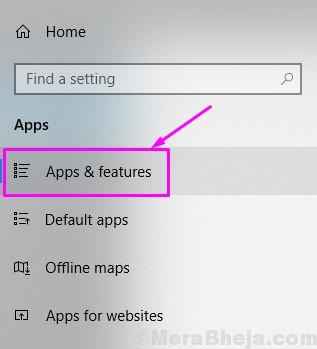
Langkah 4. Sekarang, klik permainan atau aplikasi yang ingin Anda pindahkan ke hard drive eksternal. Sekarang, klik Bergerak.
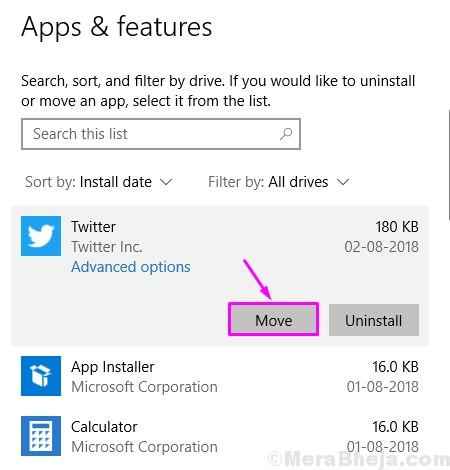
Langkah 5. Sekarang, pilih lokasi baru untuk game atau aplikasi dari menu tarik-turun dan klik Bergerak.
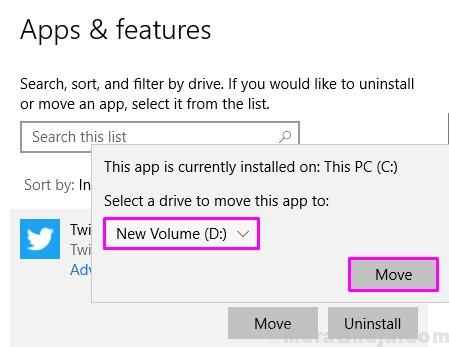
Ulangi langkah -langkah untuk semua game dan aplikasi yang ingin Anda pindahkan ke hard drive eksternal Anda.
10. Bersihkan tempat sampah daur ulang
Saat Anda menghapus file apa pun, itu masuk ke tempat sampah Anda, yang dapat memakan banyak ruang. Banyak dari kita lupa untuk membersihkan tempat sampah daur ulang. Untuk membersihkan tempat sampah, cukup klik kanan di atasnya dan pilih Bin Daur Ulang Kosong. Ketika Anda diminta dengan peringatan untuk menghapus file secara permanen, klik Ya. Ini akan membersihkan tempat sampah, yang akan menghemat banyak ruang.
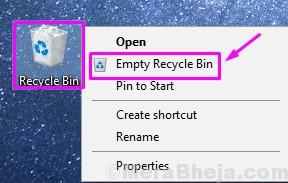
Kami berharap kami dapat membantu Anda menghemat banyak ruang hard drive. Jika Anda memiliki masalah mengenai metode apa pun, atau jika Anda memiliki metode baru untuk membuat lebih banyak ruang, harap sebutkan di bawah ini di komentar.
- « Windows Media Player mengalami masalah saat memainkan file
- Perbaiki - IDT HD Audio Codec Masalah Driver di Windows 10 »

