Perbaiki Kesalahan Windows Store 0x80131505 di Windows 11, 10

- 4660
- 120
- Miss Angelo Toy
Banyak pengguna Windows 10 telah melaporkan melihat kesalahan saat memperbarui aplikasi dari Windows Store. Setelah kesalahan terlihat, pengguna tidak akan dapat memperbarui aplikasi dari windows store. Masalah ini diketahui ada di Windows 7,8,10.
Alasan potensial untuk melihat kesalahan ini adalah:
- Cache toko yang korup.
- Folder distribusi softwared yang tidak lengkap
- File sistem yang korup.
- Layanan yang diperlukan tidak diaktifkan.
- Kesalahan tak terduga di windows store.
Di artikel ini, kami telah menyusun beberapa perbaikan yang akan membantu Anda memperbaiki kesalahan Windows Store dengan kode kesalahan 0x80131505. Sebelum melanjutkan dengan perbaikan spesifik, coba masuk dan keluar dari Windows Store.
Daftar isi
- Perbaiki 1: Coba jalankan perintah SC
- Perbaiki 2: Mengganti nama folder distribusi Windows
- Perbaiki 3: Jalankan Pemecahan Masalah Pembaruan Windows
- Perbaiki 4: Mendaftar ulang semua aplikasi di Windows Store
- Perbaiki 5: Setel ulang Windows Store
- Perbaiki 5: Coba mendaftarkan kembali aplikasi Windows Store menggunakan PowerShell
- Perbaiki 6: Hapus konten dari folder distribusi perangkat lunak dalam mode aman.
- Perbaiki 6: Lakukan Pemulihan Sistem
Perbaiki 1: Coba jalankan perintah SC
Langkah 1: Buka Terminal Jalankan. Seseorang dapat menggunakan pintasannya Windows Dan R.
Langkah 2: Ketik cmd dan tahan kuncinya Ctrl+Shift+Enter Untuk membuka prompt perintah dalam mode admin.

Langkah 3: Jika dialog konfirmasi meminta izin, cukup klik Ya.
Langkah 4: Di jendela Command Prompt yang muncul, ketik perintah di bawah ini. Pastikan untuk menekan enter setelah setiap perintah.
sc config wuauserv start = auto sc config bit bit start = auto sc config cryptsvc start = auto sc config trustedinstaller start = auto exit
Langkah 5: Mulai ulang sistem Anda
Periksa apakah ini membantu. Jika tidak, coba perbaikan berikutnya.
Perbaiki 2: Mengganti nama folder distribusi Windows
Langkah 1: Buka Terminal Jalankan. Seseorang dapat menggunakan pintasannya Windows Dan R.
Langkah 2: Ketik cmd dan tahan kuncinya Ctrl+Shift+Enter Untuk membuka prompt perintah dalam mode admin.

Langkah 3: Jika dialog konfirmasi meminta izin, cukup klik Ya.
Langkah 4: Di jendela Command Prompt yang muncul, ketik perintah di bawah ini. Pastikan untuk menekan enter setelah setiap perintah.
Net Stop Wuauserv Net Stop Cryptsvc Net Stop Bits Net Stop Msiserver Ren C: \ Windows \ Softwaredistrubution Softwaredistribution.Old Ren C: \ Windows \ System32 \ Catroot2 Catroot2.Net lama mulai wuauserv net start cryptsvc net start bits net start msiserver Exit
Langkah 5: Open Run Window
Langkah 6: Ketik PowerShell dan tekan Memasuki.

Langkah 7: Jika Anda melihat dialog konfirmasi bermunculan, klik Ya.
Langkah 8: Di jendela yang terbuka, copy-paste perintah berikut. Pastikan untuk menekan enter setelah setiap perintah.
wuauclt.EXE /UPDATENOW EXIT
Langkah 5: Mulai ulang sistem.
Perbaiki 3: Jalankan Pemecahan Masalah Pembaruan Windows
Langkah 1: Buka dialog Jalankan.
Langkah 2: Di jendela yang muncul, ketik perintah MS-Settings: Pemecahan masalah dan klik OKE
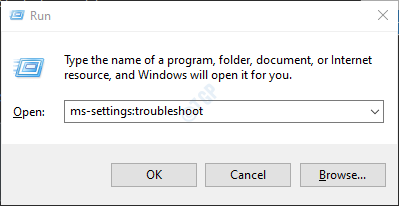
Di Windows 10
Langkah 3: Di pengaturan Pengaturan-> Pembaruan & Keamanan -> Pemecahan Masalah yang muncul, pilih Pemecah masalah tambahan pilihan
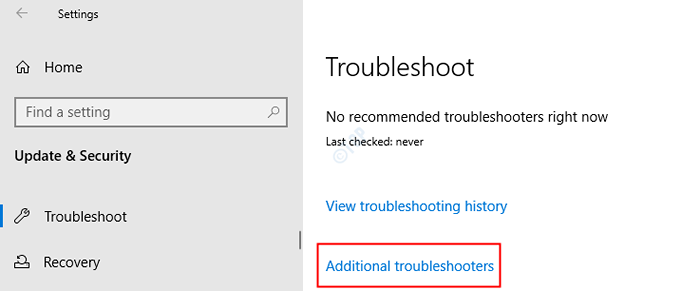
Langkah 4: Di jendela Pemecahan Masalah Tambahan yang terbuka, pilih pembaruan Windows pilihan
Langkah 5: Klik Lalu Jalankan Pemecah Masalah tombol
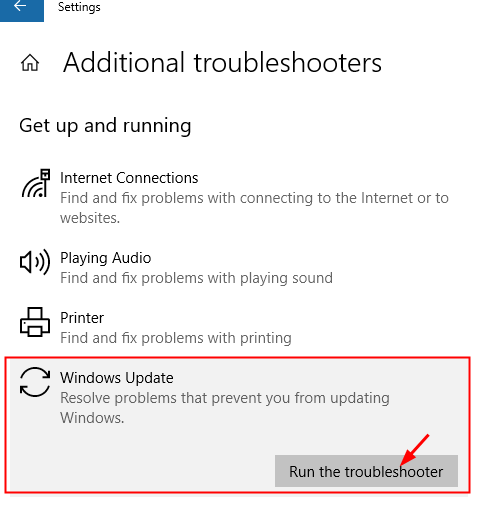
Langkah 6: Sekarang, sistem akan mulai mencari masalah. Anda akan diberitahu setelah masalah ditemukan, ikuti instruksi di layar untuk memperbaiki masalah.
Langkah 7: Mulai ulang sistem.
Di Windows 11:
Langkah 3: Di jendela yang muncul, klik Pemecahan masalah.
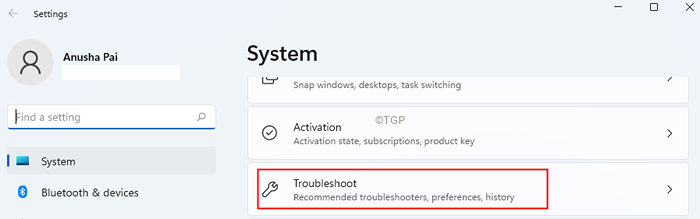
Langkah 4: Sekarang, klik Pemecah masalah lainnya.
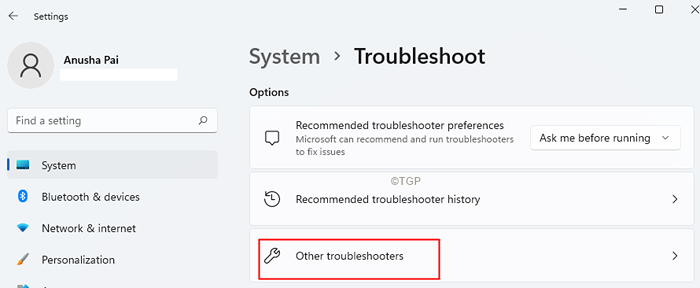
Langkah 5: Klik pada Berlari tombol di sebelah pembaruan Windows.
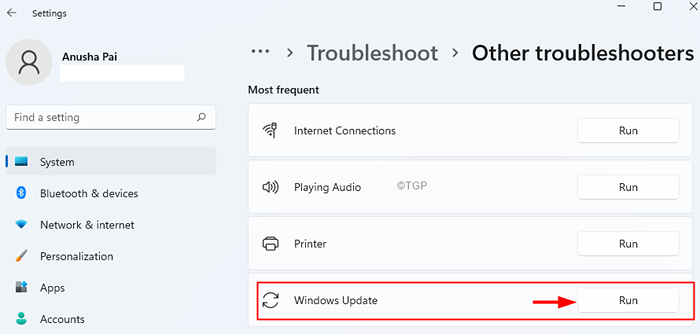
Langkah 6: Sekarang, sistem akan mulai mencari masalah. Anda akan diberitahu setelah masalah ditemukan, ikuti instruksi di layar untuk memperbaiki masalah.
Langkah 7: Mulai ulang sistem.
Perbaiki 4: Mendaftar ulang semua aplikasi di Windows Store
Langkah 1: Buka Jalankan jendela menggunakan Windows+r.
Langkah 2: Ketik PowerShell dan tekan Memasuki.

Langkah 3: Jika Anda melihat dialog konfirmasi bermunculan, klik Ya.
Langkah 4: Di jendela yang terbuka, copy-paste perintah berikut.
Get -appxpackage -allusers | Foreach add -appxpackage -disableDevelopmentMode -register "$ ($ _.Installlocation) \ appxmanifest.xml "
Langkah 5: Mulai ulang sistem.
Perbaiki 5: Setel ulang Windows Store
Langkah 1: Buka Terminal Jalankan Menggunakan Kunci Windows Dan R.
Langkah 2: Ketik cmd dan tahan kuncinya Ctrl+Shift+Enter Untuk membuka prompt perintah dalam mode admin.

Langkah 3: Jika dialog konfirmasi meminta izin, cukup klik Ya.
Langkah 4: Di jendela Command Prompt yang muncul, ketik perintah di bawah ini.
wsreset.exe
Langkah 5: Mulai ulang sistem Anda.
Perbaiki 5: Coba mendaftarkan kembali aplikasi Windows Store menggunakan PowerShell
Langkah 1: Buka Jalankan jendela menggunakan Windows+r.
Langkah 2: Ketik PowerShell dan tekan Memasuki.

Langkah 3: Jika Anda melihat dialog konfirmasi bermunculan, klik Ya.
Langkah 4: Di jendela yang terbuka, copy-paste perintah berikut.
Get -appxpackage * windowsstore * -allusers | Foreach add -appxpackage -disableDevelopmentMode -register "$ ($ _.Installlocation) \ appxmanifest.xml "
Langkah 5: Mulai ulang sistem.
Perbaiki 6: Hapus konten dari folder distribusi perangkat lunak dalam mode aman.
Langkah 1: Buka Terminal Jalankan dengan memegang Windows Dan R kunci secara bersamaan.
Langkah 2: Ketik MS-Settings: Pemulihan dan tekan OKE.
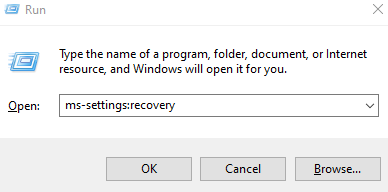
Langkah 3: Cukup klik restart sekarang.
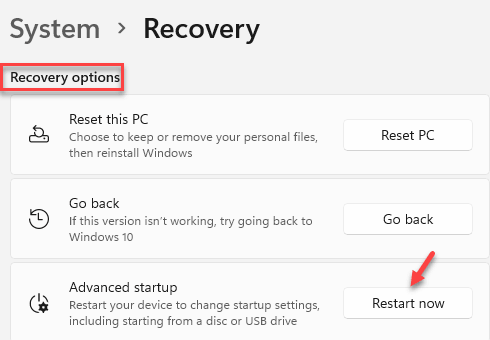
Langkah 4: Anda dapat melihat layar biru dengan pesan Harap tunggu
Langkah 5: Di jendela yang muncul, klik Pemecahan masalah
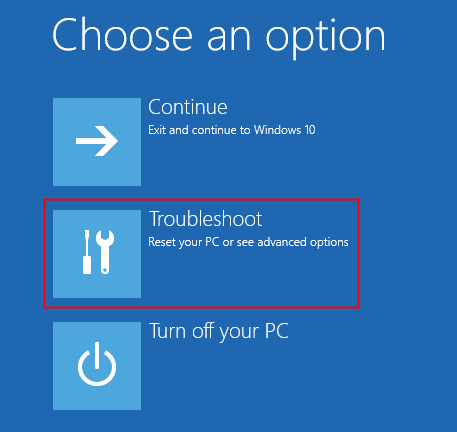
Langkah 6: Klik Opsi lanjutan
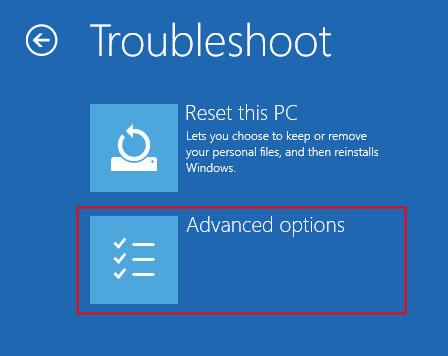
Langkah 7: Klik Pengaturan Startup.
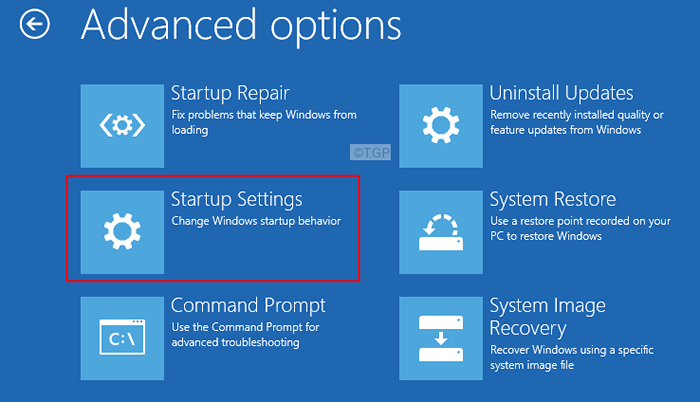
Langkah 8: Sekarang klik pada Mengulang kembali tombol.
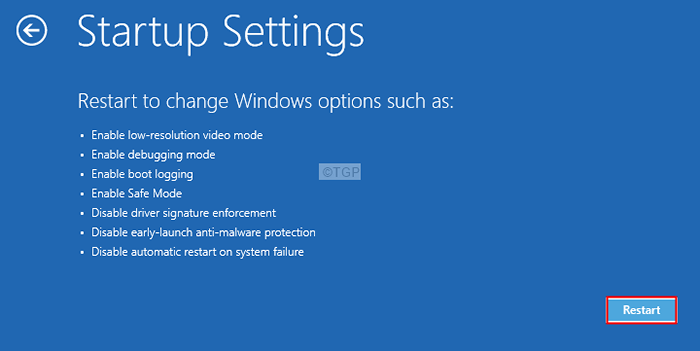
Langkah 9: Tekan F4 kunci untuk membuka sistem dalam mode aman.
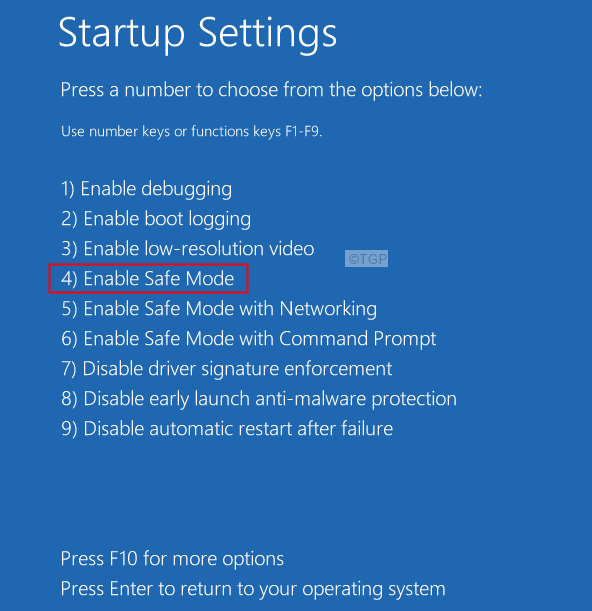
Langkah 10: Setelah sistem terbuka dalam mode aman, tahan kunci Windows+e untuk membuka jendela penjelajah.
Langkah 11: Di bilah pencarian di bagian atas, copy-paste lokasi di bawah ini,
C: \ windows \ softwaredistrubution
Langkah 12: Hapus semua konten dalam folder ini
Langkah 13: Mulai ulang sistem.
Langkah 14: Coba jalankan pembaruan Windows dan periksa apakah masalah telah diperbaiki.
Perbaiki 6: Lakukan Pemulihan Sistem
Jika tidak ada yang berhasil, lakukan pemulihan sistem. Di bawah ini adalah langkah yang harus diikuti:
Langkah 1: Buka Terminal Jalankan dengan memegang Windows Dan R kunci secara bersamaan.
Langkah 2: Ketik MS-Settings: Pemulihan dan tekan OKE.
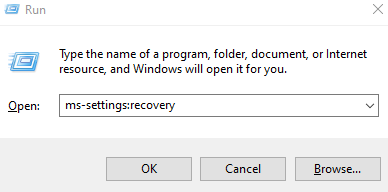
Langkah 3: Cukup klik restart sekarang.
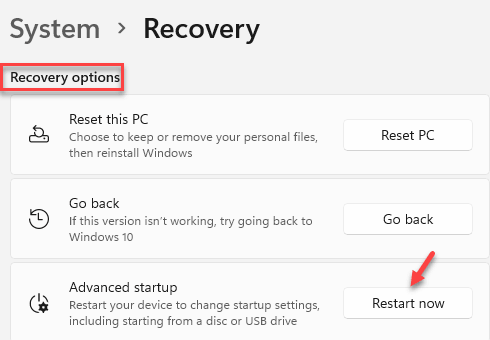
Langkah 4: Anda dapat melihat layar biru dengan pesan Harap tunggu
Langkah 5: Di jendela yang muncul, klik Pemecahan masalah
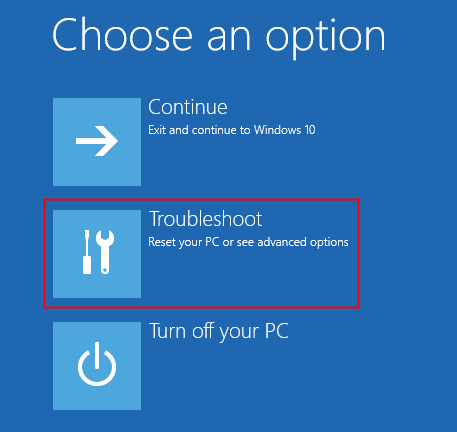
Langkah 6: Klik Opsi lanjutan
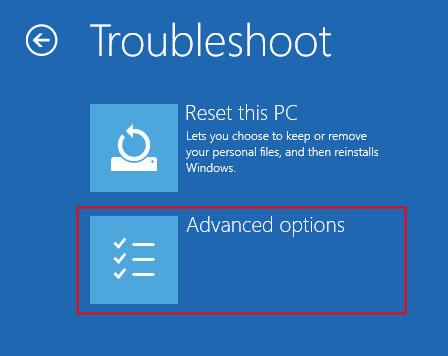
Langkah 7: Klik Pemulihan sistem.
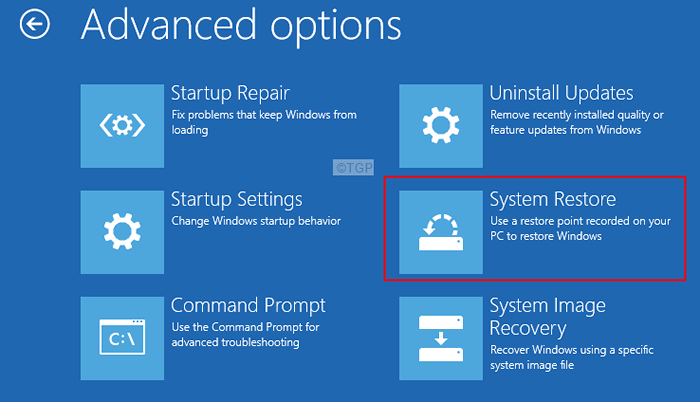
Langkah 8: Di jendela yang muncul, pilih akun Anda.
Langkah 9: Pilih tata letak keyboard.
Langkah 10: Di jendela yang muncul, pilih titik pemulihan.
Langkah 11: Duduk dan tunggu dengan sabar, sampai sistem dipulihkan.
Langkah 12: Setelah sistem kembali selesai, klik pada Mengulang kembali tombol.
Itu saja.
Kami berharap artikel ini informatif. Mohon berkomentar dan beri tahu kami perbaikan yang membantu Anda menyelesaikan masalah ini.
Terima kasih telah membaca.
- « Perbaiki - Kode Kesalahan Maximum_Wait_Objects_Exceded di Windows 11, 10
- Cara mengatur tanggal dan zona waktu secara manual di Windows 11 PC »

