Aplikasi ini tidak mendukung perbaikan kesalahan yang ditentukan kontrak

- 2931
- 821
- Hector Kuhic
Apakah Anda menghadapi masalah dalam menjalankan aplikasi apa pun di Windows? Apakah menjalankan aplikasi apa pun memberi Anda kesalahan "aplikasi ini tidak mendukung kontrak yang ditentukan"? Ini mungkin karena pembaruan terbaru dari Windows, setiap perubahan dalam pengaturan, atau Anda mungkin perlu menerapkan pembaruan terbaru, dll. Dalam artikel ini, kita akan melihat berbagai metode yang dapat digunakan untuk menyelesaikan masalah ini. Mari kita mulai!
Daftar isi
- Metode 1: Nonaktifkan VPN dan Proxy
- Metode 2: Ubah Pemilik dan Izinnya di WindowsApps
- Metode 3: Nonaktifkan Windows Firewall
- Metode 4: Perbaikan File Sistem Menggunakan Perintah Dism dan SFC
- Metode 5: Jalankan Pemecahan Masalah untuk Aplikasi Windows Store
- Metode 6: Perbarui Aplikasi Microsoft Store
- Metode 7: Reset cache windows store
- Metode 8: Free Up Space Menggunakan Disk Cleanup
- Metode 9: Jalankan pemindaian penuh pada sistem Anda
- Metode 10: Instal ulang aplikasi bermasalah
- Metode 11: Setel ulang komputer
Metode 1: Nonaktifkan VPN dan Proxy
Jika Anda menggunakan VPN, ini mungkin salah satu alasan kesalahan karena aplikasi wilayah tertentu tidak dapat diakses atau akan memiliki batasan, jadi nonaktifkan VPN dan kemudian periksa apakah berfungsi.
Nonaktifkan VPN
Langkah 1: Buka Pengaturan Windows menggunakan Windows + i kunci bersama dan klik Jaringan & Internet

Langkah 2: Di sisi kiri klik VPN
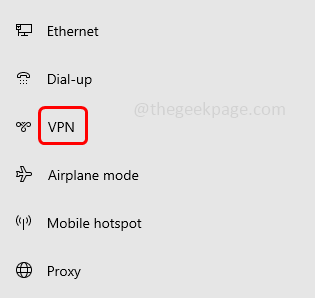
Langkah 3: Di sisi kanan di bawah opsi lanjutan, cacat opsi “Izinkan VPN melalui jaringan pengukur" Dan "Izinkan VPN saat berkeliaran”Dengan mengklik bilah sakelar di bawahnya
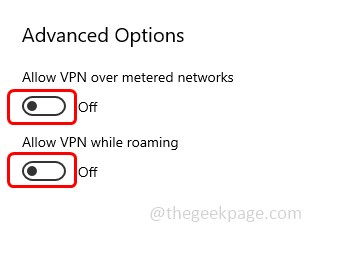
Nonaktifkan proxy
Langkah 1: Buka Pengaturan Windows menggunakan Windows + i kunci bersama dan klik Jaringan & Internet

Langkah 2: Di sisi kiri klik Proxy
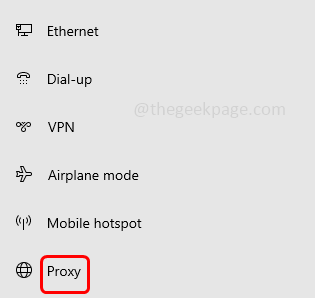
Langkah 3: Cacat opsi “Secara otomatis mendeteksi pengaturan","Gunakan skrip pengaturan" Dan "Gunakan server proxy”Yang ada di sisi kanan dengan mengklik bilah sakelar
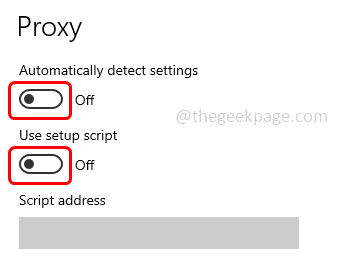
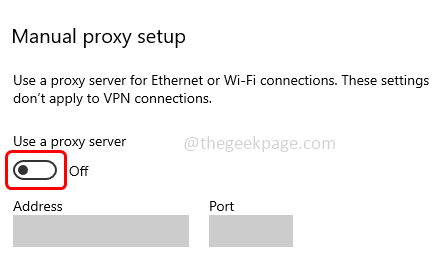
Sekarang periksa apakah masalahnya diselesaikan.
Metode 2: Ubah Pemilik dan Izinnya di WindowsApps
Langkah 1: Buka File Explorer menggunakan Windows + i kunci bersama dan klik PC ini di kiri.
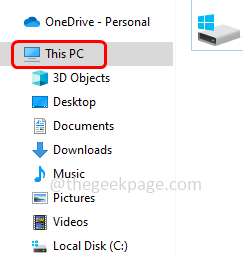
Langkah 2: Klik dua kali di C: Drive
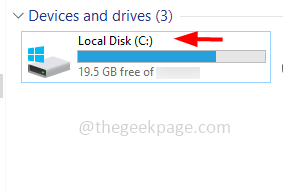
Langkah 3: Klik dua kali di File program
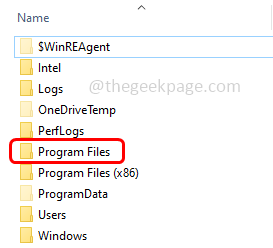
Langkah 4: Untuk menampilkan semua file tersembunyi, klik pada melihat Tab di bagian atas dan pilih kotak centang di samping Item tersembunyi
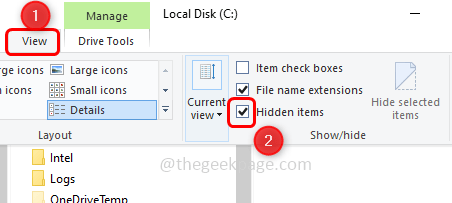
Langkah 5: Klik kanan di Aplikasi Windows dan dari daftar yang muncul, klik Properti
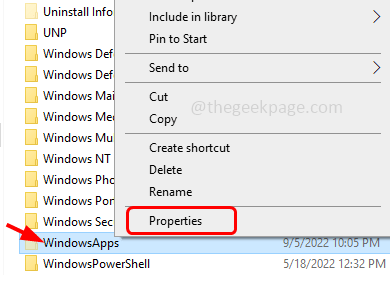
Langkah 6: Di properti WindowsApps yang dibuka pergi ke Keamanan tab dan klik Canggih
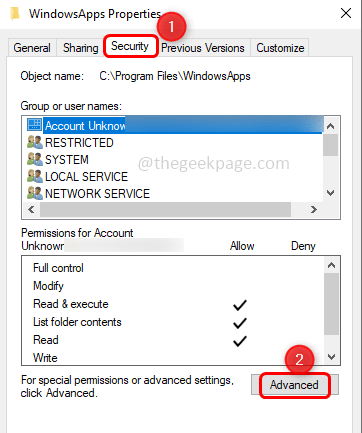
Langkah 7: Klik pada Mengubah opsi di atas
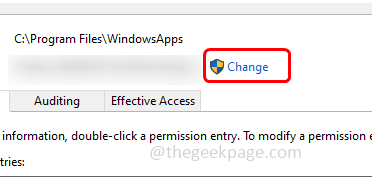
Langkah 8: Ketikkan yang benar nama belakang Di bagian “Masukkan Nama Objek untuk Memilih” lalu klik OKE
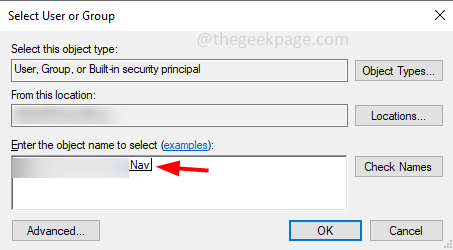
Langkah 9: Pastikan nama pengguna yang dimasukkan ditampilkan di bagian Entri Izin.
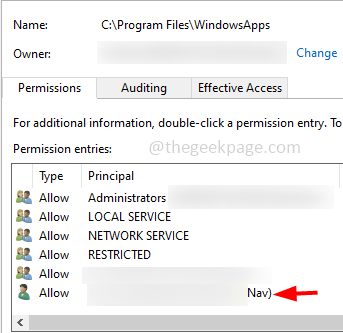
Langkah 10: Memungkinkan “Ganti pemilik pada subkontain dan objek”Dengan mengklik kotak centang di sampingnya
Langkah 11: Untuk menyimpan perubahan, klik Menerapkan Dan OKE
Langkah 12: Butuh beberapa waktu untuk mengubah izin, setelah selesai, muncul pop-up klik Oke.
Langkah 13: Sekali lagi sisa jendela yang dibuka klik Oke dan keluar dari jendela
Langkah 14: Mengulang kembali komputer dan periksa apakah masalahnya terpecahkan.
Metode 3: Nonaktifkan Windows Firewall
Langkah 1: Buka prompt run menggunakan Windows + r kunci bersama.
Langkah 2: Ketik Kontrol Firewall.cpl dan memukul memasuki. Ini akan membuka firewall windows befender
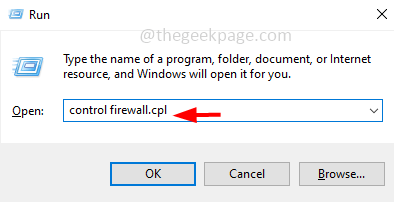
Langkah 3: Di sebelah kiri klik Menghidupkan atau mematikan firewall bek windows
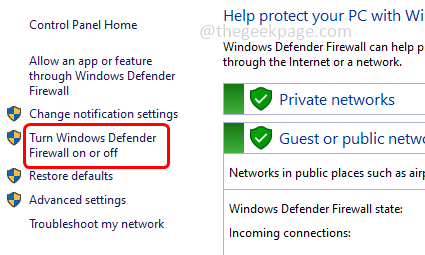
Langkah 4: Klik tombol radio di sampingnya Matikan Windows Defender Firewall (tidak disarankan) di bawah pengaturan jaringan pribadi
Langkah 5: Juga klik tombol radio Matikan Windows Defender Firewall (tidak disarankan) di bawah pengaturan jaringan publik
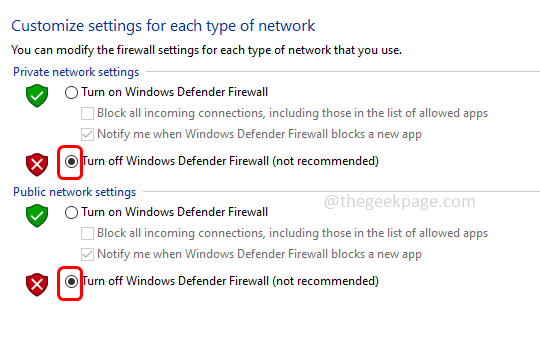
Langkah 6: Klik OKE Di bagian bawah untuk menyimpan perubahan. Sekarang firewall dinonaktifkan, periksa apakah masalahnya tidak ada.
Metode 4: Perbaikan File Sistem Menggunakan Perintah Dism dan SFC
Langkah 1: Buka memerintah mengingatkan di dalam administrator mode. Untuk melakukan itu, ketik cmd di Windows Search and Hold Ctrl + shift kunci bersama lalu memukul memasuki.
Langkah 2: Pop up kontrol akun pengguna akan muncul, klik Ya
Langkah 3: Jalankan perintah di bawah ini satu per satu. Menyalin perintah di bawah ini dan tempel itu di prompt perintah lalu tekan memasuki.
Sm sw.Exe /Online /Cleanup-Image /ScanHealth
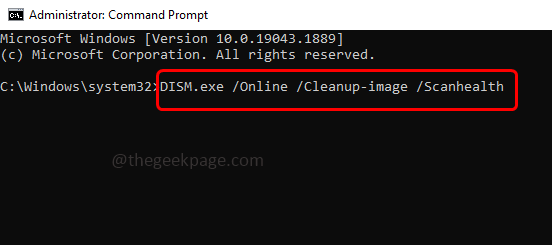
Sm sw.exe /online /cleanup-image /startComponentcleanup
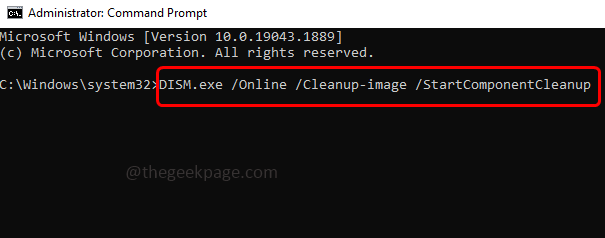
Sm sw.Exe /online /cleanup-image /restoreHealth
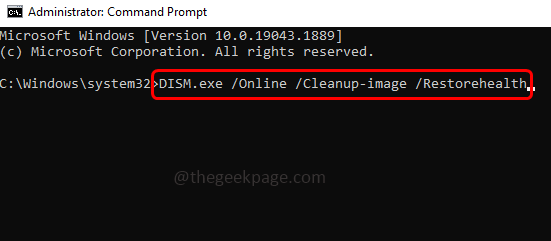
Langkah 4: Setelah eksekusi selesai, salin perintah pemindaian di bawah ini dan tempel di prompt perintah lalu tekan memasuki.
SFC /SCANNOW
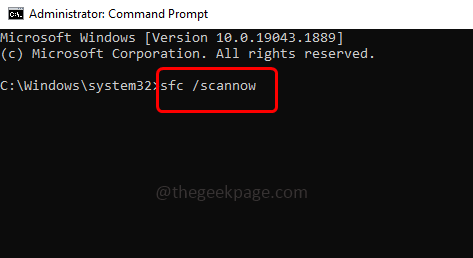
Langkah 5: Tunggu eksekusi selesai. Mengulang kembali sistem dan kemudian periksa apakah masalahnya diselesaikan.
Metode 5: Jalankan Pemecahan Masalah untuk Aplikasi Windows Store
Langkah 1: Buka Pengaturan Windows menggunakan Windows + i kunci bersama.
Langkah 2: Klik Pembaruan & Keamanan

Langkah 3: Dari klik kiri Pemecahan masalah
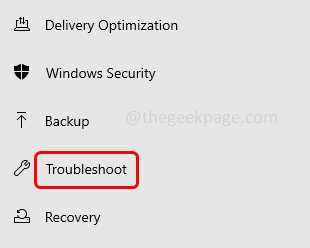
Langkah 4: Di sebelah kanan, klik Pemecah masalah tambahan
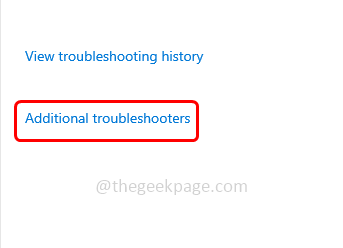
Langkah 4: Gulir ke bawah dan Pilih itu Aplikasi Windows Store Kemudian klik Jalankan Pemecah Masalah
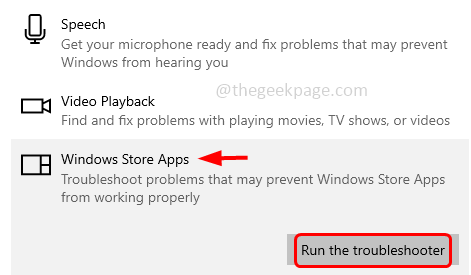
Langkah 5: Ini akan mendeteksi jika ada masalah dan menyarankan perbaikan. Oleskan perbaikan jika ada, setelah selesai mengulang kembali sistem dan kemudian periksa apakah itu terpecahkan.
Metode 6: Perbarui Aplikasi Microsoft Store
Langkah 1: Buka prompt run menggunakan Windows + r kunci bersama
Langkah 2: Ketik MS-Windows-Store: di prompt dan tekan memasuki. Ini akan membuka aplikasi Microsoft Store
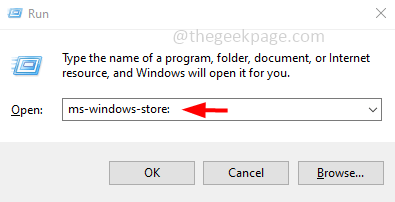
Langkah 3: Di sisi kanan, klik pada Profil Kemudian klik Pengaturan aplikasi
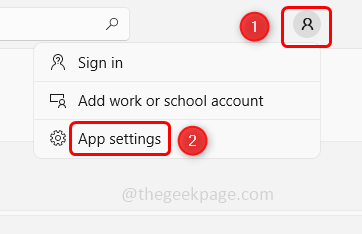
Langkah 4: Memungkinkan itu Pembaruan aplikasi dengan mengklik bilah sakelar di sampingnya.
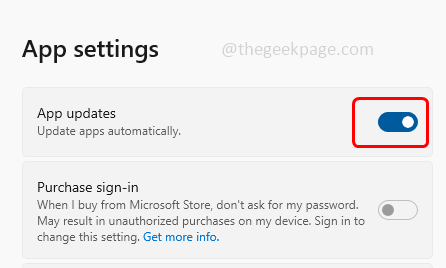
Langkah 5: Jadi jika ada pembaruan untuk aplikasi ini, itu akan secara otomatis diinstal.
Metode 7: Reset cache windows store
Langkah 1: Buka prompt run menggunakan Windows + r kunci bersama
Langkah 2: Ketik Wsreset.exe dalam pelarian prompt dan tekan memasuki. Ini akan mengatur ulang Windows Store (Microsoft Store)
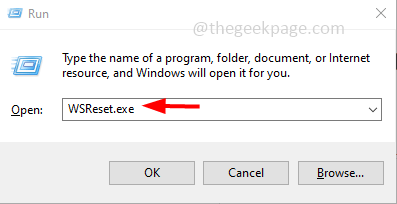
Langkah 3: Prompt perintah kosong akan muncul di layar tampilan dan tunggu sampai hilang.
Langkah 4: Aplikasi Microsoft Store akan dibuka dengan sendirinya. Sekarang periksa apakah masalahnya terpecahkan.
Metode 8: Free Up Space Menggunakan Disk Cleanup
Langkah 1: Buka File Explorer menggunakan Windows + i kunci bersama dan klik PC ini di kiri.
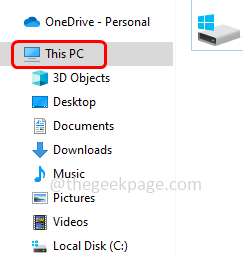
Langkah 2: Klik kanan di Disk lokal (c :) Kemudian klik Properti
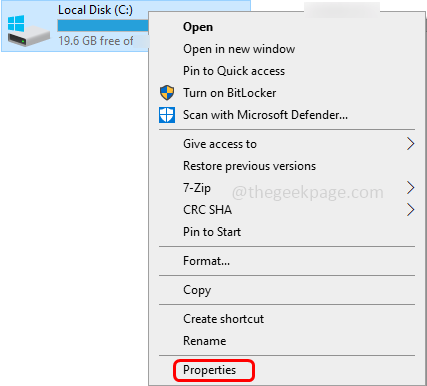
Langkah 3: Klik Pembersihan disk. Ini akan menghitung berapa banyak ruang yang bisa dibebaskan
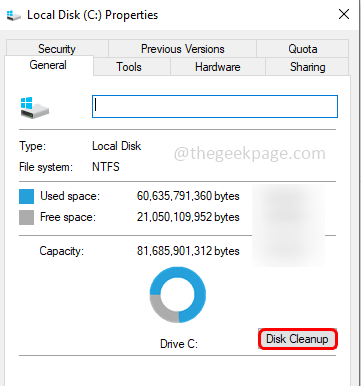
Langkah 4: Di jendela yang dibuka, Pilih yang file Anda ingin membersihkan dengan mengklik kotak centang di sampingnya.
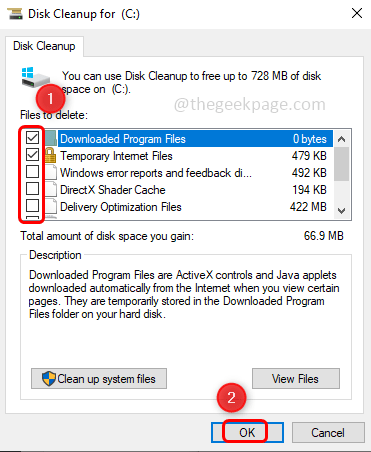
Langkah 5: Klik OKE dan tunggu sampai proses pembersihan selesai
Metode 9: Jalankan pemindaian penuh pada sistem Anda
Langkah 1: Buka Pengaturan Windows Menggunakan Windows + i kunci bersama
Langkah 2: Klik Pembaruan & Keamanan

Langkah 3: Di sebelah kiri klik Windows Security
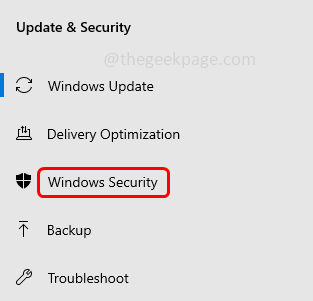
Langkah 4: Dari kanan, klik Perlindungan Virus & Ancaman
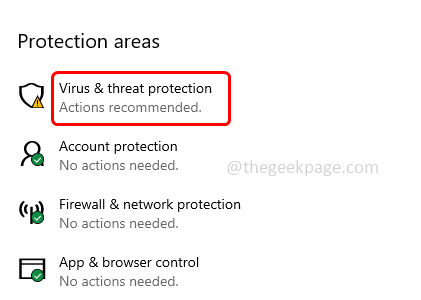
Langkah 5: Klik pada Opsi pemindaian Di bawah bagian Ancaman Saat Ini
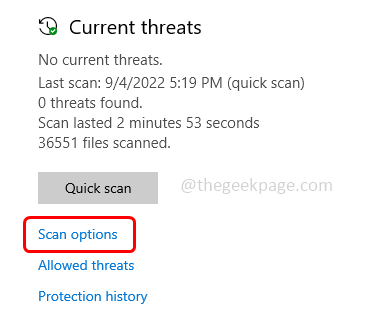
Langkah 6: Pilih Memindai keseluruhan dengan mengklik tombol radio di sampingnya dan kemudian klik Memindai sekarang tombol
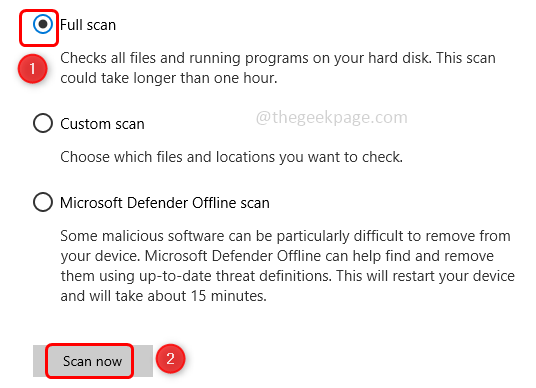
Langkah 7: Ketika pemindaian selesai, semua ancaman akan terdaftar jika ada. Menyelesaikannya dengan mengklik Mulai tindakan tombol dan kemudian jika masalah diselesaikan.
Metode 10: Instal ulang aplikasi bermasalah
Langkah 1: Buka Pengaturan Windows Menggunakan Windows + i kunci bersama
Langkah 2: Klik Aplikasi
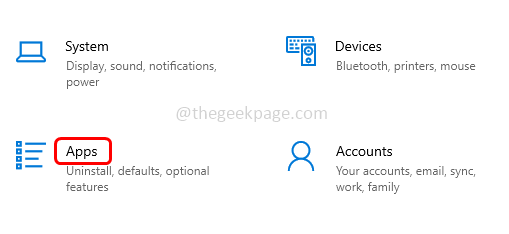
Langkah 3: Di bawah aplikasi & fitur, temukan aplikasi yang bermasalah dan Pilih dia. Klik uninstall. Misalnya saya menghapus pemasangan tim Microsoft
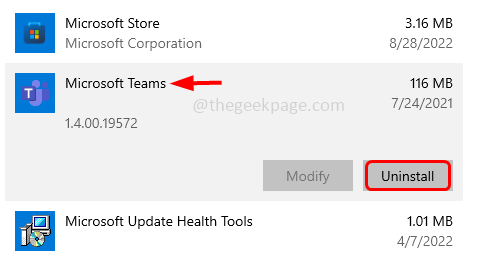
Langkah 4: Saat aplikasi dihapus, buka Microsoft Store dengan mengetik MS-Windows-Store: di run prompt (windows + r) dan memukul memasuki
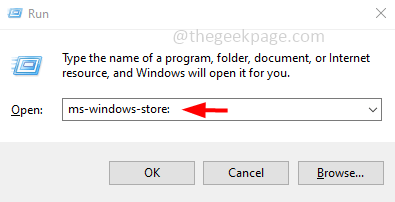
Langkah 5: Cari aplikasi di aplikasi Microsoft Store yang baru saja Anda hapus. Untuk melakukan jenis ini nama aplikasi di bilah pencarian dan dari daftar kecocokan terbaik klik pada aplikasi yang diperlukan.
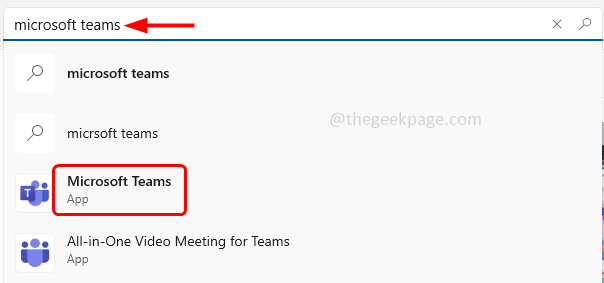
Langkah 6: Pilih dan klik Install Pasang kembali. Sekarang luncurkan aplikasi dan periksa apakah masalahnya terpecahkan.
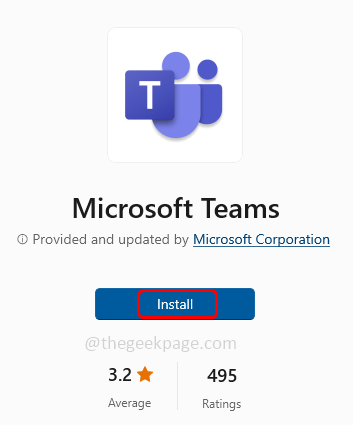
Metode 11: Setel ulang komputer
Langkah 1: Buka Pengaturan Windows menggunakan Windows + i kunci bersama
Langkah 2: Klik Pembaruan & Keamanan

Langkah 3: Dari sisi kiri klik Pemulihan
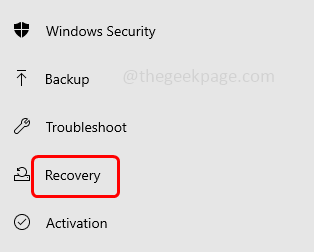
Langkah 4: Klik Memulai tombol di sebelah kanan
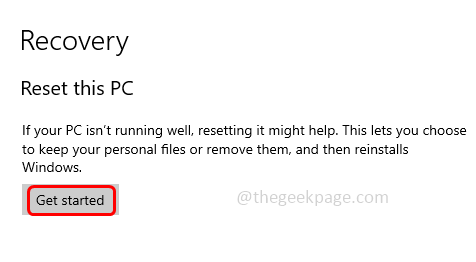
Langkah 5: Sebuah jendela akan tampak memiliki dua opsi Simpan file saya atau Hapus semuanya
Langkah 6: Pilih yang memenuhi persyaratan Anda kemudian ikuti instruksi di layar untuk mengatur ulang PC. Sebagai contoh, di sini saya akan memilih menyimpan file saya. Sekarang periksa apakah kesalahannya terpecahkan.
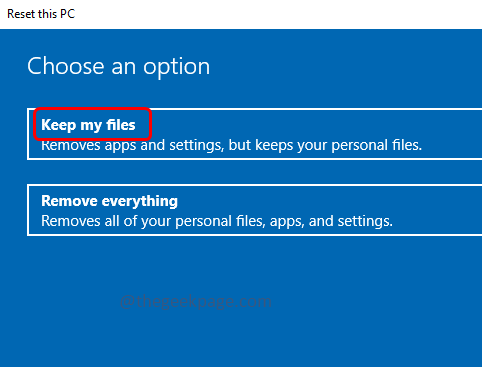
Itu dia! Saya harap artikel ini bermanfaat dan beri tahu kami metode mana di atas yang Anda lamar untuk menyelesaikan masalah. Terima kasih!!
- « Perbaiki - CHKDSK tidak dapat melanjutkan dalam mode hanya baca [diselesaikan]
- TeamViewer tidak menampilkan ID atau kata sandi [Fix] »

