Hypervisor tidak berjalan di windows 10 fix
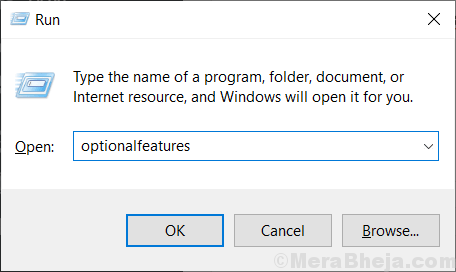
- 4192
- 683
- Ian Parker
Hypervisor (atau singkatnya, Hyper-V) memungkinkan Anda membuat dan mengelola mesin virtual dari perangkat Windows 10 Anda. Tetapi saat menggunakan fitur hypervisor dari Windows 10, Anda mungkin melihat bahwa layanan kadang -kadang telah berhenti berjalan. Tidak perlu khawatir jika Anda menghadapi masalah ini di komputer Anda. Ikuti perbaikan mudah ini dan masalahnya akan diperbaiki dalam waktu singkat.
Daftar isi
- Perbaiki 1-hyper-v yang dapat diaktifkan kembali
- Perbaiki 2 - Set Hyper -V untuk diluncurkan secara otomatis
- Perbaiki 3 - Restart Layanan Hyper -V VMM
- Perbaiki 3 - Ubah Mode BIOS
- Perbaiki 4 - Periksa apakah komputer Anda kompatibel dengan Hyper V
Perbaiki 1-hyper-v yang dapat diaktifkan kembali
Hyper-V adalah fitur opsional di perangkat Windows 10 Anda. Cobalah mengaktifkannya kembali di komputer Anda.
1. Klik kanan pada Kunci Windows dan kemudian klik "Berlari“.
2. Kemudian, ketik kode ini dan tekan Memasuki.
fitur pilihan
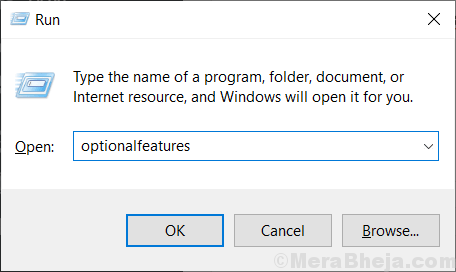
3. Saat fitur Windows muncul, centang kotak di samping opsi "Hiper-v“.
4. Setelah itu, klik "OKE“.
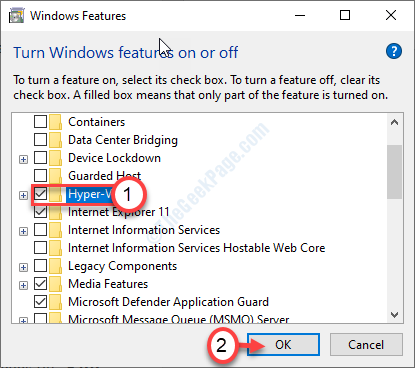
Windows akan mencari file yang diperlukan dan mengaktifkan fitur di komputer Anda.
5. Kemudian, klik "Restart sekarang“.
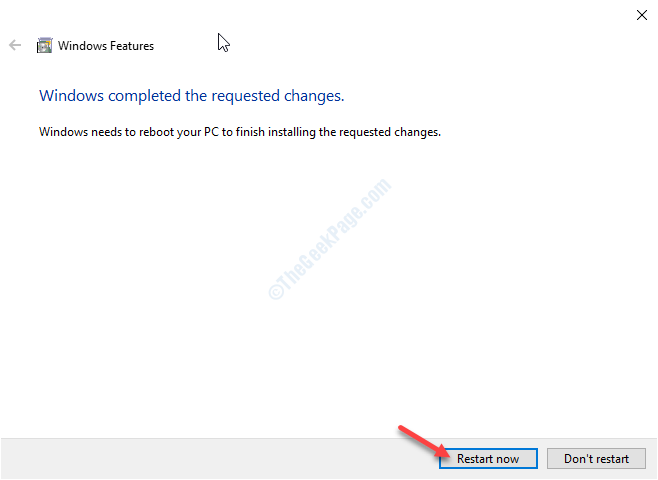
Hyper-V akan diaktifkan di komputer Anda.
Kamu butuh mengulang kembali komputer Anda untuk menyelesaikan masalah.
Perbaiki 2 - Set Hyper -V untuk diluncurkan secara otomatis
Anda dapat mengatur Hyper-V untuk diluncurkan secara otomatis.
1. tekan Kunci Windows+R.
2. Setelah itu, ketik "cmd“. Klik kanan pada “Command prompt"Dan klik"Jalankan sebagai administrator“.
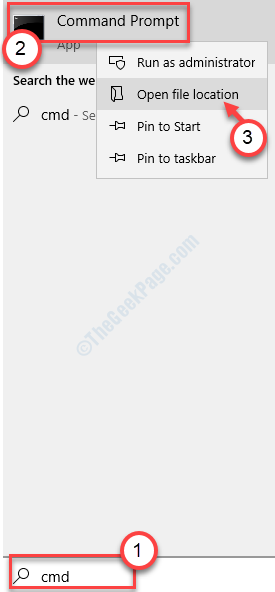
3. Saat terminal muncul, ketikkan perintah ini dan kemudian tekan enter.
bcdedit /set hypervisorlaunchType auto

Ini akan menambahkan entitas baru untuk mem-boot data konfigurasi untuk memungkinkan hyper-V startup secara otomatis pada saat start-up.
Perbaiki 3 - Restart Layanan Hyper -V VMM
Memulai ulang layanan memori virtual Hyper-V tertentu di komputer Anda harus memperbaiki masalah di komputer Anda.
1. Jenis "jasa"Di kotak pencarian.
2. Kemudian, klik pada “Jasa“.
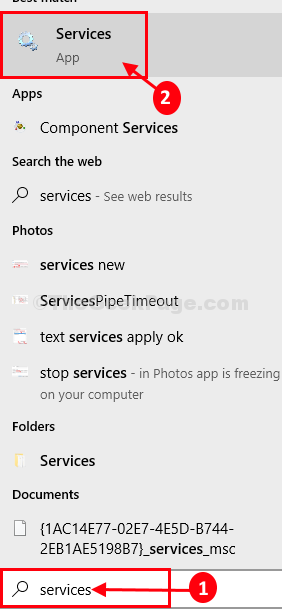
3. Di jendela layanan, cari “Hyper-V Virtual Memory Management" melayani.
4. Klik kanan pada Layanan dan klik “Berhenti“.
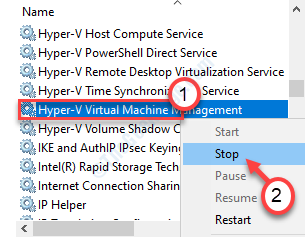
5. Kemudian, klik "Awal“Untuk memulai layanan.
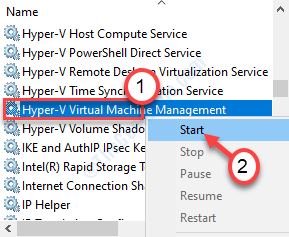
Ini akan mengulang kembali Layanan Manajemen Memori Hyper-V Virtual.
Masalah Anda harus diselesaikan.
Perbaiki 3 - Ubah Mode BIOS
Anda perlu mengaktifkan mode Hyper-V VMM di bagian BIOS komputer Anda.
1. Mematikan komputer Anda.
2. Sekali lagi Mulai. Tapi saat memulainya, Anda perlu menekan "Menghapus“* Kunci dari keyboard Anda untuk membuka pengaturan BIOS di komputer Anda.
* CATATAN-Kunci ini bervariasi dari produsen ke produsen. Ini adalah variasi kunci-
ESC, F1, F2, F10, F11, F12 atau Hapus

9. Ketika Bios Pengaturan terbuka, buka "Canggih"Pengaturan.
10. Kemudian periksa ada opsi yang disebut, “Mode SVM“.
11. Klik drop-down dan atur ke “Diaktifkan“.
12. Sekali lagi, tekan tombol yang terkait dengan menyimpan pengaturan.
[Ini adalah "F10Kunci untuk komputer ini.]

13. Setelah itu, pilih “Ya”Untuk akhirnya menyimpan dan keluar dari pengaturan BIOS di komputer Anda.
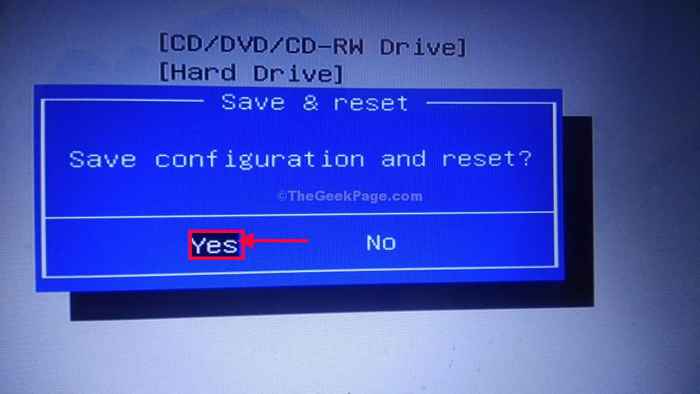
Perangkat Anda akan restart ke mode normal lagi.
Masalah Anda harus diselesaikan.
Perbaiki 4 - Periksa apakah komputer Anda kompatibel dengan Hyper V
Beberapa sistem tidak kompatibel untuk menjalankan Hyper-V.
1. Unduh CoreInfo dari situs web resmi Microsoft.
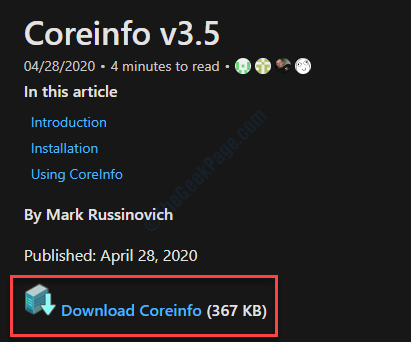
2. Unzip paket yang diunduh di lokasi pilihan Anda.
3. Setelah itu, pergi ke lokasi di mana Anda baru saja mengekstrak file.
4. Klik pada bilah alamat dan ketik "cmd“. Lalu, tekan Memasuki. Ini akan meluncurkan prompt perintah dari direktori itu sendiri.
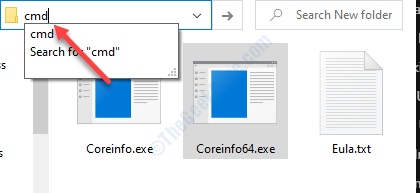
5. Setelah membuka terminal, ketik "CoreInfo.exe”Dan tekan 'MemasukiKey.
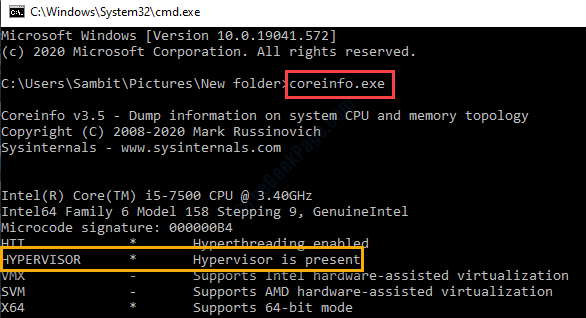
Di sini, bukan status 'hypervisor'. Jika pesannya 'Hypervisor tidak ada'Maka belum diaktifkan pada sistem Anda atau sistem tidak cocok untuk ini.
- « Kesalahan Sistem File (-2147416359) di Windows 10/11 Fix
- Tidak dapat membuka jendela Outlook di Windows 10 Fix »

