Perbaiki Pengaturan Sinkronisasi Greyed di Windows 10 /11
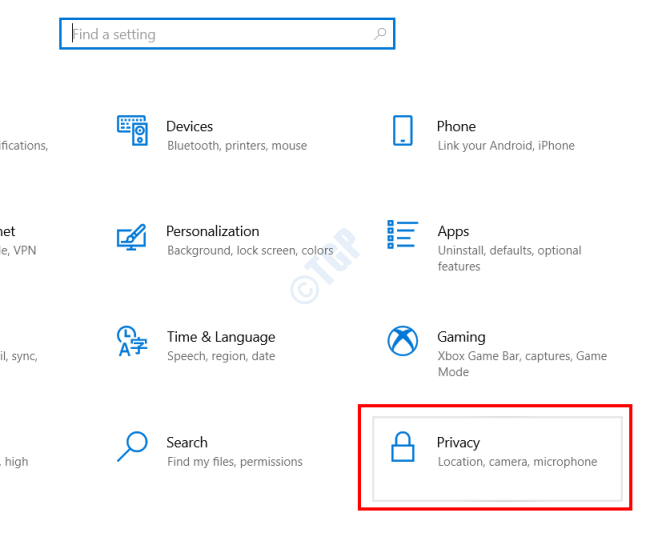
- 4533
- 118
- Daryl Hermiston DVM
Operasi Windows 10 & 11 dilengkapi dengan fitur pengaturan sinkronisasi. Fitur ini memungkinkan Anda untuk menyinkronkan pengaturan Windows 10 di PC Anda dengan perangkat Windows 10 lainnya. Satu -satunya persyaratan adalah bahwa Anda harus masuk dengan akun Microsoft yang sama di semua perangkat. Meskipun fitur Windows 10 Sync adalah yang sangat berguna karena menghemat banyak waktu dengan menerapkan pengaturan yang sama persis di beberapa perangkat Windows 10, itu bisa menghadapi masalah yang tidak terduga. Salah satu masalah yang dihadapi adalah ketika pengaturan sinkron.
Jika Anda juga menghadap ke Pengaturan Sinkronisasi Windows 10 masalah kelabu di PC Anda, Anda tidak sendirian. Banyak pengguna telah melaporkan masalah ini mengganggu mereka. Berikut beberapa solusi yang harus Anda coba singkirkan.
Daftar isi
- Cara Memperbaiki Pengaturan Sinkronisasi Masalah Gerana
- Perbaiki 1: Buat perubahan dalam pengaturan umpan balik & diagnostik
- Perbaiki 2: Masuk dengan akun Microsoft lain
- Perbaiki 3 - ubah registri
- Perbaiki 4 - Verifikasi akun
- Perbaiki 5 - Ubah Registri
- Perbaiki 4 - Gunakan Akun Sekolah atau Kerja
- Perbaiki 5 - Gunakan Kebijakan Grup Lokal
- Fix 6 - Aktifkan fitur sinkronisasi di pengaturan Azure Active Directory
- Perbaiki 7: Jalankan Pemecahan Masalah Akun Microsoft
- Fix 8: Aktifkan Sinkronisasi di Editor Kebijakan Grup Lokal
Cara Memperbaiki Pengaturan Sinkronisasi Masalah Gerana
Solusi-
1. Sebelum melanjutkan dengan perbaikan, pastikan Anda telah masuk ke perangkat dengan akun Microsoft yang sama.
2. Pastikan semua perangkat terhubung dengan koneksi jaringan yang tepat.
3. Jika Anda berada di domain yang bergabung dengan PC, tampaknya menjadi alasan di balik ini selama pembaruan baru -baru ini.
Perbaiki 1: Buat perubahan dalam pengaturan umpan balik & diagnostik
Jika tidak ada solusi di atas yang membantu Anda, berikut adalah perbaikan yang dapat membantu Anda karena memiliki sejumlah pengguna lain yang menghadapi masalah serupa. Dalam perbaikan ini, Anda akan menerapkan beberapa perubahan pada pengaturan umpan balik dan diagnostik di Windows 10 PC Anda. Setelah menerapkan pengaturan ini, Anda dapat memeriksa apakah pengaturan sinkronisasi di komputer Anda diam.
Berikut langkah -langkah yang dapat Anda ikuti:
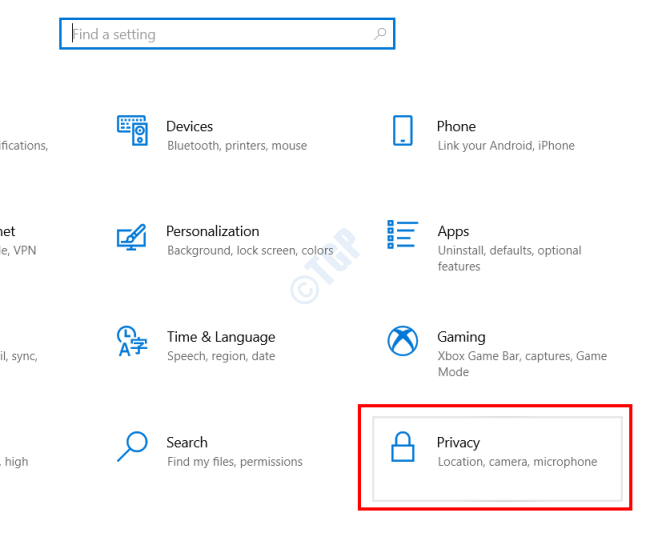
Langkah 1: Tekan Menang + i Kunci di PC Anda untuk meluncurkan Pengaturan aplikasi. Di sini, silakan dan buat pilihan di Pribadi pilihan.

Langkah 2: Selanjutnya, pilih Umpan Balik & Diagnostik Opsi dari panel kiri aplikasi Pengaturan. Kemudian, buka bagian yang tepat dan pilih opsi dengan Penuh Opsi dengan mengklik tombol radio masing -masing.
Sekarang, tutup aplikasi Pengaturan di PC Anda dan berikan restart. Setelah restart, periksa pengaturan sinkronisasi di PC Anda jika mereka berwarna abu -abu.
Untuk Windows 11
1 - Cari Pengaturan Diagnostik & Umpan Balik di kotak pencarian bilah tugas Windows 11.

2 - Sekarang, pastikan Kirim Data Diagnostik Opsional diputar PADA.
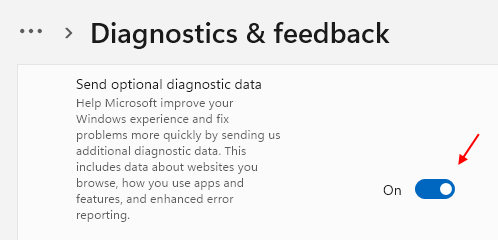
Perbaiki 2: Masuk dengan akun Microsoft lain
Mungkin saja akun Microsoft yang digunakan pada PC Anda memiliki beberapa masalah. Jika solusi di atas tidak berfungsi, silakan dan cobalah untuk masuk dengan akun Microsoft yang berbeda. Saat Anda melakukannya, Anda harus masuk dengan akun baru yang Anda masuki di Windows 10 PC lain di mana Anda memerlukan pengaturan untuk disinkronkan. Di bagian berikutnya, Anda akan menemukan langkah -langkah untuk masuk ke Windows 10 dengan akun Microsoft yang berbeda:
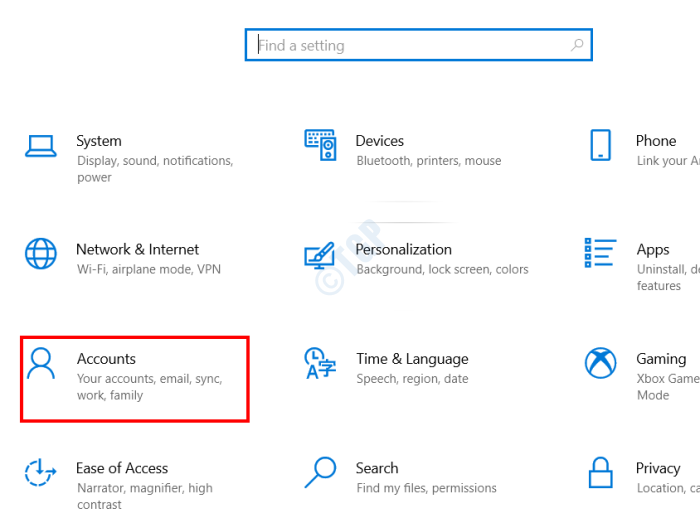
Langkah 1: Buka Pengaturan Aplikasi di PC Anda. Untuk ini, tekan Menang + i tombol. Di antarmuka aplikasi Pengaturan, klik pada Akun pilihan.

Langkah 2: Pada antarmuka pengaturan akun, buka panel kiri. Di sini, pilih Akun Email dan Aplikasi pilihan. Sekarang, di panel kiri, klik opsi berikut: Tambahkan Akun Microsoft
Pada layar berikut, ikuti instruksi di layar dan isi bidang untuk masuk dengan akun Microsoft baru di Windows 10 PC Anda.
Setelah Anda berhasil masuk dengan akun baru, buka pengaturan sinkronisasi dan lihat apakah opsi masih berwarna abu -abu. Jika ya, cobalah memberi PC Anda restart dan periksa lagi.
Jika Anda dapat melihat pengaturan sinkronisasi di Windows 10 PC Anda, silakan dan masuk dengan akun Microsoft yang sama di PC Windows 10 lainnya di mana Anda perlu menyinkronkan pengaturan Windows 10.
Untuk Windows 11
1 - Cari Email & Akun di kotak pencarian.
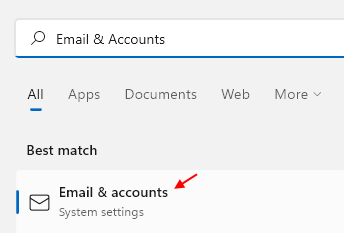
2 - Sekarang, klik Tambah Akun Microsoft dan menggunakan Akun Microsoft yang baru dan masuk dan masuk ke PC Anda.

Perbaiki 3 - ubah registri
Jika perbaikan registri sebelumnya tidak berhasil, ikuti langkah -langkah ini.
1. tekan Kunci Windows+R kunci bersama.
2. Menulis "Regedit"Di sana dan tekan Memasuki untuk mengakses editor registri.

3. Di editor registri, pergi ke sini -
Komputer \ hkey_local_machine \ software \ microsoft \ windows \ currentVersion \ kebijakan \ sistem
4. Di sini, di sisi kanan, klik kanan di ruang dan klik "Baru>“.
2. Selanjutnya, pilih “Nilai dword (32-bit)”Dari daftar untuk membuat kunci baru.
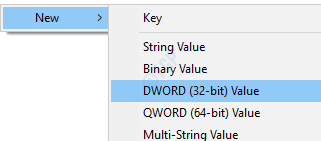
3. Lalu, sebutkan nilainya sebagai "NoconnectedUser“.
4. Setelah itu, klik dua kali pada nilai untuk mengaksesnya.
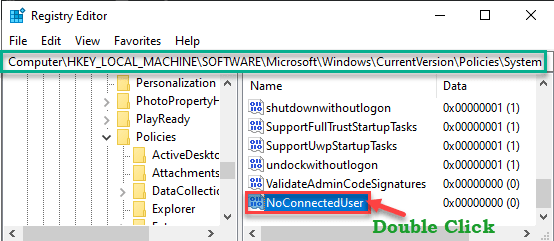
5. Selanjutnya, atur nilainya sebagai "0“.
6. Akhirnya, klik "OKE“.

Sekarang, Anda harus me -reboot komputer Anda.
Proses sinkronisasi akan segera dimulai. Periksa apakah ini berhasil.
Perbaiki 4 - Verifikasi akun
Jika Anda telah masuk ke sistem baru -baru ini, Anda harus memverifikasi untuk menyinkronkan semua pengaturan.
1. Pertama -tama, tekan Kunci Windows+i kunci bersama.
2. Kemudian, klik pada “Akun"Pengaturan untuk mengaksesnya.
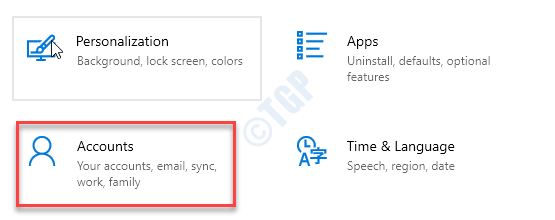
3. Pada pengaturan akun, klik "Info Anda“.
4. Di sisi kanan, klik pada “Memeriksa“.
Sekarang, Anda akan melihat petunjuk dengan cara mana Anda ingin memverifikasi keaslian akun. Pilih salah satu metode yang disebutkan dan selesaikan proses verifikasi.
Periksa sinkronisasi berfungsi atau tidak.
Perbaiki 5 - Ubah Registri
Mengubah registri mungkin berhasil.
1. Klik pada kotak pencarian dan tulis "Regedit“.
2. Setelah itu, tekan 'Memasuki'Kunci dari keyboard Anda.
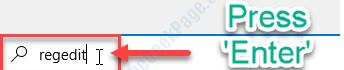
Peringatan - Editor Registry adalah bagian yang sensitif dari sistem Anda. Sebelum menuju untuk memodifikasi registri, kami meminta untuk membuat cadangan registri di komputer Anda.
Setelah membuka editor registri, klik "Mengajukan“. Kemudian klik "Ekspor”Untuk membuat cadangan baru di komputer Anda.

3. Setelah mengambil cadangan, pergi ke lokasi ini-
Hkey_local_machine \ software \ policies \ microsoft \ windows \ settingsync
4. Setelah itu, klik kanan di ruang samping kanan dan klik "Baru>"Dan klik"Nilai dword (32-bit)“.
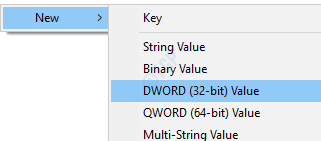
5. Lalu, sebutkan nilainya sebagai "DisableSettingssync“.
6. Setelah itu, klik dua kali pada nilainya.
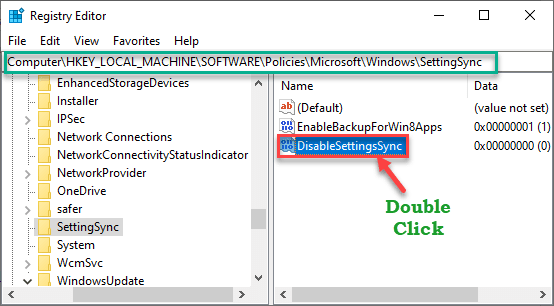
7. Kemudian, atur nilainya sebagai "2“.
8. Setelah itu, klik "OKE“.
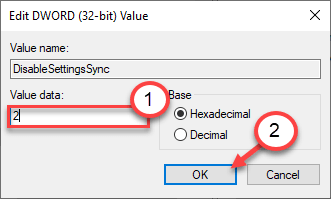
Periksa apakah proses sinkronisasi berfungsi atau tidak. Jika masih belum berhasil, coba langkah -langkah ini.
1. Sekali lagi, klik kanan di ruang dan klik "Baru>“.
2. Memilih "Nilai dword (32-bit)“Dari daftar.
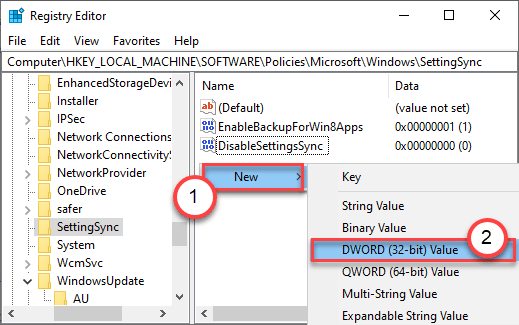
3. Lalu, sebutkan nilainya sebagai "DisableSettingsyncuseroverride“.
4. Setelah itu, klik dua kali pada nilai untuk memodifikasinya.

5. Kemudian, atur nilainya sebagai "2“.
6. Akhirnya, klik "OKE“.
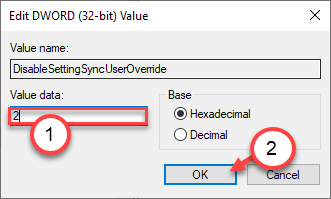
Tutup jendela Editor Registry. Mengulang kembali komputer.
Proses sinkronisasi akan segera dimulai.
Perbaiki 4 - Gunakan Akun Sekolah atau Kerja
Banyak organisasi sekolah dan kerja mengizinkan pengguna mereka untuk menyinkronkan pengaturan ini pada perangkat. Minta administrator TI Anda untuk mengesahkan pengaturan sinkronisasi.
Perbaiki 5 - Gunakan Kebijakan Grup Lokal
Pengaturan sinkronisasi dapat diblokir dengan kebijakan grup lokal.
1. Anda harus menekan Kunci Windows+R kunci bersama.
2. Lalu menulis "gpedit.MSC"Dan klik"OKE“.
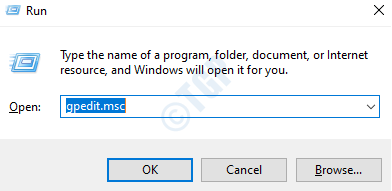
3. Setelah editor kebijakan grup terbuka, pergi ke tempat ini -
Konfigurasi Komputer> Templat Administratif> Komponen Windows> Sinkronkan Pengaturan Anda
4. Di sisi kanan, periksa “Jangan menyinkronkan" kebijakan.
5. Untuk mengakses kebijakan ini, klik dua kali di atasnya.
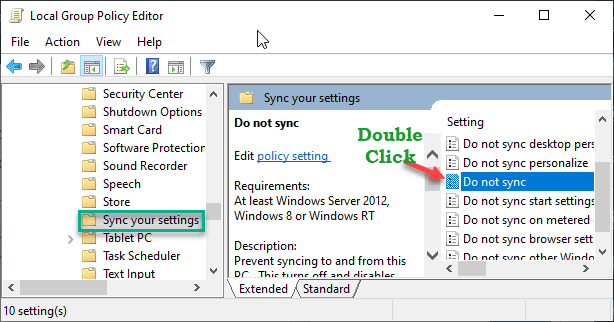
6. Selanjutnya, atur pengaturan kebijakan ini ke “Diaktifkan”Untuk mengaktifkan proses sinkronisasi secara otomatis.
7. Kemudian, memeriksa kotak di samping "Izinkan pengguna untuk menyinkronkan“.
(Opsi ini untuk administrator jaringan)
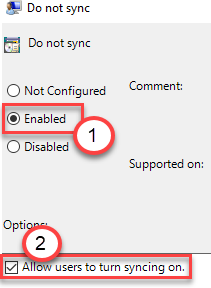
8. Akhirnya, klik "Menerapkan" Dan "OKE“Untuk menyimpannya.
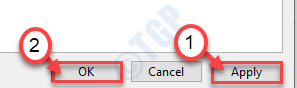
Cukup tutup layar Editor Kebijakan Grup Lokal. Mengulang kembali sistem. Periksa pengaturan sinkronisasi di sini -
Pengaturan> Akun> Sinkronisasi Pengaturan Anda
Pengaturan sinkronisasi akan berfungsi dengan baik.
Fix 6 - Aktifkan fitur sinkronisasi di pengaturan Azure Active Directory
Jika Anda mengelola komputer dalam domain menggunakan pengaturan Direktori Aktif Microsoft Azure.
1. Pergi ke portal Microsoft Azure untuk mengaksesnya.
2. Masuk ke Pusat Admin Ad Admin Azure menggunakan kredensial yang tepat.
3. Kemudian, di sisi kiri, klik pada tiga bar menu dan klik "Azure Active Directory“.

4. Setelah Anda berada di ADD, klik tiga bar menu dan klik "Perangkat“.
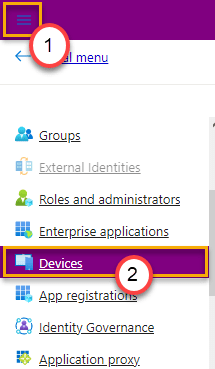
5. Di sini Anda dapat mengelola pengguna yang ingin disinkronkan oleh Anda.
Masalah Anda harus diselesaikan.
Perbaiki 7: Jalankan Pemecahan Masalah Akun Microsoft
Pengaturan sinkronisasi di Windows 10 terkait erat dengan akun Microsoft. Masalah apa pun dengan akun Microsoft di Windows 10 PC Anda dapat menyebabkan Sinkronkan pengaturan Anda Opsi untuk diabaikan. Sebelum Anda mencari masalah di PC Anda, sangat disarankan untuk menjalankan Microsoft Accounts Troubleshooter. Sekarang, pemecah masalah ini tidak masuk dengan sistem operasi Windows 10. Anda harus mengunduhnya secara manual dari situs web Microsoft.
Klik di sini untuk mengunduh Microsoft Accounts Troubleshooter di PC Anda. Setelah file diunduh, jalankan Troubleshooter dengan mengklik dua kali pada file yang diunduh; Anda tidak perlu menginstal pemecah masalah.
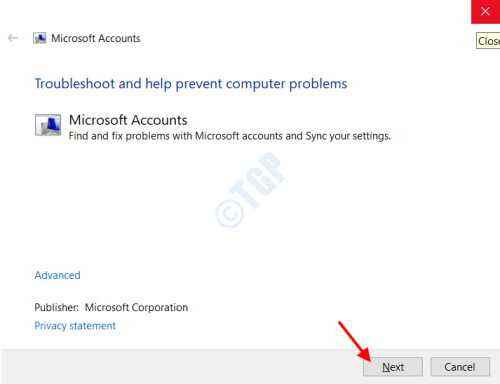
Setelah Anda melakukannya, antarmuka di atas akan terbuka di PC Anda. Di sini, klik pada Berikutnya tombol.
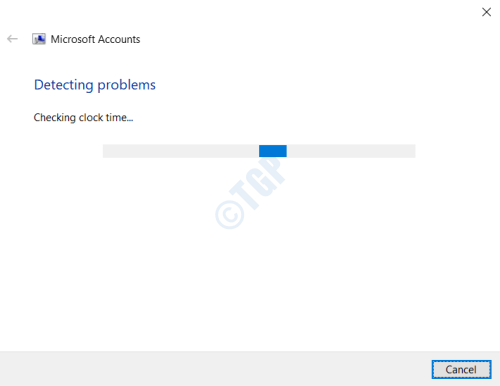
Pemecah Masalah akan mulai mencari masalah pada PC Anda yang dapat menyebabkan pengaturan sinkronisasi menjadi abu -abu di menu Pengaturan. Jika alat ini mendeteksi masalah apa pun dengan akun dan pengaturan Microsoft yang terkait dengannya, perbaikan otomatis akan dilakukan sesuai dengan itu.
Setelah perbaikan, tutup pemecahan masalah akun Microsoft dan restart PC Anda. Setelah PC Anda boot, lihat apakah pengaturan sinkronisasi masih abu -abu.
Fix 8: Aktifkan Sinkronisasi di Editor Kebijakan Grup Lokal
Mungkin saja sinkronisasi dapat dinonaktifkan di PC Anda. Anda dapat meluncurkan utilitas editor kebijakan grup lokal di PC Anda dan mengaktifkan pengaturan sinkronisasi dari sana. Di bagian berikut, Anda akan mengetahui tentang langkah -langkah yang diperlukan:
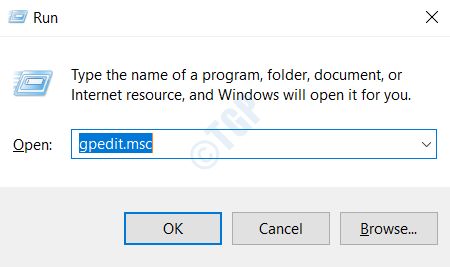
Langkah 1: Luncurkan Editor Kebijakan Grup Lokal di komputer Anda. Untuk melakukannya, tekan Menang + r kunci. Itu Berlari Kotak dialog akan terbuka. Di sini, ketik gpedit.MSC dan tekan Memasuki kunci.
Langkah 2: Jendela Editor Kebijakan Grup Lokal akan terbuka. Di sini, buka lokasi berikut di panel kiri:
Konfigurasi Komputer \ Templat Administratif \ Windows Components \ Sinkronkan Pengaturan Anda
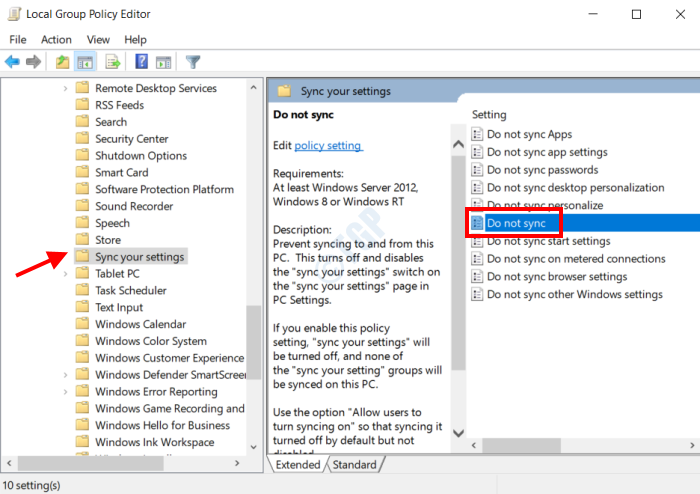
Sekarang, buka panel kanan sekarang dan klik dua kali pada Jangan menyinkronkan pilihan.

Langkah 3: The Jangan menyinkronkan Jendela Properti akan terbuka. Di sini, pastikan itu Tidak dikonfigurasi atau Dengan disabilitas opsi dipilih. Jika Diaktifkan Opsi dipilih, pilih Dengan disabilitas opsi dan simpan pengaturan. Setelah melakukan perubahan, tutup editor kebijakan grup lokal, dan jangan lupa untuk memulai kembali PC Anda.
Setelah reboot, buka aplikasi Pengaturan dan periksa apakah Anda dapat melihat opsi Pengaturan Sinkronisasi sekarang.
Kesimpulan
Pengaturan sinkronisasi di Windows 10 benar -benar dapat membantu dengan menerapkan pengaturan yang sama di beberapa perangkat Windows 10. Jika pengaturan sinkronisasi di PC Anda berwarna abu -abu, saya harap solusi di atas membantu Anda melakukannya. Jika Anda masih belum dapat mengakses pengaturan sinkronisasi di PC Windows 10 Anda, beri tahu kami di bagian komentar di bawah.
- « File Explorer membuka terlalu lambat di Windows 10/11
- Semua RAM tidak dapat digunakan dalam perbaikan PC Windows 10/11 »

