Driver tampilan berhenti merespons dan telah pulih
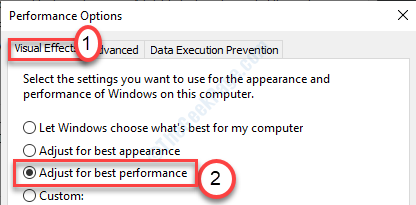
- 2299
- 76
- Daryl Hermiston DVM
Saat memutar video di komputer Anda, Anda mungkin menemukan pesan kesalahan entah dari mana, menyatakan “Driver tampilan berhenti merespons dan telah pulih“. Masalah ini disertai dengan masalah tambahan seperti flickers warna, layar hitam di beberapa situs web streaming video. Jika Anda menghadapi masalah ini, jangan khawatir. Masalah ini biasanya terjadi karena driver grafis yang rusak di komputer Anda.
Daftar isi
- Perbaiki 1 - Perbarui Driver Grafis
- Perbaiki 2 - Sesuaikan Pengaturan Visual
- Perbaiki 3 - Ubah Registri-
- Perbaiki 3- Hapus instalan dan instal ulang kartu grafis
Perbaiki 1 - Perbarui Driver Grafis
Driver grafis lama terkadang dapat menyebabkan masalah ini di komputer Anda.
1. Pada awalnya, klik kanan pada ikon Windows. Kemudian klik "Berlari“.
2. Menulis "devmgmt.MSC"Dan kemudian klik"OKE“.
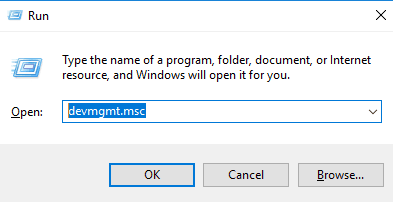
3. Setelah manajer perangkat muncul di layar Anda, Anda perlu memperluas “Display adapter“.
4. Setelah itu, klik kanan pada driver grafis Anda dan kemudian klik “Perbarui driver“.
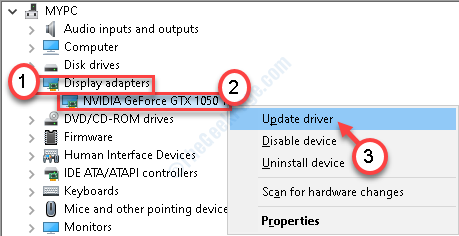
5. Untuk membiarkan Windows mencari driver, klik "Cari secara otomatis untuk pengemudi“.
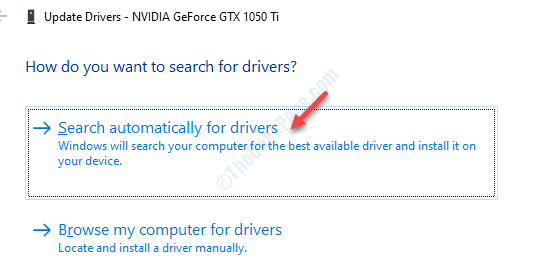
Windows sekarang akan mencari driver terbaru dan menginstalnya di komputer Anda.
Perbaiki 2 - Sesuaikan Pengaturan Visual
Menyesuaikan pengaturan visual di komputer Anda harus menyelesaikan masalah tampilan Anda.
1. Tekan Kunci Windows+R.
2. Maka Anda perlu mengetik "sysdm.cpl“. Klik "OKE“.
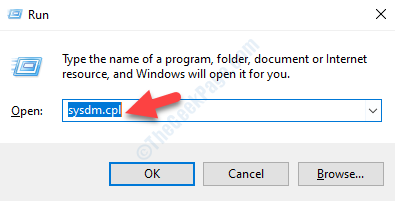
3. Di jendela System Properties, buka “Canggih“.
4. Anda harus mengklik “Pengaturan… "Dalam 'Performance'.
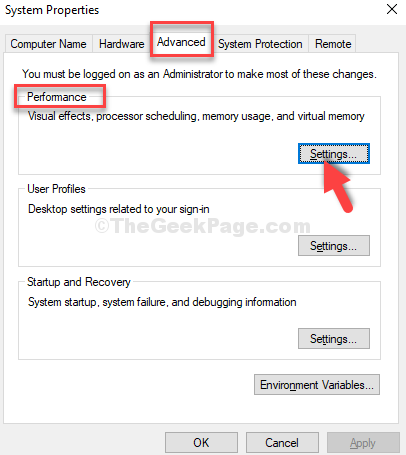
5. Di tab 'Efek Visual', klik tombol radio di samping opsi "Sesuaikan dengan kinerja terbaik“.
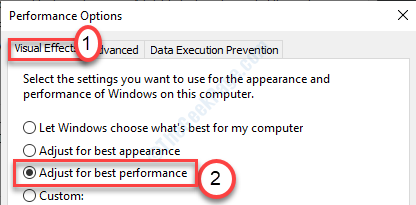
6. Selanjutnya, klik "Menerapkan" Dan "OKE”Untuk menyimpan perubahan di komputer Anda.
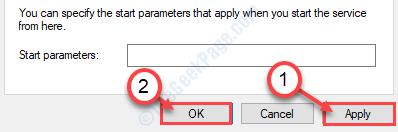
Setelah itu, Anda perlu memulai kembali komputer Anda.
Setelah restart, Anda tidak akan menghadapi masalah lagi.
Perbaiki 3 - Ubah Registri-
Ada kemungkinan bahwa driver grafik tidak menanggapi permintaan Window dalam waktu yang ditentukan. Meningkatkan batas waktu harus memperbaiki masalah.
1. Jenis "Regedit"Di kotak pencarian.
2. Lalu tekan Memasuki untuk mengakses editor registri di komputer Anda.
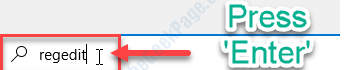
3. Ketika Anda telah membuka editor registri di komputer Anda, perluas sisi kiri untuk pergi ke tempat ini ~
Komputer \ hkey_local_machine \ system \ currentControlset \ control \ graphicsdrivers
Ikuti langkah-langkah ini sesuai dengan versi Windows (32-bit atau 64-bit) yang Anda gunakan.
Langkah untuk pengguna Windows 32-bit-
A. Setelah itu, Anda perlu mengklik kanan di sisi kanan dan kemudian klik "Baru>“. Selanjutnya, klik pada “Nilai dword (32-bit)“.
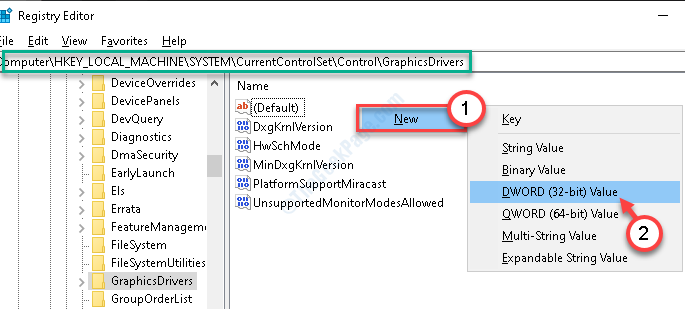
B.Anda perlu menyebutkan kunci baru ini sebagai “Tdrdelay“.
C. Kemudian, klik dua kali di “TdrdelayKunci untuk mengubah nilainya.
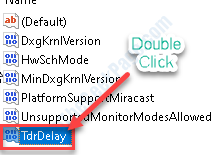
7. Setelah itu mengatur bagian 'Nilai Data:' ke “8“.
8. Akhirnya, klik "OKE“.
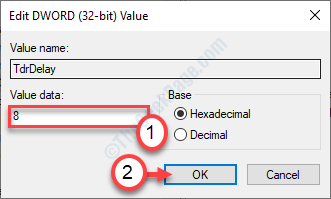
Langkah untuk pengguna Windows 64-bit
A. Klik kanan di ruang dan kemudian klik “Baru>"Dan kemudian klik"Nilai Q-word (64-bit)“.
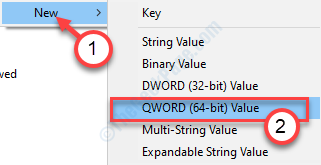
B. Berikan nama untuk kunci ini sebagai “Tdrdelay“.
C. Sekarang, untuk mengubah nilai penundaan ini, klik dua kali pada kunci ini.
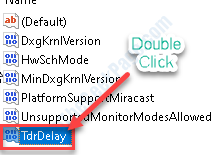
D. Di jendela nilai edit qword (32-bit), letakkan "8“.
e. Kemudian, klik "OKE“.
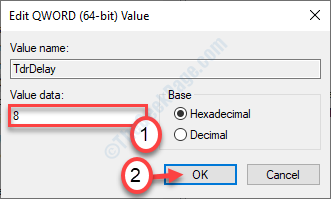
Tutup jendela editor registri dan menyalakan ulang perangkat Anda agar perubahan ini berlaku.
Setelah memulai ulang masalah tidak akan mengganggu Anda lagi.
Perbaiki 3- Hapus instalan dan instal ulang kartu grafis
1. Anda perlu menekan Kunci Windows+X dari keyboard Anda.
2. Cukup klik pada “Pengaturan perangkat”Untuk mengakses utilitas.
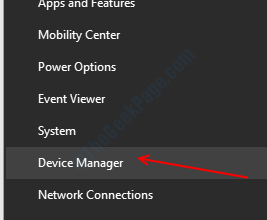
3. Dari daftar pengemudi, perluas bagian yang disebut “Display adapter“.
4. Setelah itu, klik kanan di driver grafis nvidia. Kemudian, klik pada “Menghapus perangkat“.
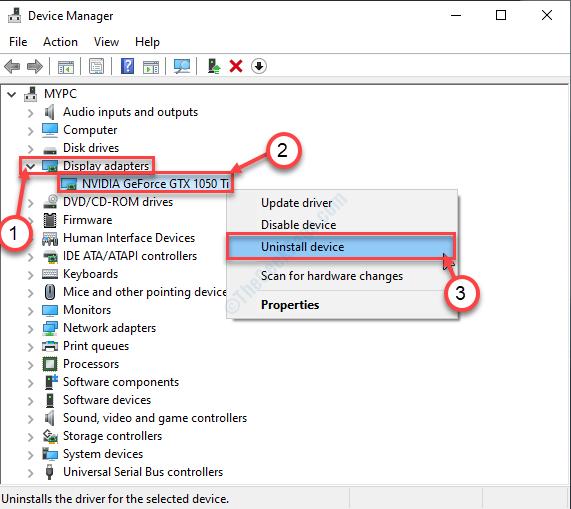
5. Jika Anda melihat prompt untuk konfirmasi, cukup klik "Uninstall“.
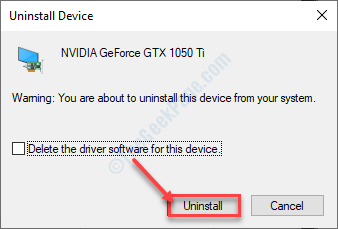
Tutup manajer perangkat dan menyalakan ulang komputer Anda.
Ini harus memperbaiki masalah Anda.
- « Gagal membuat kesalahan perangkat D3D9 di Windows 10
- Java Instal atau Update tidak menyelesaikan kode kesalahan 1603 »

