File Excel tidak akan terbuka? 9 perbaikan untuk dicoba
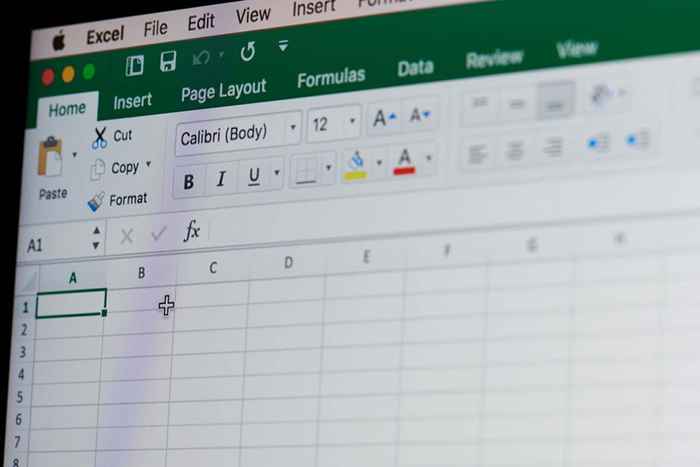
- 4855
- 1014
- Karl O'Connell DDS
Apakah Anda kesulitan membuka file di Microsoft Excel di komputer Anda? Jika demikian, file Anda mungkin rusak, atau mungkin ada masalah dengan aplikasi Excel, Windows, atau Sistem MAC Anda. Kami akan menunjukkan cara mengatasi masalah ini sehingga Anda dapat melihat data spreadsheet Anda.
Meskipun alasan utama Anda tidak dapat membuka file Excel Anda mungkin karena file Anda rusak, ada penyebab lain, seperti ekstensi yang salah pada file Anda, perangkat eksternal yang tidak responsif, tambahan Excel yang bermasalah, dan banyak lagi.
Daftar isi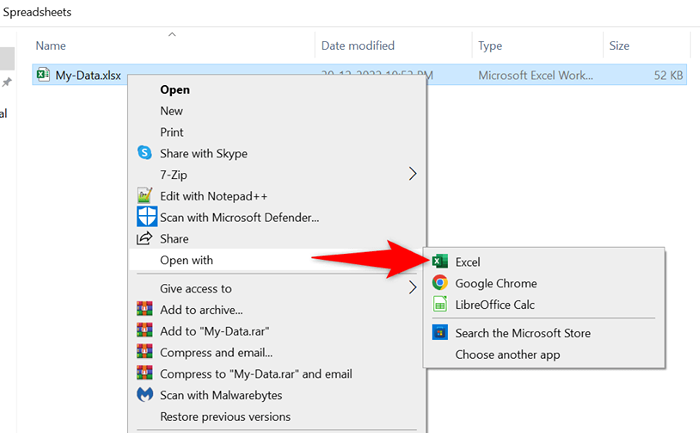
Jika Anda tidak menemukan Excel di daftar aplikasi, pilih Pilih Aplikasi Lain, dan Anda akan melihat aplikasi.
2. Hapus centang Opsi Exchange Data Exchange (DDE) Excel
Penyebab yang diketahui dari masalah di atas termasuk fitur DDE yang diaktifkan di Excel. Anda dapat mematikan opsi ini untuk melihat apakah itu memperbaiki masalah Anda. Nanti, nyalakan kembali fitur jika Anda mau itu mudah.
- Buka Excel di komputer Anda dan pilih opsi di sebelah kiri.
- Pilih Lanjutan di bilah sisi kiri.
- Matikan Aplikasi Abaikan Lain yang Menggunakan Dynamic Data Exchange (DDE) Opsi di sebelah kanan.
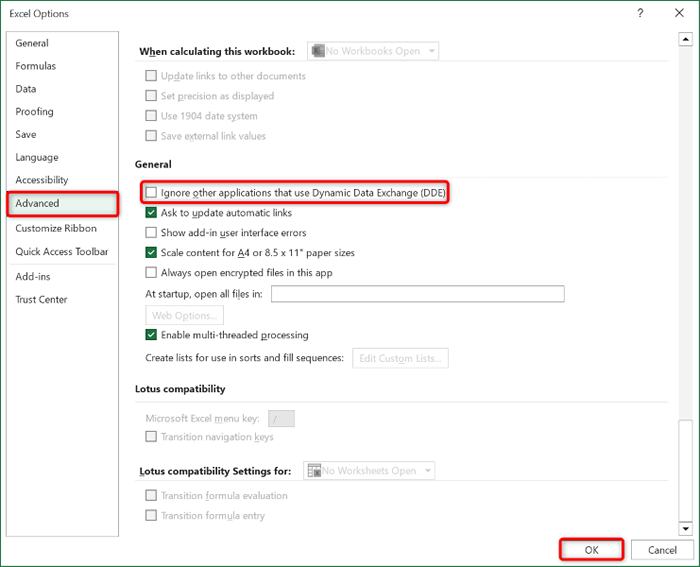
- Pilih OK di bagian bawah jendela.
- Coba luncurkan file Anda dengan Excel.
3. Perbaiki file excel korup Anda
Microsoft Excel menyertakan opsi yang memungkinkan Anda untuk memperbaiki file yang rusak dan kemudian membukanya dengan aplikasi Excel. Ada baiknya menggunakan opsi ini untuk menyelesaikan masalah Anda.
- Luncurkan Excel, pilih Buka di sebelah kiri, dan pilih Telusuri di Kolom Tengah.
- Buka folder yang berisi file Excel Anda, klik tunggal file, pilih ikon arrow di sebelah terbuka, dan pilih Buka dan Perbaiki.
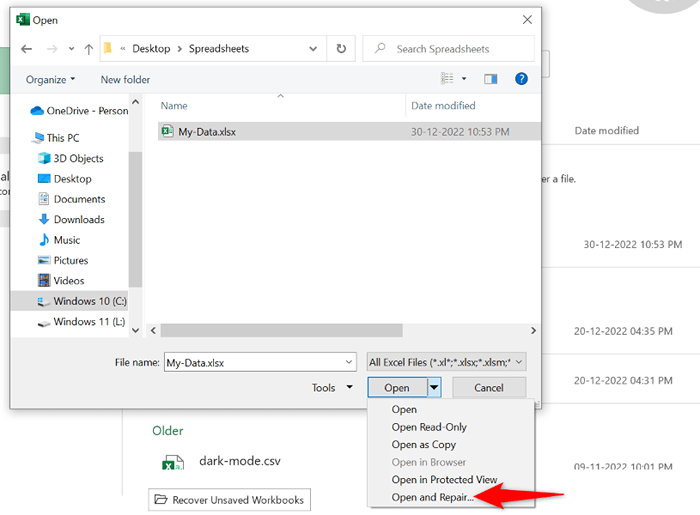
- Izinkan Excel untuk memperbaiki dan kemudian buka file Anda.
4. Pastikan file memiliki ekstensi yang benar
File spreadsheet Anda harus menggunakan ekstensi yang didukung Excel untuk meluncurkan aplikasi. File Anda saat ini mungkin dalam format file yang salah, menyebabkan masalah di aplikasi.
Sebagian besar spreadsheet Excel menggunakan format file XLS atau XLSX. Milik Anda juga bisa menjadi file CSV, yang dibuka Excel.
Jika bukan itu kasus dengan file Anda, ubah ekstensi file Anda dan lihat apakah itu menyelesaikan masalah.
- Klik kanan file Excel Anda dan pilih ganti nama.
- Ubah ekstensi file ke XLS atau XLSX dan tekan Enter.
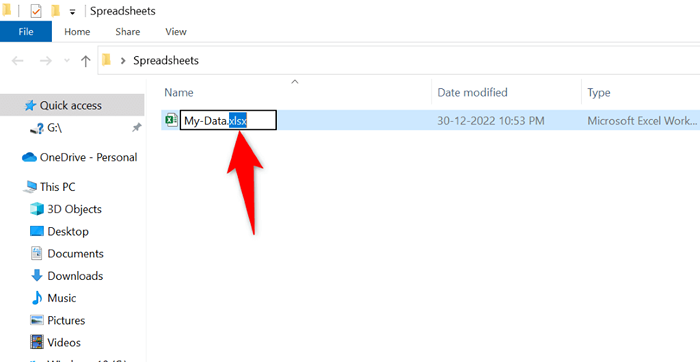
- Luncurkan file Anda dengan Excel.
Jika file Anda tidak terbuka setelah mengubah ekstensi, luncurkan aplikasi yang Anda buat dengan file Anda dan gunakan aplikasi Simpan AS atau opsi serupa untuk mengubah format file Anda ke XLS atau XLSX.
5. Salin file Excel Anda dari penyimpanan eksternal Anda ke penyimpanan lokal Anda
Jika Anda mencoba meluncurkan file Excel yang disimpan di perangkat eksternal, seperti USB flash drive, koneksi perangkat dengan komputer Anda mungkin tidak berfungsi, menyebabkan masalah.
Dalam hal ini, salin file dari perangkat eksternal Anda ke komputer Anda, lalu luncurkan salinan lokal file di aplikasi Excel Anda. Itu harus menyelesaikan masalah Anda.
6. Gunakan Mode Aman Kantor Excel di Windows 10 atau 11
Excel menawarkan berbagai add-in untuk membantu Anda mendapatkan hasil maksimal dari aplikasi. Terkadang, satu atau lebih dari kerusakan add-in ini, menyebabkan masalah dengan aplikasi dan file Anda.
Dalam hal ini, Anda dapat mengisolasi add-in dan meluncurkan Excel hanya dengan file esensial telanjang. Anda dapat melakukan ini dengan membuka aplikasi dalam mode aman kantor. Perhatikan bahwa metode ini hanya berfungsi pada PC Windows.
- Luncurkan kotak dialog Run PC Anda dengan menekan Windows + R.
- Ketik yang berikut di dalam kotak dan tekan Enter:
Excel /aman
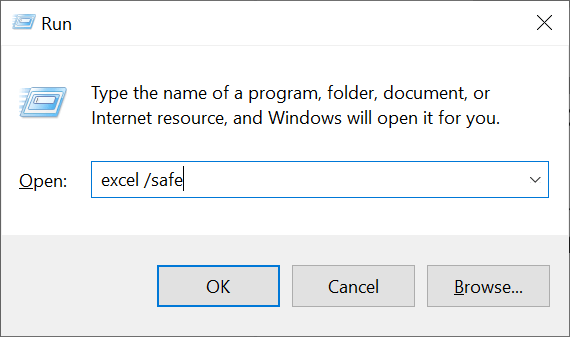
- Pilih file di sudut kiri atas Excel.
- Pilih Buka di sebelah kiri dan pilih Telusur di Kolom Tengah.
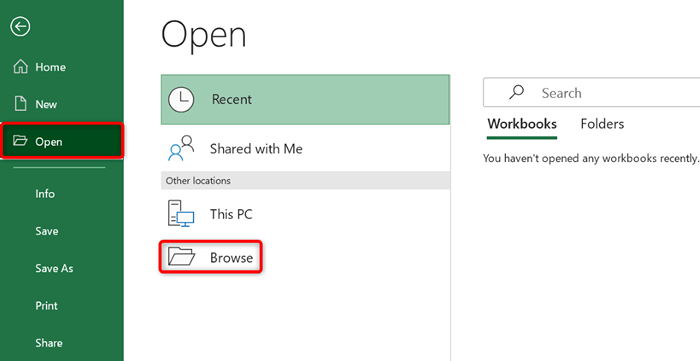
- Akses folder yang berisi file Anda, pilih file, dan pilih Buka di bagian bawah jendela.
7. Matikan akselerasi perangkat keras di Excel
Saat Anda menghadapi masalah seperti file yang tidak membuka atau aplikasi yang mogok, ada baiknya mematikan fitur akselerasi perangkat keras aplikasi Anda untuk menyelesaikan masalah Anda. Melakukan hal itu memastikan aplikasi Anda tidak membongkar tugasnya pada komponen perangkat keras PC Anda.
Anda dapat menyalakan kembali fitur apa pun yang Anda inginkan.
- Luncurkan Excel dan pilih opsi di sebelah kiri.
- Pilih Lanjutan di bilah sisi di sebelah kiri.
- Nyalakan Akselerasi Grafis Perangkat Keras di bagian Tampilan di sebelah kanan.
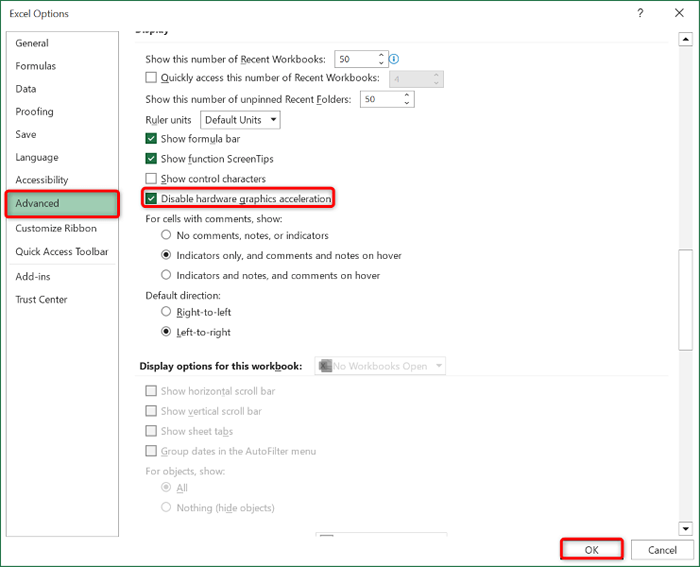
- Pilih OK di bagian bawah jendela.
- Luncurkan file Anda dengan Excel.
8. Perbaiki instalasi Microsoft Office Anda
Jika file Excel Anda masih belum terbuka, instalasi Microsoft Office Anda mungkin korup. Ini biasanya terjadi ketika program pihak ketiga, kesalahan sistem, atau virus memodifikasi file inti aplikasi kantor.
Anda dapat memperbaikinya menggunakan alat perbaikan bawaan Office di komputer Windows Anda.
- Buka panel kontrol di PC Anda.
- Pilih Hapus Instalasi Program di Jendela yang Terbuka.
- Pilih Instalasi Microsoft Office Anda di daftar dan pilih Ubah di atas.
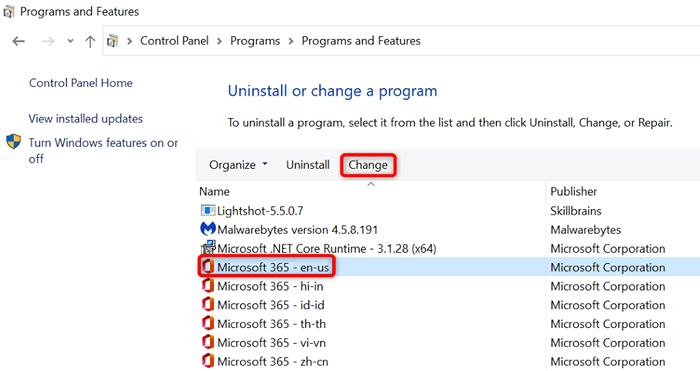
- Pilih Ya di Prompt Kontrol Akun Pengguna.
- Pilih Perbaikan Cepat dan Pilih Perbaikan.
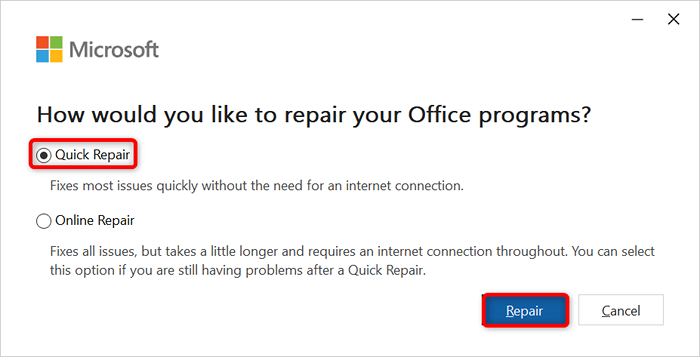
- Jika aplikasi Excel Anda masih salah, pilih opsi perbaikan online dan pilih perbaikan.
9. Buka file Excel Anda di prosesor spreadsheet lain
Jika file Excel Anda tidak akan terbuka apa pun yang Anda lakukan, gunakan program spreadsheet lain untuk melihat file Anda. Baik Windows dan Mac memiliki beberapa aplikasi non-kantor yang tersedia yang memungkinkan Anda melihat dan mengedit file Excel Anda.
Anda dapat menggunakan suite kantor gratis seperti Apache OpenOffice (Windows dan Mac) atau Apple Number (Mac) untuk mengedit spreadsheet Anda. Dengan cara ini, Anda tidak perlu menunggu masalah diperbaiki untuk mulai mengerjakan file Anda.
Buka file Excel yang bermasalah di komputer Anda
Ada berbagai alasan file Excel Anda mungkin tidak terbuka di mesin Anda. Namun, setelah Anda memperbaiki masalah tersebut dengan file, aplikasi, dan sistem Anda, file Anda akan diluncurkan seperti seharusnya, memungkinkan Anda untuk mulai menganalisis data Anda atau melakukan tugas spreadsheet lainnya.
- « Cara memecahkan masalah termostat sarang Anda
- 10 hal keren yang harus dilakukan dengan Chromebook »

