Dokumen Excel dibuka di Notepad di Windows Fix
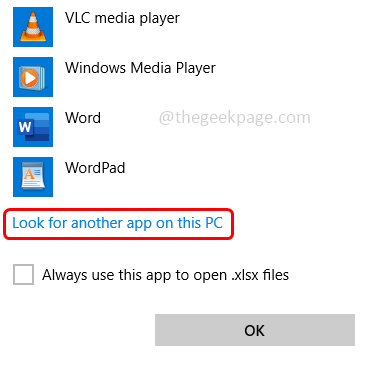
- 3926
- 286
- Enrique Purdy
Terkadang saat mencoba membuka dokumen excel secara default terbuka sebagai dokumen notepad alih -alih membuka dalam format Excel. Ini mungkin karena ekstensi file yang salah atau aplikasi default untuk Excel tidak disetel. Masalah ini tidak hanya untuk satu aplikasi tunggal, tetapi juga terjadi untuk berbagai aplikasi lainnya. Saat default tidak diatur, Windows membuka aplikasi dengan notepad editor defaultnya. Dalam artikel ini, mari kita lihat cara menyelesaikan dokumen Excel yang terbuka dalam masalah Notepad. Juga jika Anda menghadapi masalah serupa dengan aplikasi lain maka Anda dapat mengikuti metode di bawah ini w.R.t aplikasi tertentu. Jadi mari kita mulai!
Daftar isi
- Metode 1 - Gunakan opsi Buka dengan
- Metode 2 - Pilih Aplikasi Default untuk Jenis File Excel
- Metode 3 - Periksa ekstensi nama file Excel
Metode 1 - Gunakan opsi Buka dengan
Langkah 1 - Pergi ke lokasi tempat Anda memiliki unggul mengajukan Dan klik kanan di atasnya
Langkah 2 - Dari daftar yang muncul, klik Buka dengan
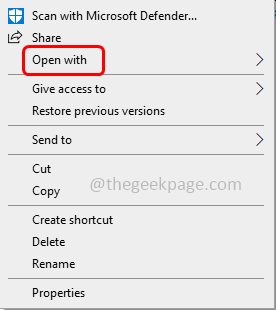
Langkah 3 - Dari daftar terbang klik Pilih aplikasi lain
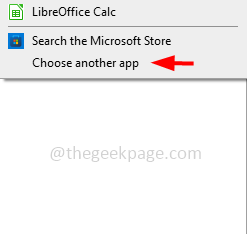
Langkah 4 - Sebuah jendela muncul Bagaimana Anda ingin membuka file ini. Dalam daftar itu mencari unggul
Langkah 5 - Jika tidak ada, klik aplikasi tambahan lainnya
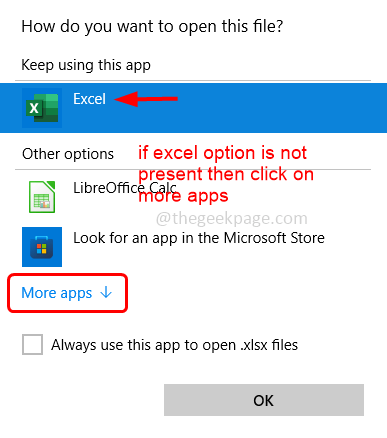
Langkah 6 - Gulir ke bawah dan klik Cari aplikasi lain di PC ini
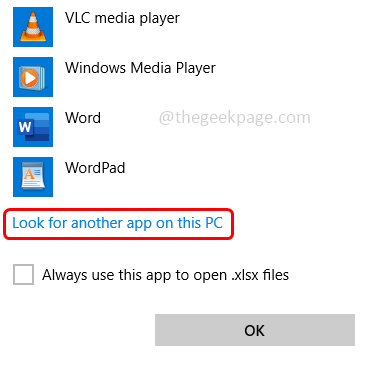
Langkah 7 - Di jendela yang dibuka menavigasi ke jalur di mana file excel diinstal dan klik tombol buka. Secara default, Excel mungkin ditemukan di jalur berikut
C: \ Program Files \ Microsoft Office \ Root \ Office16 \
Langkah 8 - Gulir ke bawah dan temukan UNGGUL.Exe mengajukan klik dua kali di atasnya untuk dibuka
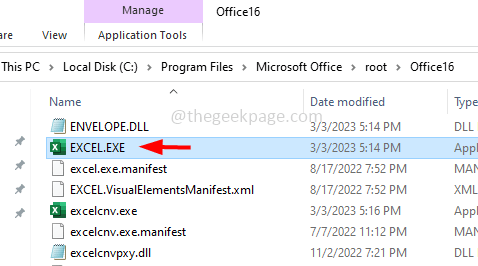
Langkah 9 - Sekarang file akan dibuka di Excel. Jadi setelah dibuka, dari waktu berikutnya Anda dapat melihat opsi Excel yang langsung terdaftar di daftar terbuka dengan
Tetapi satu -satunya kelemahan dalam metode ini adalah setiap kali Anda ingin membuka file yang harus Anda ikuti dengan opsi terbuka dengan yang dijelaskan di atas.
Metode 2 - Pilih Aplikasi Default untuk Jenis File Excel
Windows akan memiliki opsi di mana kita dapat memilih jenis file harus dibuka oleh aplikasi mana. Jika ini tidak diatur maka mungkin ada peluang Windows memutuskan dokumen yang akan dibuka di Notepad. Jadi mari kita atur tipe file Excel yang akan dibuka menggunakan aplikasi Excel itu sendiri.
Langkah 1 - Buka Pengaturan Windows menggunakan Windows + i kunci bersama
Langkah 2 - Klik aplikasi
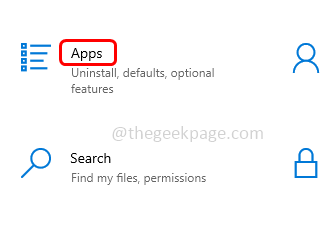
Langkah 3 - Di sisi kiri, klik aplikasi default
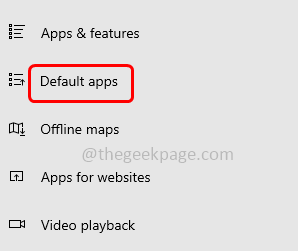
Langkah 4 - Di sisi kanan periksa unggul. Jika tidak ditemukan klik atur default dengan aplikasi
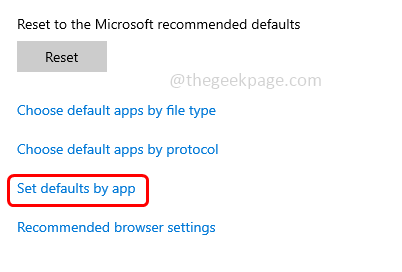
Langkah 5 - Gulir ke bawah dan temukan unggul Klik di atasnya
Langkah 6 - Muncul a mengelola tombol klik di atasnya
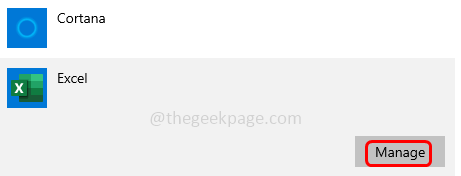
Langkah 7 - Di jendela yang terbuka, cari perpanjangan itu punyamu Unggul Dokumen ada di, lalu Klik pada gambar di sampingnya. Misalnya jika ikonnya adalah notepad, klik saja dan Pilih Excel sebagai tipe default dan Anda selesai. Lain jika tidak ada ikon sama sekali maka klik Pilih opsi default (plus tanda)
Langkah 8 - Di jendela Pilih Aplikasi, Periksa jika ada opsi Excel. Jika ya klik untuk mengatur sebagai default. Lain pilih Cari aplikasi di Microsoft Store lalu pilih Excel
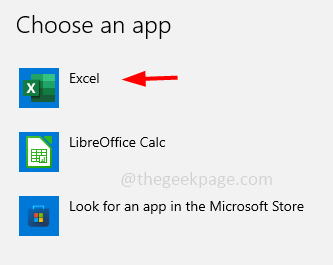
Dalam versi Windows 11 jika Anda tidak menemukan Excel maka Anda dapat mengklik lebih banyak opsi aplikasi dan ikuti langkah -langkah di bawah ini
Langkah 9 - Pilih Excel dari daftar aplikasi. Jika Anda tidak dapat menemukan opsi Excel maka klik Cari aplikasi lain di PC ini
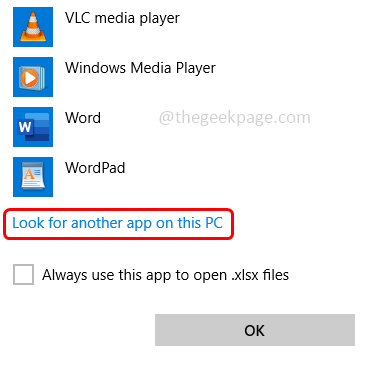
Langkah 10 - Menavigasi ke jalur di mana file excel diinstal. Secara default, Excel mungkin ditemukan di jalur berikut
C: \ Program Files \ Microsoft Office \ Root \ Office16 \
Langkah 11 - Gulir ke bawah dan temukan UNGGUL.Exe file klik dua kali untuk dibuka. Dokumen Excel akan dibuka secara normal.
Metode 3 - Periksa ekstensi nama file Excel
Langkah 1 - Buka File Explorer menggunakan Windows + e kunci bersama
Langkah 2 - Di bagian atas, klik melihat tab
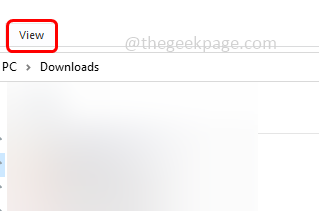
Langkah 3 - Di panel dropdown memungkinkan Ekstensi Nama File Dengan mengklik kotak centang di sampingnya (tanda centang harus ada)
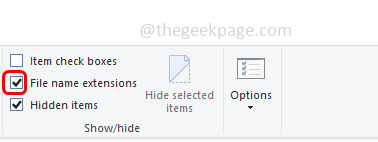
Langkah 4 - Setelah mengaktifkan opsi ekstensi nama file, Anda dapat melihat semua ekstensi file yang ada bersama dengan nama file. Pencarian untuk Excel dan periksa ekstensi apa yang dimilikinya. Biasanya file unggul akan dimiliki .xls atau .xlsx sebagai ekstensi. Jika berbeda, cobalah untuk mengubah ekstensi ke yang sesuai dan kemudian periksa apakah masalahnya terpecahkan.
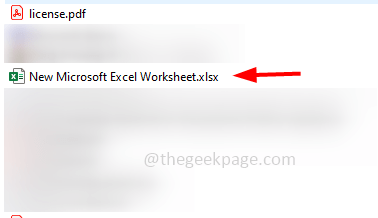
Itu dia! Saya berharap informasi yang diberikan di atas berguna dan mudah diikuti. Beri tahu kami metode mana yang berhasil untuk Anda. Terima kasih dan senang membaca!!
- « Cara memperbaiki referensi sumber data tidak valid di microsoft excel
- Cara memperbaiki dokumen microsoft excel tidak disimpan kesalahan »

