Cara memperbaiki referensi sumber data tidak valid di microsoft excel
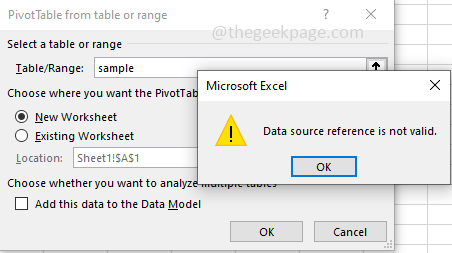
- 4147
- 465
- Daryl Hermiston DVM
Beberapa pengguna saat mencoba membuat tabel pivot dari kisaran sel di Excel, dapatkan kesalahan yang mengatakan referensi sumber data tidak valid. Masalah ini mungkin karena file Excel mungkin berisi karakter yang tidak dapat diterima oleh tabel pivot seperti tanda kurung. Atau mungkin ada skenario seperti rentang itu sendiri tidak ada dan ditentukan atau menunjuk ke nilai rentang yang salah selain file yang Anda coba akses tidak disimpan di drive lokal. Dalam artikel ini, kita akan melihat solusi untuk referensi 'sumber data tidak valid' kesalahan dan kemungkinan skenario yang menyebabkan masalah ini. Mari kita mulai!
Daftar isi
- Metode 1 - Hapus kurung dari nama file
- Metode 2 - Simpan file di drive lokal
- Metode 3 - Pastikan rentang ada dan didefinisikan
- Metode 4 - Pastikan referensi untuk rentang bernama valid
Metode 1 - Hapus kurung dari nama file
Langkah 1 - Periksa apakah ada tanda kurung di nama file. Jika demikian, maka hapus. Untuk menghapus tanda kurung, ikuti langkah -langkah di bawah ini
Langkah 2 - Menutup itu unggul dan pergi ke lokasi di mana itu disimpan
Langkah 3 - Klik di file dan kemudian klik kanan di atasnya. Dari daftar yang muncul, klik ganti nama
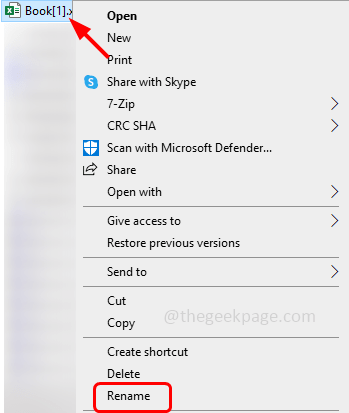
Langkah 4 - Kemudian Hapus tanda kurung dari namanya karena tabel pivot tidak akan mendukung tanda kurung. Sekarang berikan nama yang tepat untuk file
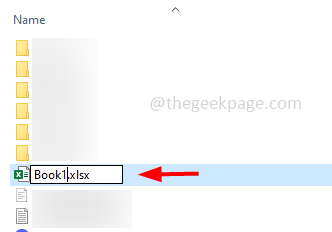
Langkah 5 - Setelah selesai, tutup file, segarkannya, dan periksa apakah kesalahannya terpecahkan.
Metode 2 - Simpan file di drive lokal
Jika Anda membuka file langsung dari Situs Web atau lampiran email apa pun maka itu mungkin alasan referensi sumber data bukan masalah yang valid. Alih -alih melakukannya, unduh dan simpan file di lokasi komputer Anda lalu coba gunakan
Langkah 1 - Membuka yang dibutuhkan unggul mengajukan
Langkah 2 - Di sudut kiri atas, klik mengajukan tab
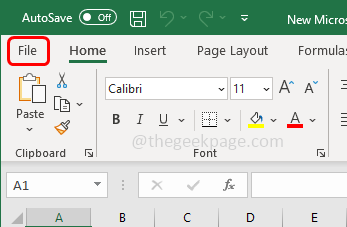
Langkah 3 - Dari panel kiri, klik simpan sebagai pilihan
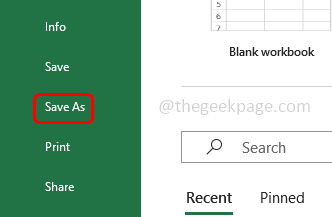
Langkah 4 - Sekarang pilih lokasi untuk menyimpan Excel di drive lokal komputer Anda dan klik menyimpan tombol
Langkah 5 - Kemudian buka excel yang disimpan dan periksa apakah referensi sumber data tidak ada masalah yang valid diselesaikan.
Metode 3 - Pastikan rentang ada dan didefinisikan
Jika tidak ada rentang yang ditentukan dan kemudian Anda mencoba membuat tabel pivot maka ada peluang untuk mendapatkan referensi sumber data kesalahan bukan masalah yang valid seperti yang ditunjukkan pada gambar di bawah ini.
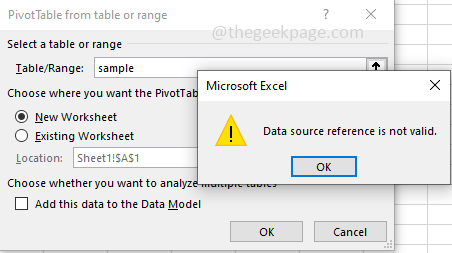
Ikuti langkah -langkah di bawah ini untuk memeriksa dan menentukan jangkauan
Langkah 1 - Membuka Microsoft Excel yang diperlukan
Langkah 2 - Di pita Excel atas, klik Rumus tab
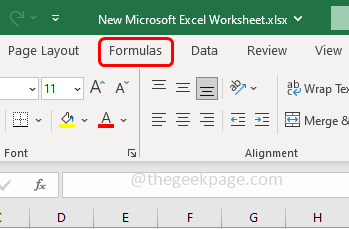
Langkah 3 - Klik Manajer Nama Itu ada di bagian nama yang ditentukan
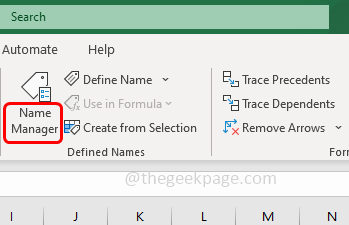
Langkah 4 - Di jendela yang dibuka, klik baru tombol dan di jendela yang muncul menyebutkan kisaran yang ingin Anda buat
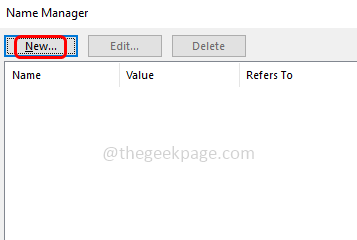
Langkah 5 - Menggunakan Mengacu pada kotak untuk mengatur jangkauan sel yang harus digunakan. Anda dapat mengatur rentang dengan mengetikkan nomor sel atau dengan memilih sel
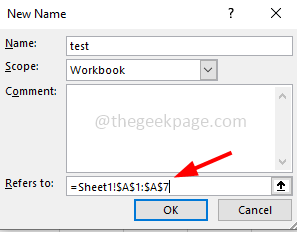
Langkah 6 - Setelah selesai klik Oke dan tutup jendela
Langkah 7 - Sekarang buat tabel pivot dan periksa apakah masalahnya terpecahkan.
Metode 4 - Pastikan referensi untuk rentang bernama valid
Langkah 1 - Buka Microsoft Excel yang diperlukan
Langkah 2 - Di pita Excel atas, klik Rumus tab
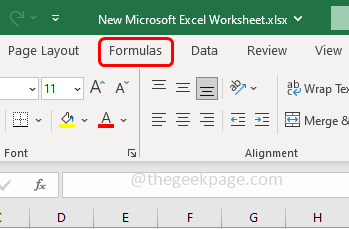
Langkah 3 - Klik Manajer Nama Itu ada di bagian nama yang ditentukan
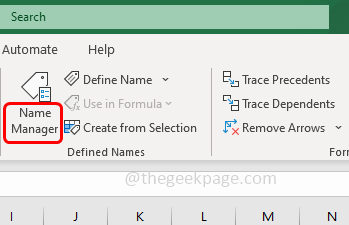
Langkah 4 - Periksa apakah kisaran mengacu pada sel yang sebenarnya diperlukan dan dianalisis dengan tabel pivot
Langkah 5 - Jika ada inkonsistensi dalam kisaran sel, klik dua kali pada nama tabel dan ubah nilai sel/ rentang di mengacu pada opsi dan berikan nilai yang benar
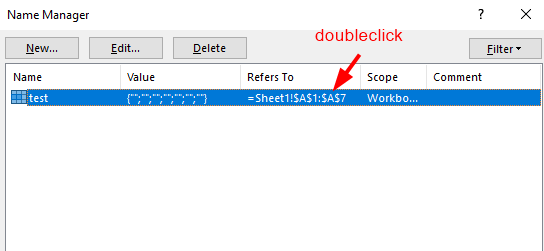
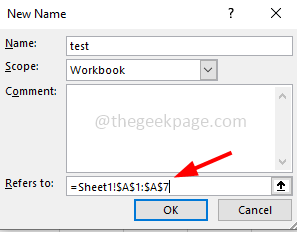
Langkah 6 - Sekarang periksa apakah kesalahan referensi sumber data terpecahkan.
Itu dia! Saya berharap informasi yang diberikan di atas bermanfaat dan mudah diikuti. Beri tahu kami metode mana yang Anda lamar untuk menyelesaikan masalah. Terima kasih dan senang membaca!!
- « Pustaka file iTunes.Itl tidak dapat dibaca kesalahan [diselesaikan]
- Dokumen Excel dibuka di Notepad di Windows Fix »

