Cara memperbaiki dokumen microsoft excel tidak disimpan kesalahan
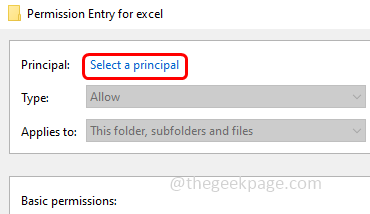
- 5024
- 1124
- Karl O'Connell DDS
Microsoft Excel banyak digunakan terutama untuk manajemen data. Pengguna memasukkan konten ke dalam buku kerja Excel dan juga dapat dibagikan kepada orang lain juga beberapa menggunakannya sebagai cadangan untuk menyimpan data. Tetapi semua ini hanya berguna saat Anda dapat menyimpan buku kerja Excel. Bukankah itu? Terkadang saat mencoba menyimpan Excel di lokasi jaringan atau di komputer itu memberikan kesalahan yang mengatakan 'dokumen tidak disimpan'. Sangat mengerikan melihat kesalahan ini. Masalah ini dapat disebabkan karena Microsoft Office tidak diperbarui, masalah jaringan, akun Anda tidak memiliki izin yang tepat, dll. Tapi jangan khawatir itu bisa diselesaikan. Dalam artikel ini, mari kita lihat berbagai metode untuk menyelesaikan 'dokumen Microsoft Excel yang tidak disimpan'. Mari kita mulai!
Daftar isi
- Metode 1 - Simpan Microsoft Excel dengan nama baru
- Metode 2 - Periksa apakah ada gangguan dari latar belakang
- Metode 3 - Buka Microsoft Excel dalam mode aman
- Metode 4 - Periksa Koneksi Internet
- Metode 5 - Nonaktifkan Add -in Microsoft Office
- Metode 6 - Salin konten Excel ke buku kerja baru
- Metode 7 - Periksa apakah akun pengguna memiliki izin yang diperlukan
- Metode 8 - Periksa dan terapkan pembaruan untuk kantor
- Metode 9 - Perbaiki Aplikasi Microsoft Office
Metode 1 - Simpan Microsoft Excel dengan nama baru
Langkah 1 - Membuka itu unggul dokumen yang bermasalah dan klik pada mengajukan opsi yang ada di sudut kiri atas

Langkah 2 - Di sisi kiri, pilih simpan sebagai pilihan
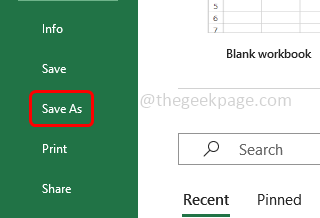
Langkah 3 - Pilih lokasi yang Anda inginkan menyimpan Excel
Langkah 4 - Berikan a nama file itu berbeda dari yang saat ini kemudian klik menyimpan. Kemudian buka yang baru disimpan dan periksa apakah masalahnya terpecahkan.
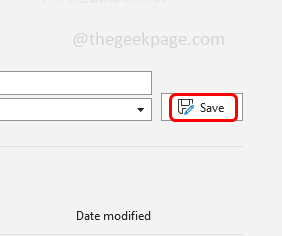
Metode 2 - Periksa apakah ada gangguan dari latar belakang
Langkah 1 - Klik Kanan di Taskbar dan dari daftar yang muncul, klik Pengelola tugas
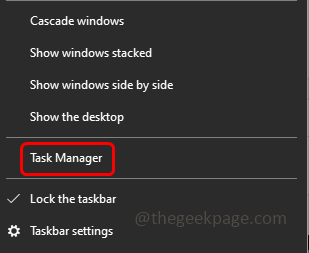
Langkah 2 - Periksa apakah ada kantor seperti aplikasi yang mengganggu proses
Langkah 3 - Klik Kanan di atasnya dan klik tugas akhir
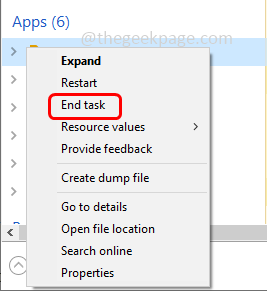
Langkah 4 - peluncuran kembali Excel yang bermasalah dan kemudian periksa apakah masalahnya diselesaikan.
Metode 3 - Buka Microsoft Excel dalam mode aman
Langkah 1 - Buka prompt run menggunakan Windows + r kunci bersama
Langkah 2 - Jenis Excel /aman dalam pelarian prompt dan tekan memasuki
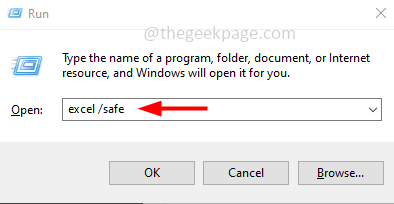
Langkah 3 - Sekarang Excel akan dibuka dalam mode aman jadi periksa apakah itu berfungsi seperti yang diharapkan.
Metode 4 - Periksa Koneksi Internet
Periksa apakah koneksi internet yang Anda gunakan stabil. Jika Anda ingin menyimpan Excel ke beberapa lokasi jaringan lainnya maka Anda memerlukan koneksi jaringan yang baik. Jadi periksa stabilitas jaringan Anda, salah satunya adalah pergi ke situs web ini dan klik Pergi tombol.
Metode 5 - Nonaktifkan Add -in Microsoft Office
Langkah 1 - Buka unggul dan klik mengajukan di sudut kiri atas

Langkah 2 - Di sisi kiri bawah klik pilihan
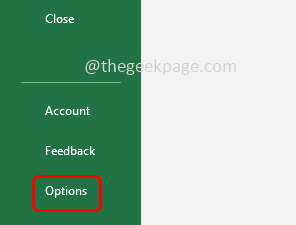
Langkah 3 - Di jendela yang dibuka, klik tambahan
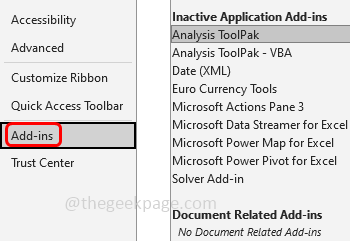
Langkah 4 - Di dropdown kelola di sisi kanan, pilih Com add-in dan klik Pergi
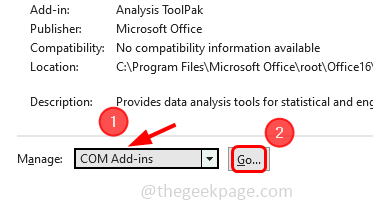
Langkah 5 - Di jendela yang muncul, Hapus centang semua add-in (tanda centang tidak boleh ada) dan kemudian klik Oke
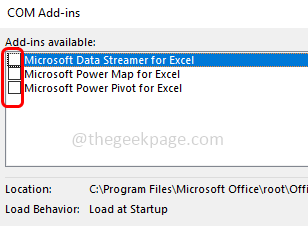
Langkah 6 - Tutup dan buka kembali Excel dan aktifkan (tanda centang di kotak centang) Satu add-in dan cobalah untuk menyimpan excel. Demikian juga untuk memeriksa add-in mana yang merupakan pelakunya, aktifkan satu per satu simpan dan uji.
Metode 6 - Salin konten Excel ke buku kerja baru
Langkah 1 - Buat Excel baru Di berbagai lokasi komputer Anda
Langkah 2 - Pergi ke unggul itu adalah bermasalah dan buka
Langkah 3 - Pilih semua konten yang ada di unggul itu dengan mengklik Ctrl + a kunci bersama dari keyboard Anda
Langkah 4 - Menyalin konten yang dipilih menggunakan Ctrl + c kunci bersama
Langkah 5 - Sekarang pergi ke Excel yang baru dibuat dan tempel konten yang disalin menggunakan Ctrl + v kunci bersama
Langkah 6 - Menyimpan Excel baru (Ctrl + s) dan periksa apakah itu menyimpan.
Metode 7 - Periksa apakah akun pengguna memiliki izin yang diperlukan
Langkah 1 - Buka File Explorer menggunakan Windows + e kunci bersama
Langkah 2 - Pergi ke folder di mana Buku Kerja Excel Anda disimpan
Langkah 3 - Klik Kanan di atasnya dan klik properti
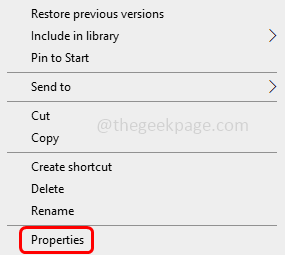
Langkah 4 - Di jendela yang dibuka pergi ke keamanan tab
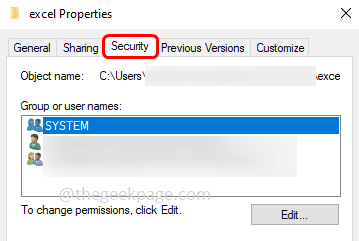
Langkah 5 - Di bagian bawah, klik canggih tombol
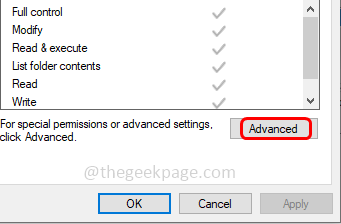
Langkah 6 - Klik mengubah
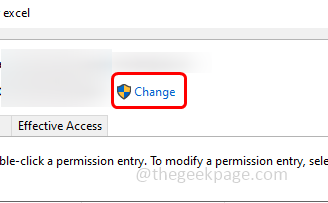
Langkah 7 - Klik canggih tombol
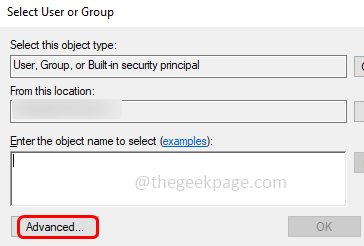
Langkah 8 - Kemudian klik Cari sekarang. Di Hasil Pencarian Pilih akun Anda dan klik Oke Sekali lagi klik Oke
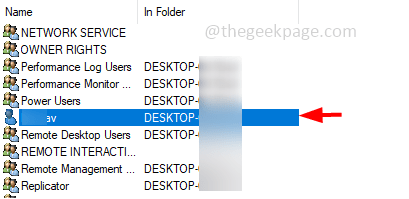
Langkah 9 - Memungkinkan itu Ganti pemilik pada subkontain dan objek Opsi dengan mengklik kotak centang di sampingnya
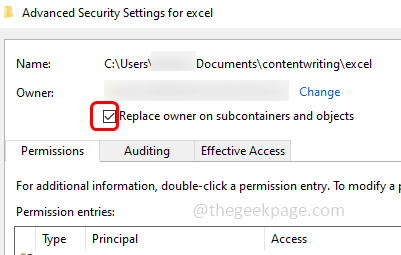
Langkah 10 - Klik menerapkan Dan Oke
Langkah 11 - Lagi ikuti Langkah 3 - Langkah 5 dan kemudian klik menambahkan tombol
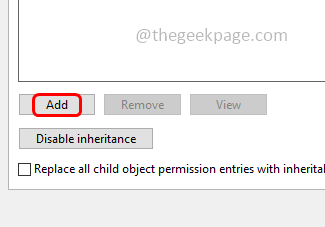
Langkah 12 - Klik pilih kepala sekolah tautan
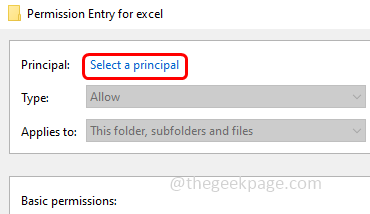
Langkah 13 - Memilih canggih Tombol dan kemudian klik Cari sekarang
Langkah 14 - Di Hasil Pencarian Pilih akun Anda dan klik Oke. Sekali lagi klik Oke
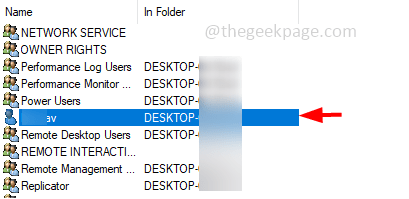
Langkah 15 - Aktifkan kontrol penuh Akses dengan mengklik kotak centang di sampingnya dan simpan perubahan dengan mengklik Oke
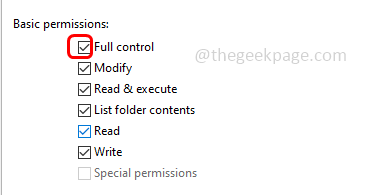
Langkah 16 - Memungkinkan itu Ganti semua entri izin objek anak dengan entri izin warisan dari objek ini Opsi di bagian bawah jendela dengan mengklik kotak centang di sampingnya
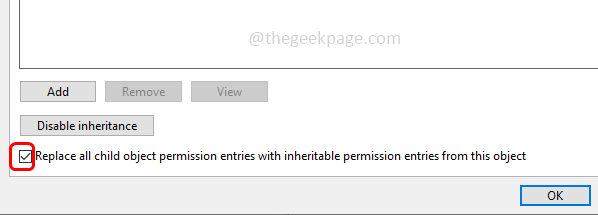
Langkah 17 - Simpan perubahan dengan mengklik menerapkan
Langkah 18 - Konfirmasi dengan mengklik Ya dan kemudian Oke. Sekarang menyimpan Excel dan periksa apakah masalahnya sembuh.
Metode 8 - Periksa dan terapkan pembaruan untuk kantor
Langkah 1 - Buka Unggul dan klik mengajukan Opsi di sudut kiri atas

Langkah 2 - Di sisi kiri di bagian bawah, klik akun
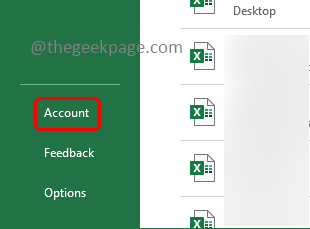
Langkah 3 - Klik Perbarui opsi dropdown yang ada di sebelah kanan
Langkah 4 - Kemudian dari daftar drop -down klik memperbarui sekarang
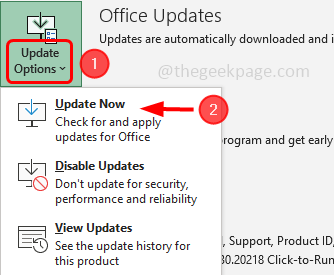
Langkah 5 - Jika ada pembaruan kantor itu akan diunduh dan diperbarui
Langkah 6 - Setelah proses selesai mengulang kembali sistem dan lihat apakah kesalahan diselesaikan.
Metode 9 - Perbaiki Aplikasi Microsoft Office
Langkah 1 - Buka Pengaturan Windows menggunakan Windows + i kunci bersama
Langkah 2 - Klik aplikasi
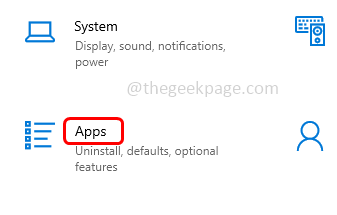
Langkah 3 - Di jendela aplikasi & fitur, gulir ke bawah untuk menemukan Microsoft Office Aplikasi (Microsoft 365) dan klik di atasnya
Langkah 4 - Klik memodifikasi tombol
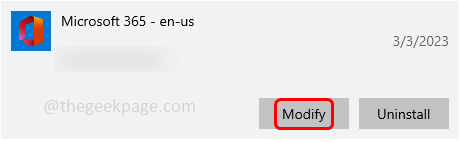
Langkah 5 - Jendela Kontrol Akun Pengguna akan terbuka meminta konfirmasi, klik Ya
Langkah 6 - Ini akan menanyakan bagaimana Anda ingin memperbaiki program kantor Anda, klik Perbaikan online opsi dengan mengklik tombol radio di sampingnya
Langkah 7 - Kemudian klik memperbaiki tombol dan ikuti instruksi di layar
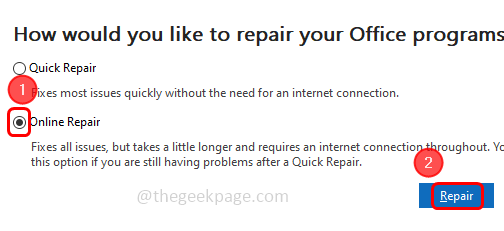
Langkah 8 - Tunggu prosesnya selesai dan masalah akan diselesaikan.
Itu dia! Saya berharap informasi yang diberikan di atas berguna dan mudah diikuti. Beri tahu kami metode mana yang Anda lamar untuk menyelesaikan masalah. Terima kasih dan senang membaca!!
- « Dokumen Excel dibuka di Notepad di Windows Fix
- Perbaiki kesalahan iTunes 1110 saat memperbarui iPhone [diselesaikan] »

