Kode Kesalahan 1603 Terjadi kesalahan fatal selama perbaikan instalasi
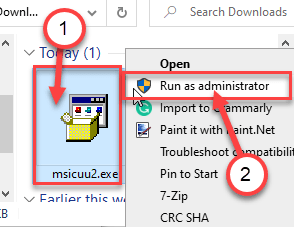
- 3339
- 284
- Luis Baumbach
Apakah Anda melihat “kesalahan fatal terjadi selama instalasi. Kode Kesalahan 1603 ”Pesan Saat Menginstal Aplikasi Baru di Komputer Anda? Jangan khawatir. Kesalahan ini dapat terjadi karena banyak alasan. Jika Anda ingin memilah masalah ini dengan sangat cepat, cukup tindak lanjuti dengan solusi mudah ini di sistem Anda.
Solusi -
1. Pastikan tidak ada antivirus yang berjalan di latar belakang. Tutup semua aplikasi dan utilitas yang tidak perlu. Coba instalasi lagi.
2. Periksa pembaruan Windows.
Daftar isi
- Perbaiki 1 - Ubah Pengaturan Kebijakan Grup
- Perbaiki 2 - Pertimbangkan untuk mengubah folder instalasi
- Perbaiki 3 - Kosongkan folder temp
- Perbaiki 4 - Ubah kunci registri tertentu
- Perbaiki 5 - Berikan izin penuh ke akun sistem Anda
- Perbaiki 6 - Mendaftar ulang Layanan Pemasang
- Perbaiki 7 - Gunakan Program Instal dan Unin Install Pemecahan Masalah
- Perbaiki 8 - Sesuaikan perilaku layanan windows
- Perbaiki 9 - Gunakan Utilitas Pembersihan Windows
Perbaiki 1 - Ubah Pengaturan Kebijakan Grup
Anda dapat memodifikasi pengaturan kebijakan grup yang mungkin membatasi proses instalasi.
1. Untuk mengakses jendela yang dijalankan, tekan Kunci Windows+R.
2. Setelah itu, ketik "gpedit.MSC“. Klik "OKE“.
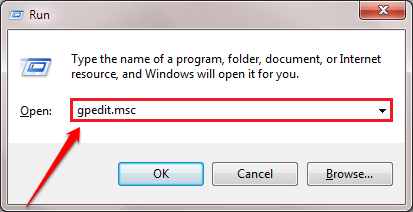
3. Saat daftar kebijakan muncul, navigasikan ke lokasi kebijakan khusus ini-
Konfigurasi Komputer> Templat Administratif> Komponen Windows> Penginstal Windows>
4. Sesudah ini, klik dua kali di “Melarang pemasangan pengguna" kebijakan.
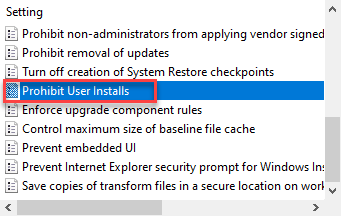
5. Tetapkan kebijakan ke “Tidak dikonfigurasi“.
6. Kemudian, klik "Menerapkan" Dan "OKE“.
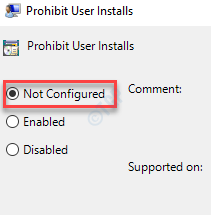
Tutup layar Editor Kebijakan Grup. Coba instal aplikasi lagi di komputer Anda.
Perbaiki 2 - Pertimbangkan untuk mengubah folder instalasi
Anda harus mempertimbangkan pilihan menginstal paket ke lokasi yang berbeda, terutama di drive lain. Biasanya, paket diatur untuk diinstal di lokasi folder file c:/program (x86).
Cobalah untuk menginstal perangkat lunak pada drive d: atau e: drive pada sistem Anda.
Perbaiki 3 - Kosongkan folder temp
Terkadang korupsi di folder temp dapat menyebabkan masalah ini.
1. Pada awalnya, tekan Kunci Windows Bersama dengan 'RKey.
2. Ketika Berlari Terminal muncul, tulis "%TEMP%“.Cukup klik "OKE”Dan Suhu Folder akan muncul.
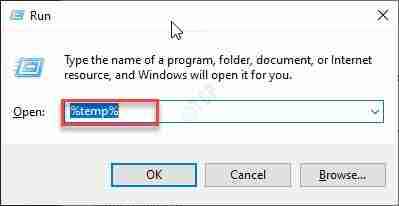
3. Sekali Suhu Folder muncul, tekan 'Ctrl+a' bersama. Semua folder dan file di dalam Suhu Folder akan dipilih.
4. Setelah itu, tekan 'Menghapus'Kunci untuk mengosongkan Suhu map.
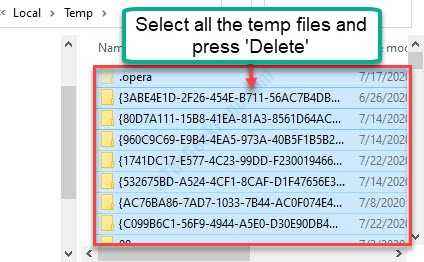
Setelah Anda membersihkan folder temp, cobalah untuk menjalankan penginstal sekali lagi.
Perbaiki 4 - Ubah kunci registri tertentu
Ada kemungkinan pembuatan file pendek dinonaktifkan di komputer Anda.
1. Klik kanan pada ikon Windows dan klik pada “Berlari“.
2. Di terminal lari, tulis "Regedit"Dan klik"OKE”Untuk mengakses layar Editor Registry.
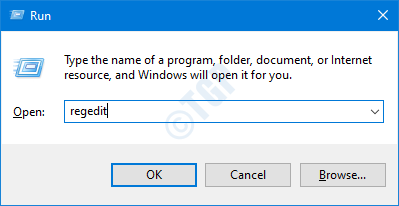
CATATAN -
Setelah Anda membuka editor registri, klik "Mengajukan“. Kemudian klik "Ekspor”Untuk membuat cadangan baru di komputer Anda.
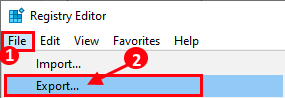
Jika ada yang tidak terkendali saat mengubah registri, Anda dapat dengan mudah mengambil registri kembali normal.
3. Setelah editor registri dibuka, lanjutkan ke lokasi ini di layar Editor Registry -
Komputer \ hkey_local_machine \ system \ currentControlset \ control \ filesystem
4. Kemudian, klik dua kali pada “Ntfsdisable8dot3namecreation”Di Panel Sisi Kanan.
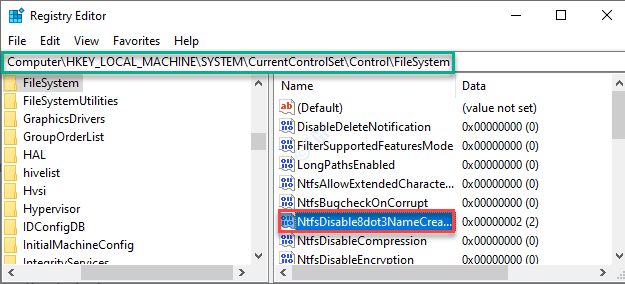
5. Di sini, ubah saja nilai registri menjadi “0“.
6. Klik "OKE”Untuk menyimpan perubahan.
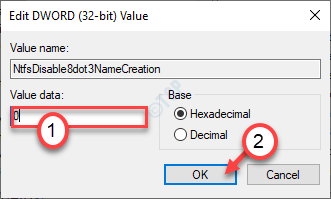
Setelah Anda mengubah nilainya, tutup editor registri. Mulai ulang komputer Anda sekali agar perubahan ini berfungsi. Cobalah untuk menginstal paket sekali lagi.
Perbaiki 5 - Berikan izin penuh ke akun sistem Anda
Drive tempat Anda mencoba menginstal paket mungkin tidak memiliki izin yang cukup untuk memodifikasi atau mengedit.
1. Buka File Explorer di komputer Anda. Klik "PC ini“.
2. Klik kanan pada drive tempat Anda ingin menginstal folder dan klik “Properti“.
(Contoh - kami ingin menginstal aplikasi di disk lokal c. Jadi kita akan memodifikasi properti drive "C:")
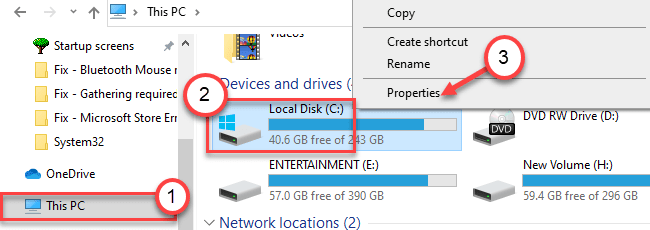
3. Klik pada "KeamananTab untuk mengaksesnya.
4. Kemudian, klik "Edit”Untuk memodifikasi izin.
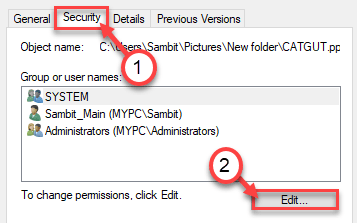
5. Selanjutnya, periksa untuk “Sistem"Di bagian Grup atau Nama Pengguna*. Pilih grup
6. Setelah itu, memeriksa The "Mengizinkan"Kotak 'Kontrol penuh' izin.
Ini akan memberikan kontrol penuh atas file ini ke akun sistem.
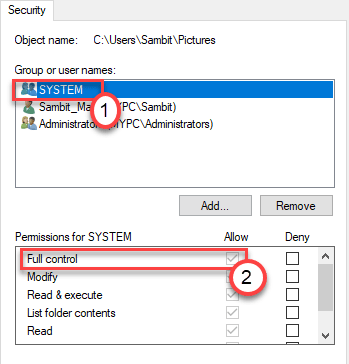
7. Kemudian, klik "Menerapkan“. Setelah itu, klik "OKE“.

8. Kembali ke layar Properties, klik "Menerapkan“.
9. Kemudian pada "OKE“.

*CATATAN-
Ada kemungkinan Anda tidak akan melihat 'sistem' di grup atau entri pengguna. Cukup ikuti langkah -langkah ini untuk menambahkan grup 'sistem'.
1. Setelah Anda membuka jendela Properties, klik pada “Menambahkan“.
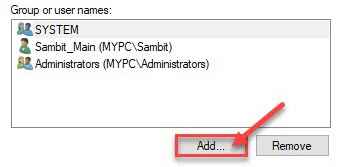
2. Kemudian, Anda perlu menulis “SISTEM”Di kotak 'Masukkan Objek untuk Memilih:'.
3. Sekali sekali klik "Periksa nama”Untuk melakukan cek jika itu benar.
4. Akhirnya, klik "OKE“.
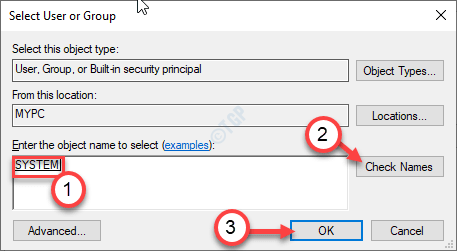
5. Klik "Menerapkan“Untuk menyimpannya.
6. Jika Anda melihat pesan peringatan, cukup klik “OKE“.
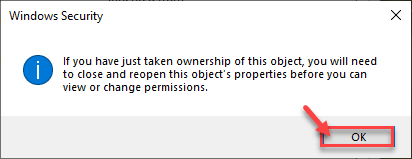
7. Cukup klik "Menerapkan" Dan "OKE”Untuk menyimpan perubahan ini.

Setelah ini, lakukan langkah -langkah yang disebutkan dalam perbaikan ini untuk memberikan kontrol penuh pada folder.
Perbaiki 6 - Mendaftar ulang Layanan Pemasang
Terkadang mendaftarkan kembali layanan installer mungkin berhasil untuk Anda.
1. Pada awalnya, tekan “Kunci Windows+X“.
2. Setelah itu, klik "Windows PowerShell (Admin)“.
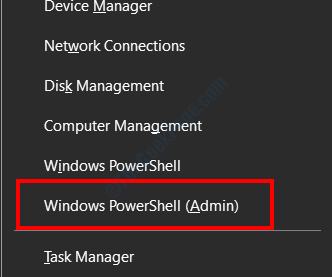
3. Setelah Anda membuka jendela PowerShell, ketikkan set perintah ini satu demi satu dan tekan Memasuki untuk menjalankannya di terminal.
MSIEXEC /UNREG MSIEXEC /REGSERVER
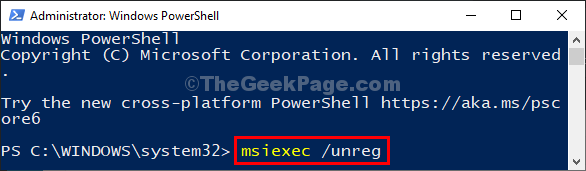
Ini akan membatalkan pendaftaran dan mendaftarkan kembali layanan di mesin Anda.
Tutup layar PowerShell. Cobalah untuk menginstal paket sekali lagi.
Perbaiki 7 - Gunakan Program Instal dan Unin Install Pemecahan Masalah
Microsoft telah mengembangkan alat yang dapat memecahkan masalah instalasi masalah paket MSI.
1.Pertama -tama, buka microsoftprogram_install_and_uninstall.Meta di komputer Anda.
2. Selanjutnya, klik "Unduh“Mengunduhnya di komputer Anda.
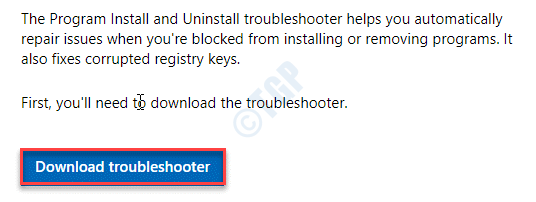
3. Selanjutnya, buka lokasi di komputer Anda di mana Anda baru saja mengunduh file.
3. Setelah itu, klik dua kali pada "Microsoftprogram_install_and_uninstall.meta“Untuk menjalankan pemecah masalah.
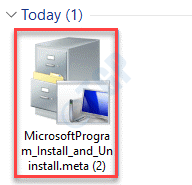
4. Dalam Pemasang program dan uninstaller jendela, klik "Berikutnya”Untuk menjalankan pemecah masalah di komputer Anda.
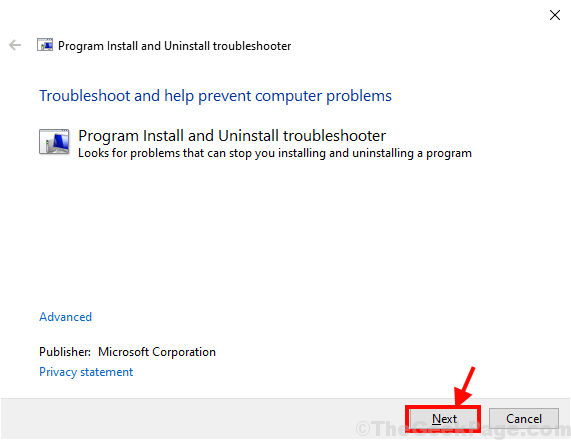
5. Di sini Anda akan ditanya “Apakah Anda mengalami masalah menginstal atau menghapus program?", Cukup klik"Menginstal“.
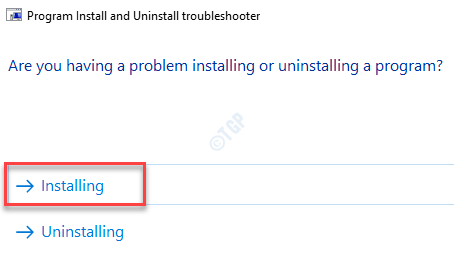
Pemecah Masalah akan memeriksa berbagai tempat seperti Registry untuk masalah terkait tambalan. Tunggu sebentar.
6. Setelah itu, di “Pilih program yang Anda coba instalJendela, pilih program yang Anda hadapi dengan masalah ini, lalu klik "Berikutnya“.
(Jika Anda tidak dapat menemukan aplikasi, pilih "Tidak Terdaftar".)
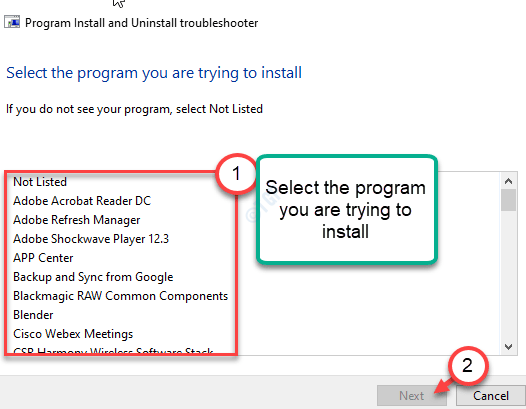
Ikuti saran pemecahan masalah. Masalah Anda akan diselesaikan dalam waktu singkat dan Anda akan dapat menginstal program.
Perbaiki 8 - Sesuaikan perilaku layanan windows
1. tekan Kunci Windows+R kunci bersama untuk membuka terminal lari.
2. Setelah itu, tekan Memasuki.
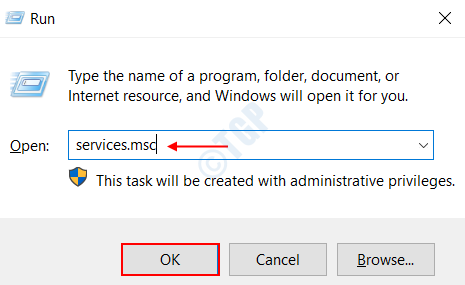
3. Sederhananya, gulir ke bawah untuk menemukan "Penginstal Windows" melayani.
4. Sekarang, klik dua kali pada layanan itu untuk memodifikasinya.
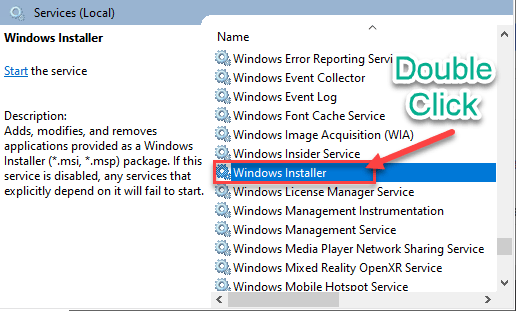
5. Ketika Properti Penginstal Windows Jendela berlaku, klik drop-down di samping opsi 'Jenis startup:'dan atur ke “Manual“.
6. Setelah itu, klik "Awal“Untuk memulai layanan.
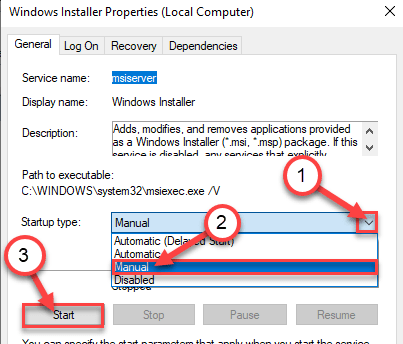
7. Kemudian, klik "Menerapkan"Dan kemudian klik"OKE”Untuk menyimpan perubahan di komputer Anda.

Tutup Jasa jendela.
Perbaiki 9 - Gunakan Utilitas Pembersihan Windows
Utilitas Pembersihan Windows dapat menghapus setiap contoh aplikasi sebelumnya yang ingin Anda instal sekarang.
Langkah-1 Unduh dan Instal Alat Pembersihan
1. Pada awalnya, klik tautan ini.
2. Hanya, klik pada “Unduh“Untuk mengunduh alat di sistem Anda.
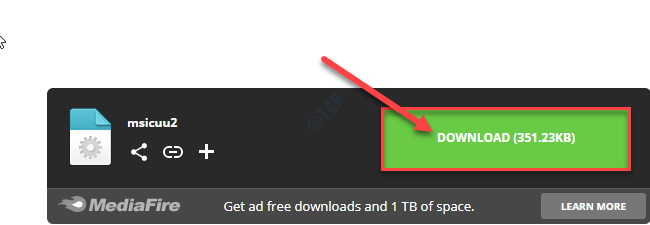
Setelah Anda mengunduh alat, minimalkan jendela browser.
3. Kemudian, arahkan ke lokasi tempat Anda telah mengunduh file.
4. Di sini, Anda harus melakukannya klik kanan di “MSICUU2.exe"Dan kemudian klik pada"Jalankan sebagai administrator”Untuk menginstal alat di komputer Anda.
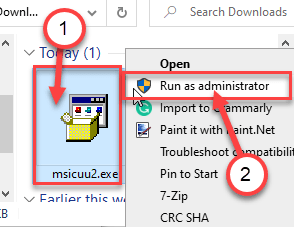
5. Saat prompt muncul, klik "Berlari”Untuk menjalankan instalasi.
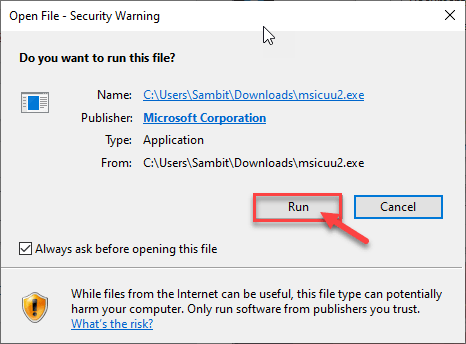
6. Dalam Pengaturan Pembersihan Pemasang Windows jendela, klik "Berikutnya“.
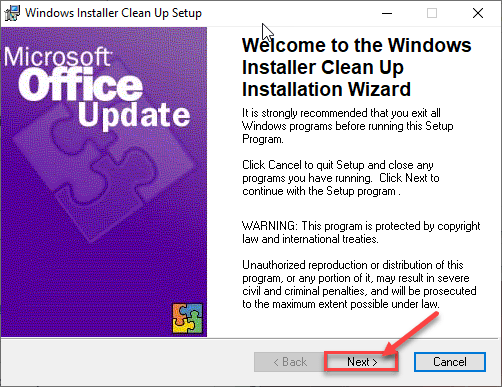
7. Secara sederhana memeriksa pilihan "Saya menerima perjanjian lisensi“.
8. Kemudian, klik "Berikutnya“.
9. Akhirnya, Anda harus mengklik “Berikutnya”Untuk menginisialisasi proses instalasi.
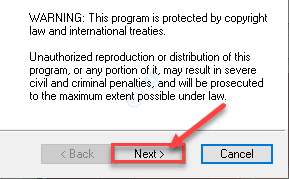
Proses instalasi akan selesai dalam beberapa saat.
Setelah diinstal, tutup jendela penginstal.
LANGKAH 2 Hapus Perangkat Lunak Menggunakan Alat Pembersihan
Ikuti langkah -langkah ini untuk membersihkan masalah pemasang apa pun.
1. Tekan Kunci Windows+S Dan kemudian ketik "Instal Windows“.
2. Dalam hasil yang ditinggikan, klik pada “Windows Instal Clean Up“.
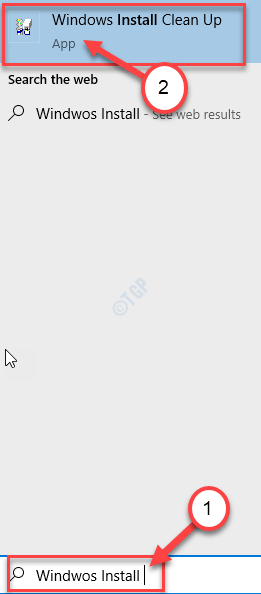
3. Dalam Windows Instal Clean Up jendela, gulir ke bawah melalui daftar aplikasi.
4. Pilih aplikasi yang ingin Anda hapus dan klik “Menghapus”Untuk menghapus versi aplikasi sebelumnya.
Ini harus memperbaiki masalah Anda. Coba instal aplikasi lagi.
Masalah Anda akan terpecahkan.
Tip tambahan -
Jika aplikasi sudah diinstal di komputer Anda, ikuti panduan ini untuk menghapus instalan terlebih dahulu. Kemudian, cobalah untuk menginstalnya di komputer Anda.
- « Perbaiki Kesalahan Microsoft Store 0x80073D23 di Windows 10
- Database Registri Konfigurasi adalah kesalahan SMP 1009 »

