Database Registri Konfigurasi adalah kesalahan SMP 1009

- 4358
- 1340
- Dwayne Hackett
"Database registri konfigurasi rusak" mungkin muncul di layar sistem Anda saat Anda menjalankan satu set pemeriksaan DESC di komputer Anda. Jika Anda melihat kode kesalahan ini, tidak ada yang perlu dikhawatirkan. Anda dapat menyelesaikan masalah ini hanya dengan mengikuti perbaikan mudah ini di komputer Anda.
Daftar isi
- Perbaiki 1 - Hapus Pembaruan Windows terbaru
- Perbaiki 2 - Kembalikan registri dari cadangan
- Perbaiki 3 - Gunakan fungsi pemulihan sistem
Perbaiki 1 - Hapus Pembaruan Windows terbaru
Pembaruan Windows terbaru mungkin menyebabkan masalah ini.
Untuk memberlakukan perbaikan ini, Anda harus memaksa perangkat Anda untuk mengakses lingkungan pemulihan Windows.
Ikuti langkah -langkah ini untuk melakukannya -
1. Matikan komputer Anda.
2. Kemudian, mulailah komputer Anda.
Saat Anda melihat bahwa komputer mulai, tekan tombol daya untuk 5 detik untuk sepenuhnya mematikan perangkat Anda.
3. Terus mengulangi proses ini Start-Force Shutdown-Start 3 kali dan pada waktu ke -4 biarkan komputer Anda dimulai secara normal.
Kamu akan lihat Perbaikan Otomatis jendela.
4. Kemudian, klik "Opsi lanjutan“.

5. Di layar Pilih Opsi, klik "Pemecahan masalah“.
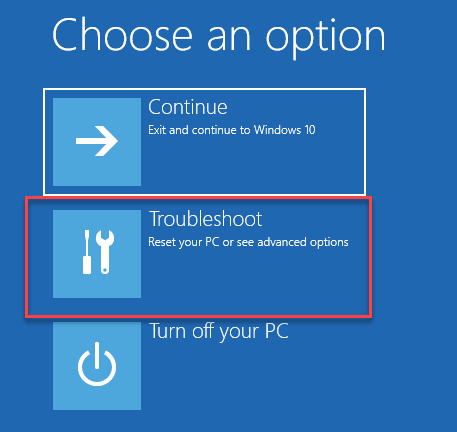
6. Selanjutnya, Anda harus mengklik “Opsi lanjutan“.
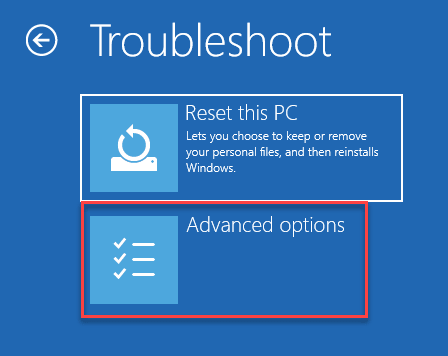
7. Kita perlu mengakses layar prompt perintah. Klik "Command prompt“.

8. Kemudian, pilih akun Anda.
9. Selanjutnya, Anda akan diminta untuk memasukkan kata sandi akun Anda di dalam kotak.
10. Akhirnya, klik "Melanjutkan“.
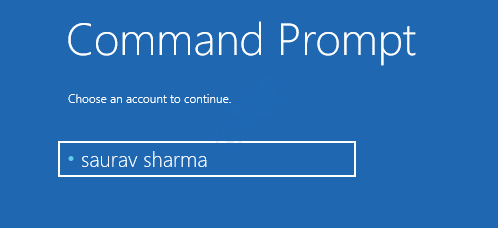
11. Pada awalnya, dapatkan daftar semua driver sistem Anda. Salin-paste kode ini di layar CMD dan tekan Memasuki.
WMIC LogicalDisk mendapatkan nama
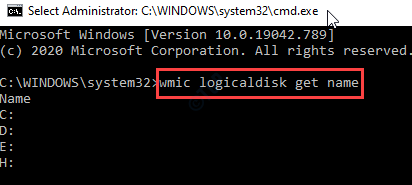
12. Kemudian, periksa drive mana yang berisi “WindowsFolder. Untuk mengujinya, hanya menjalankan kode ini.
Dir Drive_Letter:

[CATATAN - Periksa drive pertama (ini adalah drive 'C:' dalam kasus ini). Jika itu berisi “WindowsFolder, lanjutkan ke langkah berikutnya.
Jika Anda tidak dapat menemukan folder 'Windows' di sana, terus periksa semua drive satu per satu, sampai Anda menemukan folder "Windows". ]
13. Setelah Anda menemukan folder 'Windows', buka drive itu.
drive_letter:
(Ganti 'Surat Drive:' dengan huruf drive yang berisi folder 'Windows'.
Contoh - Misalkan folder 'Windows' ada di “C:" menyetir. Jadi, perintahnya akan -
C:
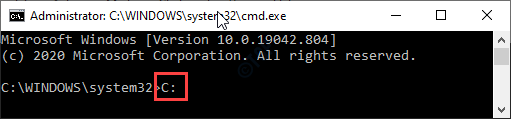
14. Di drive tertentu Anda harus membuat folder awal. Jalankan perintah ini.
Mkdir C: \ Scratch
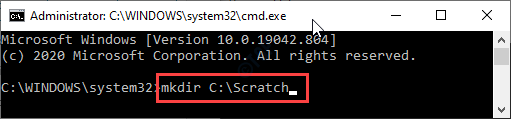
15. Setelah membuat file Scratch, copy-paste perintah SWST ini dan tekan Memasuki.
Dism /Image: C: \ /Scratchdir: C: \ Scratch /Cleanup-Image /RevertPendingActions

CATATAN-
Ganti huruf drive "C:"Dengan surat drive drive tempat Anda menemukan folder 'Windows'.
16. Setelah perintah Dissus dieksekusi, Anda akan melihat pesan ini muncul-
“Mengembalikan tindakan yang tertunda dari gambar… .Operasi selesai. Setiap pengembalian tindakan yang tertunda akan dicoba setelah reboot operasi selesai dengan sukses."
Akhirnya, tutup layar prompt perintah dan mengulang kembali komputer Anda. Jika komputer Anda restart secara normal, masalah Anda terpecahkan dan Anda bebas untuk terus menggunakan sistem.
Jika tidak, jika sistem meminta untuk pemasangan ulang pembaruan, ikuti instruksi ini -
1. Matikan komputer Anda.
2. Memakan kekuatan sistem dan menyalakannya lagi.
3. Ulangi prosesnya dan biarkan boot biasanya pada tanggal 3.
4. Setelah Anda muncul di lingkungan pemulihan Windows, pergi ke sini -
Opsi Lanjutan> Pemecahan Masalah> Opsi Lanjutan> Perintah Prompt

Tunggu sampai prompt perintah terbuka.
5. Kemudian, copy-paste Perintah ini satu per satu dan tekan Memasuki untuk menjalankan perintah ini.
Del C: \ windows \ softwaredistribusi del c: \ windows \ winsxs \ cleanup.xml del c: \ windows \ winsxs \ tertunda.xml
[CATATAN - Ingatlah untuk mengubah huruf drive "D:" dengan huruf drive yang berisi folder 'Windows']
Sekarang, tutup layar prompt perintah dan reboot komputer Anda.
Jika Anda masih tidak dapat memulai komputer Anda secara normal, ikuti langkah -langkah ini -
A. Buka prompt perintah dari lingkungan pemulihan windows.
B. Menjalankan perintah ini. (Ubah huruf drive 'D:' Menurut tempat Anda menemukan folder Windows.)
chkdsk /f c: sfc /scannow /offbootdir = c: \ /offwindir = d: \ windows disaran /gambar: c: \ /cleanup-image /restorehealth

Kesalahan SMP 1009 pesan tidak akan muncul lebih jauh.
Perbaiki 2 - Kembalikan registri dari cadangan
Anda dapat mengembalikan registri dari cadangan yang disimpan di folder 'Regback'.
1. Boot sistem ke windows re mengikuti metode force-shutdown yang disebutkan dalam fix 1.
2. Kemudian, navigasikan cara ini untuk membuka layar prompt perintah-
Opsi Lanjutan> Pemecahan Masalah> Opsi Lanjutan> Perintah Prompt

3. Di layar Command Prompt, navigasikan ke drive yang berisi folder Windows (ikuti langkah 11- 13 dari Fix 1. Drive 'd:' sebagai contoh)
4. Anda harus menjalankan tiga langkah ini untuk membuat cadangan.
CD \ Windows \ System32 \ Config MD Backup Copy *.* cadangan

8. Sekarang, copy-paste Perintah yang disebutkan di bawah ini dan tekan Memasuki setelah masing -masing dari mereka untuk menyalin cadangan registri dari Regback direktori.
CD Regback Dir
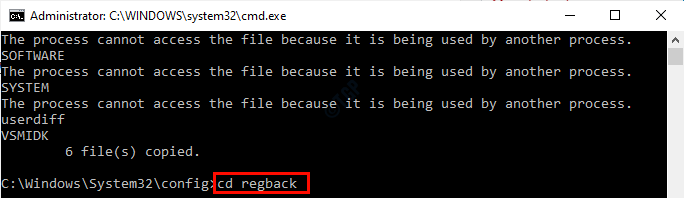
Sekarang, Anda memiliki dua opsi di sini. Bertindak sesuai dengan situasinya-
KASUS 1: Dalam daftar file, periksa dengan cermat apakah ada file yang berisi 0 byte dalam ukurannya. Jika ini masalahnya, cadangan registri juga korup. Anda harus mengikuti solusi lain untuk memperbaiki masalah ini.
Kasus 2: Jika semua file memiliki ukuran yang tidak nol, lakukan langkah selanjutnya.
9. Untuk menyalin cadangan, jalankan perintah khusus ini.
Salin *.*…
Saat Anda diminta, tekan 'A'untuk menimpa semua file di tujuan.
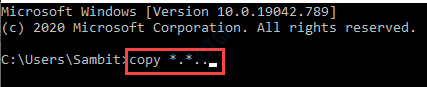
Setelah menyalin file, tutup terminal. Mengulang kembali Komputer Anda secara normal dan boot ke Windows secara normal.
CATATAN-
Jika Anda menghadapi kesulitan memulai komputer Anda secara normal, ikuti langkah -langkah ini -
A. Buka prompt perintah dari lingkungan pemulihan windows.
B. Menjalankan perintah ini.
chkdsk /f d: sfc /scannow /offbootdir = d: \ /offwindir = d: \ windows dism /gambar: d: \ /cleanup-image /restorehealth

Ini seharusnya memperbaiki masalah Anda.
Perbaiki 3 - Gunakan fungsi pemulihan sistem
Jika tidak ada sejauh ini yang berhasil untuk Anda, cobalah memulihkan sistem kembali ke negara bagian ketika semuanya bekerja dengan baik.
1. Ikuti instruksi-shutdown force untuk membuka Windows RE.
2. Ketika Perbaikan Otomatis Jendela Pengaturan Muncul, klik "Canggih pilihan“.

3. Sekali Pilih opsi'Jendela terbuka, Anda harus mengklik “Pemecahan masalah“.
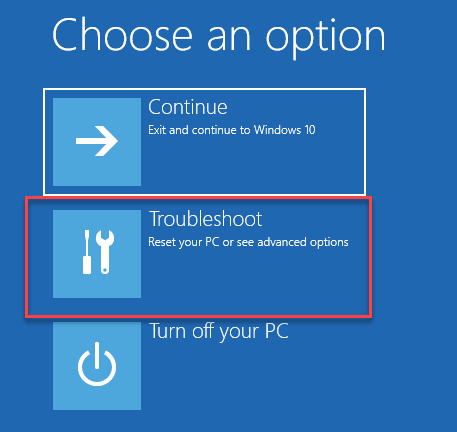
4. Dalam Penyelesaian masalah jendela, klik "Opsi lanjutan“.
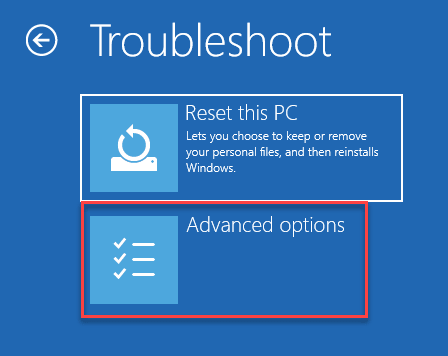
5. Dalam Opsi lanjutan jendela, klik "Pemulihan sistem“.
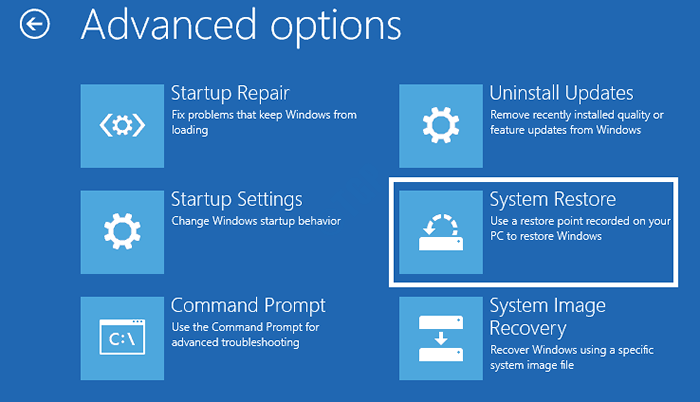
Pemulihan Sistem akan mengembalikan sistem Anda ke titik pemulihan tertentu.
6. Dalam Pemulihan sistem layar, klik "Berikutnya“.
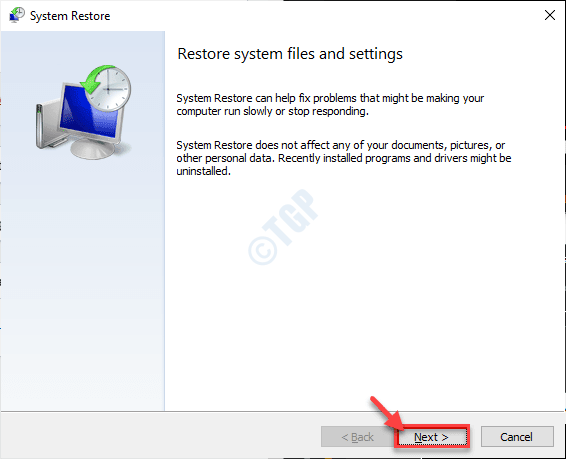
7. Pilih titik pemulihan dari daftar titik pemulihan yang tersedia dan kemudian klik “Berikutnya“.
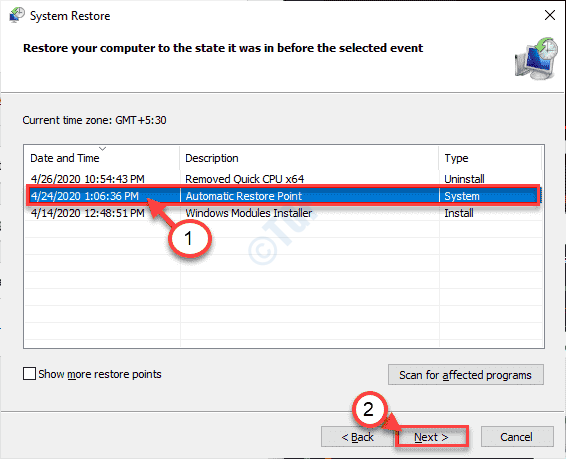
8. Klik "Menyelesaikan“Untuk menyelesaikan prosesnya.
Komputer Anda akan restart dan proses pemulihan akan dimulai.
Setelah Anda memulihkan sistem Anda ke negara sebelumnya, Anda tidak akan menerima kesalahan lagi.
- « Kode Kesalahan 1603 Terjadi kesalahan fatal selama perbaikan instalasi
- Bantuan Cepat Tidak Bekerja di Fix Windows 10/11 »

