Perbaiki Kesalahan Microsoft Store 0x80073D23 di Windows 10
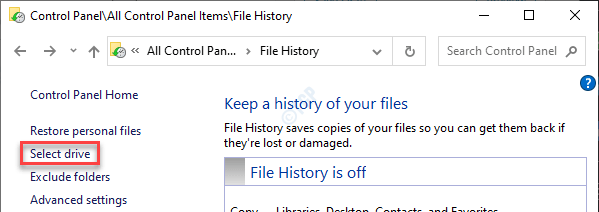
- 4407
- 798
- Hector Kuhic
Apakah Microsoft Store muncul 'Kode Kesalahan 0x80073D23'Saat mencopot atau menginstal aplikasi dari toko? Jika ini masalahnya, ada beberapa masalah dengan toko MS yang perlu Anda selesaikan sendiri. Untuk memilah masalah ini, ikuti instruksi ini di komputer Anda.
Daftar isi
- Perbaiki 1 - Setel ulang cache Microsoft Store
- Perbaiki 2 - Jalankan Pemecahan Masalah Aplikasi Windows
- Perbaiki 3 - Periksa apakah toko belum diperbarui
- Perbaiki 4 - Mendaftar ulang paket aplikasi
- Perbaiki 5 - Xbox Game Pass Instal Masalah
Perbaiki 1 - Setel ulang cache Microsoft Store
Mengatur ulang cache toko microsoft yang rusak harus memperbaiki masalah ini.
1 - Cari cmd di kotak pencarian windows. Benar klik dan pilih berlari sebagai administrator
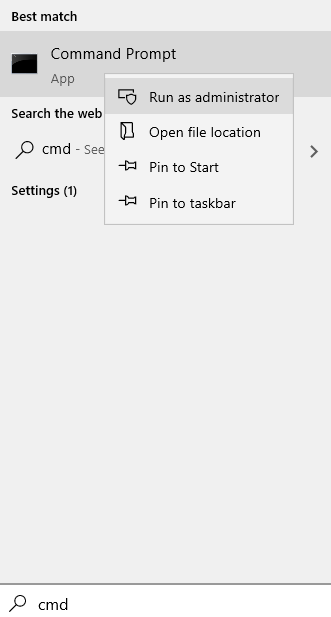
2 - Ketik wsreset di jendela prompt perintah dan tekan Memasuki kunci
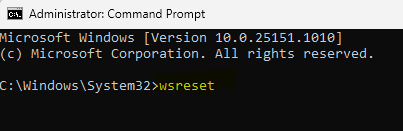
Setelah Anda mengklik 'Wsreset', terminal akan terbuka dan Toko akan diatur ulang dalam waktu satu menit.
Buka Toko lagi dan coba hapus instalan atau instal aplikasi.
Perbaiki 2 - Jalankan Pemecahan Masalah Aplikasi Windows
Anda dapat mencoba menjalankan Pemecahan Masalah Aplikasi Windows di komputer Anda.
1. Cukup buka pengaturan di komputer Anda.
2. Setelah dibuka, klik pada “Pembaruan & Keamanan"Pengaturan.
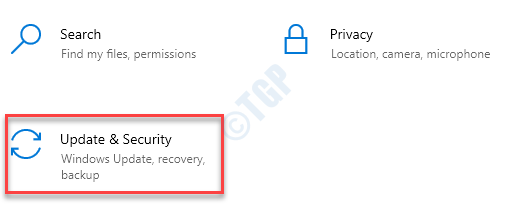
3. Di sini, Anda harus mengklik “Pemecahan masalah“.
4. Setelah itu, klik pada “Pemecah masalah tambahan“.
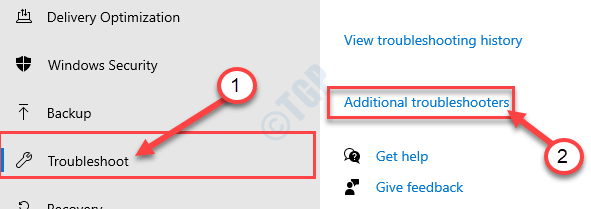
5. Di sebelahnya, klik "Aplikasi Windows Store“.
6. Kemudian, klik "Jalankan Pemecah Masalah“.
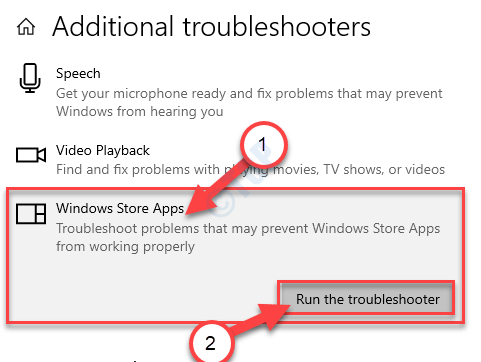
Aplikasi Windows Store Pemecah masalah sekarang akan mendeteksi jika ada masalah dengan MS Store.
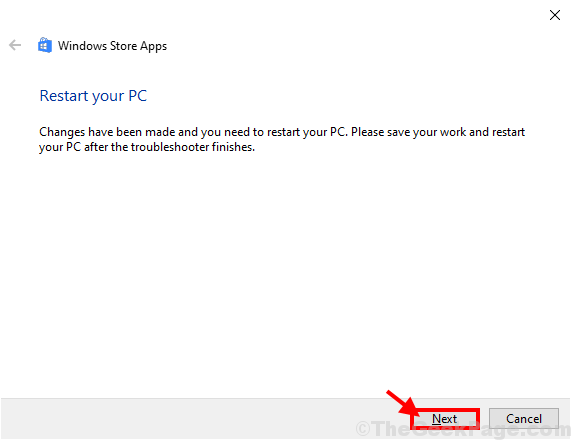
Sekali Pemecah Masalah memperbaiki masalah di komputer Anda, menyalakan ulang komputer Anda untuk menerapkan perbaikan.
Perbaiki 3 - Periksa apakah toko belum diperbarui
Jika MS Store memiliki pembaruan yang tertunda di komputer Anda, segera perbarui.
1. Pada awalnya, buka Microsoft Store di komputer Anda.
2. Kemudian, klik pada tiga titik Menu di sudut kanan atas layar toko dan klik "Unduhan dan pembaruan“.
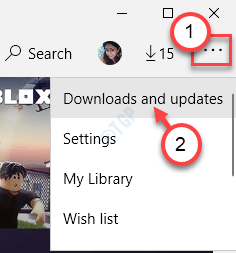
3. Sekarang Anda akan melihat beberapa pembaruan aplikasi belum diinstal.
4. Cek untuk "Microsoft StoRe ”pada daftar pembaruan yang tertunda.
5. Klik ikon panah bawah untuk memperbarui Microsoft Store.
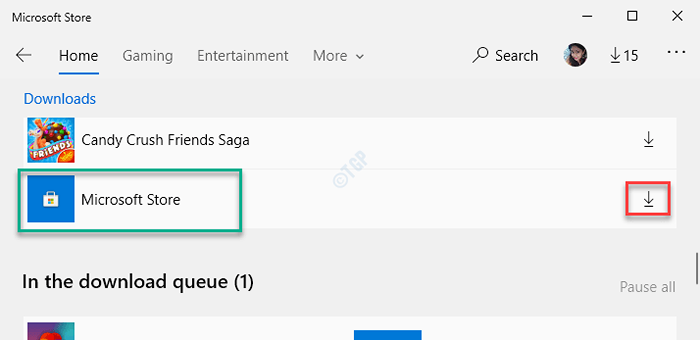
Itu akan memperbarui aplikasi toko di komputer Anda. Tutup Microsoft Store sekali dan buka lagi.
Perbaiki 4 - Mendaftar ulang paket aplikasi
Mendaftar ulang paket aplikasi harus menyelesaikan masalah ini.
1. tekan Kunci Windows+X kunci bersama.
2. Cukup klik "Windows PowerShell (Admin)“Untuk mengaksesnya.
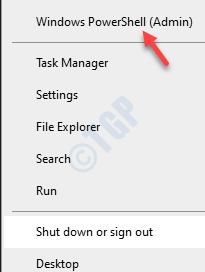
3. Setelah Windows PowerShell di Administrative membuka, Copy-paste perintah ini di terminal dan tekan Enter.
Get -appxpackage -allusers | Foreach add -appxpackage -disableDevelopmentMode -register "$ ($ _.Installlocation) \ appxmanifest.xml "

Setelah perintah dieksekusi, tutup jendela PowerShell.
Mengulang kembali komputer Anda. Setelah memulai kembali sistem Anda, Anda tidak akan melihat pesan kesalahan lagi.
Perbaiki 5 - Xbox Game Pass Instal Masalah
Ada kemungkinan Anda mungkin melihat masalah ini saat Anda mencoba menginstal game baru menggunakan Xbox Game Pass.
1. Klik kanan pada tombol Windows dan kemudian klik “Berlari“.
2. Di sini, tulis "jasa"Dan klik"OKE“.
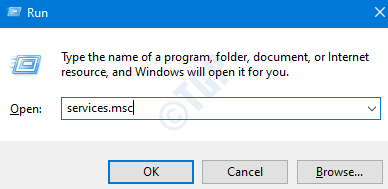
3. Setelah layar Layanan muncul, gulir ke bawah ke bagian bawah daftar layanan.
4. Di sini Anda akan melihat tiga layanan Xbox. Sekarang, Anda harus memeriksa 'Status'dari masing -masing layanan tersebut.
5. Jika Anda melihat bahwa layanan apa pun dihentikan atau tidak berjalan, klik kanan pada layanan itu dan klik “Awal“Untuk memulainya.
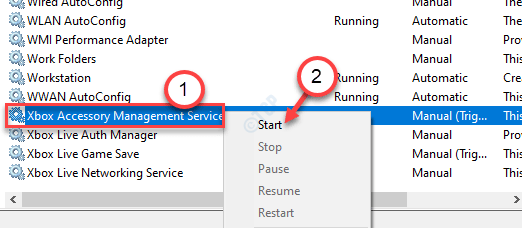
6. Kemudian, ulangi prestasi yang sama untuk layanan Xbox lainnya untuk memulai itu juga.

Tutup layar Layanan. Cobalah untuk menginstal game dari toko lagi.
Selain itu, lihatlah masalah -masalah berikut dan selesaikan sesuai-
A. Periksa koneksi jaringan
B. Periksa status langganan Xbox Game Pass Anda, apakah sudah kedaluwarsa.
C. Masuk dan masuk ke akun Microsoft.
D. Reboot mesin Anda sekali.
Ini harus memperbaiki masalah Anda.
- « Perbaiki Kesalahan Acara Kesalahan Windows Perflib 1020 & 1008
- Kode Kesalahan 1603 Terjadi kesalahan fatal selama perbaikan instalasi »

