Kode Kesalahan 1327- Drive tidak valid tidak dapat menginstal / menghapus beberapa pemasangan program
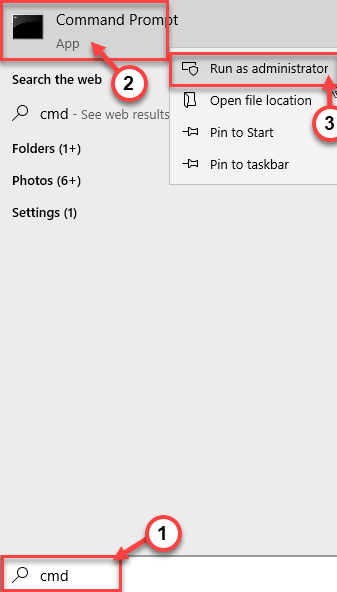
- 998
- 45
- Ian Parker
Program dan fitur di panel kontrol menunjukkan daftar aplikasi yang diinstal di sistem Anda. Anda dapat dengan mudah menghapus aplikasi tersebut dari halaman itu. Tapi, kadang -kadang saat menghapus aplikasi, Anda mungkin melihat pesan kesalahan yang menjengkelkan ini, 'Kesalahan 1327. Kesalahan drive tidak valid 'di layar. Masalah ini biasanya terjadi karena drive yang rusak atau drive jaringan dari mana uninstaller mencoba untuk menghapus aplikasi dari sini.
Daftar isi
- Perbaiki 1 - sementara menggunakan perintah Substr
- Perbaiki 1 - Perbaiki jalur dari editor registri
- Perbaiki 3 - Jalankan Pemecahan Masalah Uninstaller
- Perbaiki 3 - Putuskan sambungan drive jaringan
- Perbaiki 4 - Peta drive jaringan
Perbaiki 1 - sementara menggunakan perintah Substr
Cara lain untuk memperbaiki masalah adalah dengan mengganti surat drive dalam pesan kesalahan dengan surat drive OS (biasanya 'c:').
1. Menekan Kunci Windows+S kunci bersama. Jenis "cmd"Di kotak pencarian.
2. Setelah itu, sederhana klik kanan di “Command prompt"Dan klik pada"Jalankan sebagai administrator“.
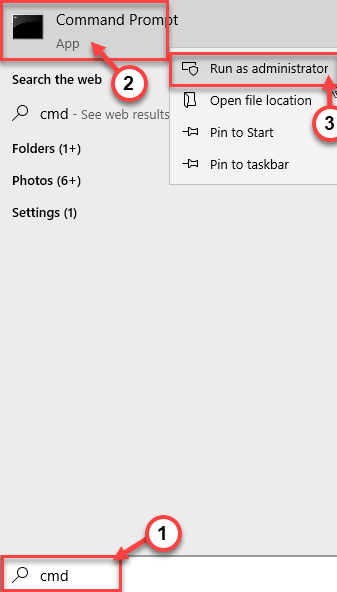
3. Ketika Command prompt Jendela muncul di layar Anda, tempel Kode ini dan tekan Memasuki.
Surat drive yang salah: Surat drive OS: \
Contoh -
Misalkan surat drive yang Anda lihat pada pesan kesalahan adalah “K:“. Biasanya, surat drive OS adalah "C: ". Jadi, perintahnya akan -
Subst K: C: \
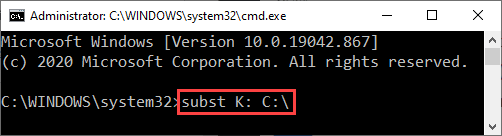
Setelah perintah dieksekusi, mengulang kembali sistem.
Perbaiki 1 - Perbaiki jalur dari editor registri
Masalah ini terjadi ketika uninstaller mencoba menghapus instalan aplikasi dari drive yang berbeda.
1. Klik kanan di Windows ikon dan klik "Berlari“.
2. Di terminal lari, ketik "Regedit"Dan klik"OKE“.
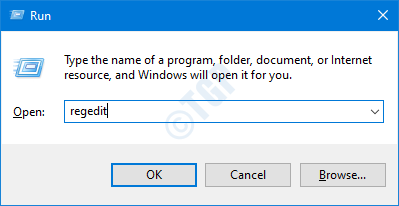
CATATAN -
Di editor registri terbuka, klik "Mengajukan"Dan klik"Ekspor”Untuk membuat cadangan baru di komputer Anda.
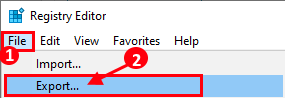
Jika ada yang tidak terkendali saat mengubah registri, Anda dapat dengan mudah mengambil registri kembali normal.
3. Di sisi kiri, navigasikan ke sini -
Komputer \ hkey_current_user \ software \ microsoft \ windows \ currentVersion \ explorer \ shell folder
4. Di sisi kanan, Anda akan melihat beberapa entri.
5. Sekarang, periksa 'Nilai Data:' untuk setiap kunci di daftar itu.
Catatan Jika ada 'data nilai:' yang memiliki huruf F atau lainnya kecuali “C:”(Drive OS Anda).
6. Klik dua kali pada kunci tertentu di panel kanan untuk memperbaikinya.
(Contoh - karena kunci 'cache' memiliki data nilai yang salah pada sistem kami, kami akan memodifikasinya. )
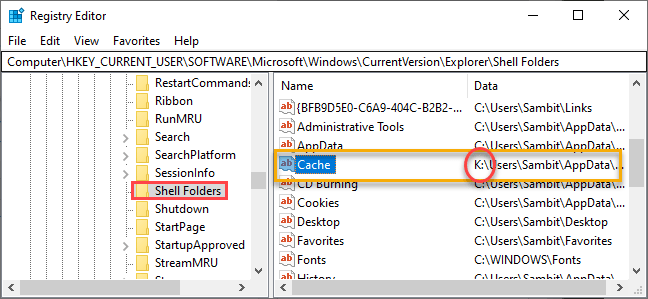
7. Di kotak nilai: kotak, ganti huruf drive yang salah dengan huruf drive OS (“C:" biasanya).
8. Kemudian, klik "OKE“Untuk menyimpannya.
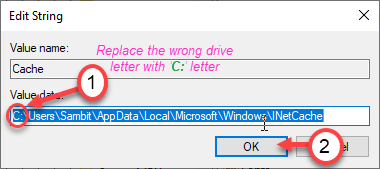
Tutup layar Editor Registry. Mengulang kembali komputer Anda. Kemudian, cobalah untuk menghapus aplikasi dari program dan fitur.
CATATAN -
Jika Anda melihat kode kesalahan 1327 saat menghapus pemasangan kantor MS dari sistem, ikuti langkah -langkah ini -
1. Buka Editor Registry.
2. Lalu, buka di sini -
Hkey_local_machine \ software \ microsoft \ office \
3. Di panel tangan kiri, Anda akan melihat nomor dua digit. Nomor ini mewakili versi kantor. Kemudian, pilih “PengirimanKunci.
4. Kemudian, di sisi kanan, klik dua kali di “LocalcachedriveKunci.
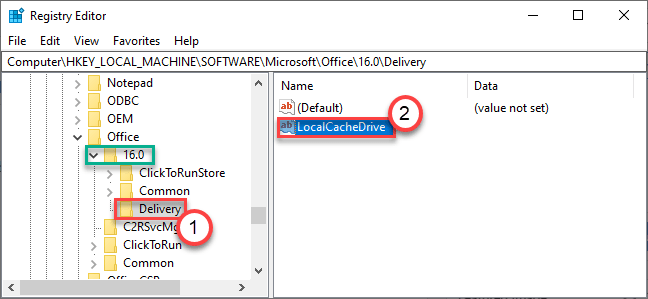
5. Atur 'Nilai Data:' ke drive OS Anda (kebanyakan "C:“).
6. Kemudian, klik "OKE“.
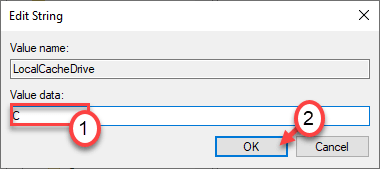
Tutup layar editor dan reboot sistem. Coba hapus instalan kantor dari sistem sekali lagi.
Perbaiki 3 - Jalankan Pemecahan Masalah Uninstaller
Sebagai alternatif, Anda dapat mencoba menjalankan pemecah masalah uninstaller untuk memperbaiki masalah.
1. Pada awalnya, buka microsoftprogram_install_and_uninstall.Meta di komputer Anda.
2. Setelah itu, klik "Unduh“Mengunduhnya di komputer Anda.
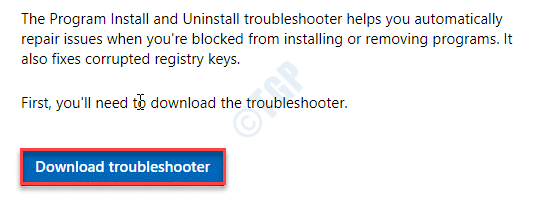
3. Sekarang, pergi ke lokasi tempat Anda telah mengunduh metafile.
3. Kemudian, klik dua kali pada "Microsoftprogram_install_and_uninstall.meta”Untuk menjalankan pemecah masalah di komputer Anda.
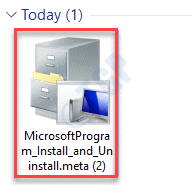
4. Dalam Pemasang program dan uninstaller jendela, klik "Berikutnya”Untuk menjalankan pemecah masalah di komputer Anda.
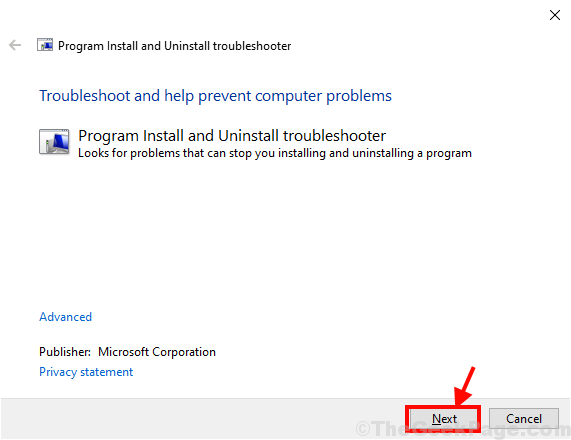
5. Setelah Anda ditanya “Apakah Anda mengalami masalah menginstal atau menghapus program?"Di layar Anda, cukup klik"Menghapus instalasi“.
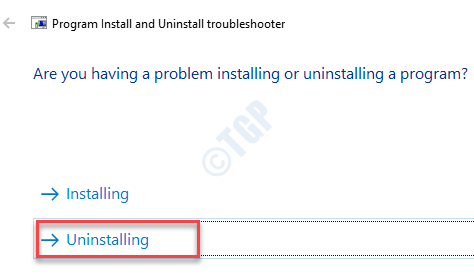
6. Setelah itu, di “Pilih program yang ingin Anda hapus instalasiJendela, pilih program yang Anda hadapi dengan masalah, lalu klik "Berikutnya“.
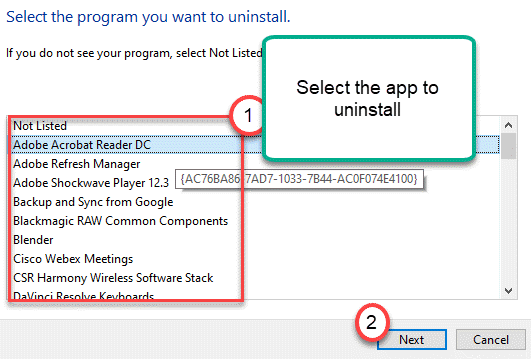
7. Akhirnya, klik "Ya, coba uninstall”Untuk memulai proses uninstallation di komputer Anda.
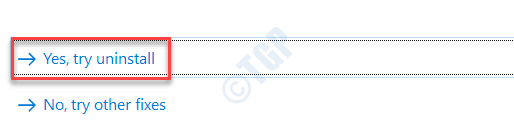
Tunggu pemecah masalah untuk menghapus aplikasi.
Perbaiki 3 - Putuskan sambungan drive jaringan
Jika aplikasi diinstal pada drive jaringan, coba lepaskan drive jaringan dari sistem.
1. Buka file penjelajah hanya dengan menekan Kunci Windows+E kunci bersama.
2. Kemudian, klik pada “PC ini"Di panel tangan kiri.
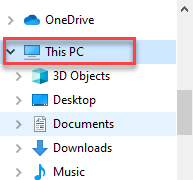
3. Sekarang, klik pada “Komputer”Dari menu-bar.
4. Kemudian, klik pada “Peta drive jaringanOpsi drop-down di bar menu yang sama.
5. Setelah itu, klik "Lepaskan drive jaringan”Untuk memulai proses penghapusan.
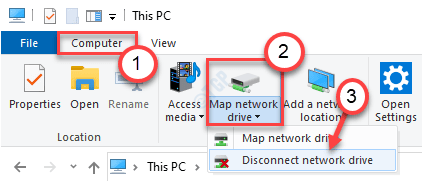
6. Di jendela berikutnya, Pilih Perangkat jaringan jarak jauh yang ingin Anda hapus dari daftar perangkat jaringan.
7. Kemudian, klik "OKE“Untuk menghapusnya dari komputer Anda.
Lihat apakah ini memecahkan masalah Anda.
Perbaiki 4 - Peta drive jaringan
Drive yang muncul dalam pesan kesalahan mungkin tidak dipetakan dengan benar atau tidak dipetakan sama sekali.
1. tekan Kunci Windows+E kunci bersama untuk mengakses file penjelajah.
2. Di File Explorer di panel kiri, Anda akan melihat bagian "Jaringan".
3. Klik kanan pada “Jaringan"Dan klik"Peta Drive Jaringan… .".
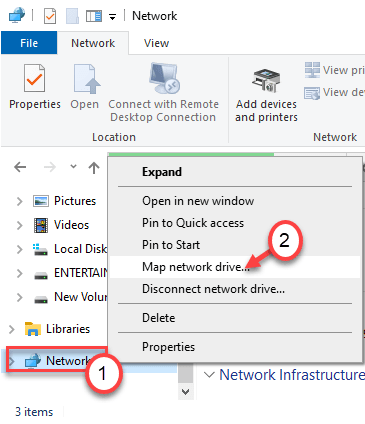
3. Di jendela Peta Network Drive, ketik alamat FTP atau jalur di kotak 'folder:'.
Anda dapat 'menelusuri' ke drive jaringan hanya dengan mengklik
4. Klik "Menyelesaikan“Untuk menyelesaikan pemetaan drive.
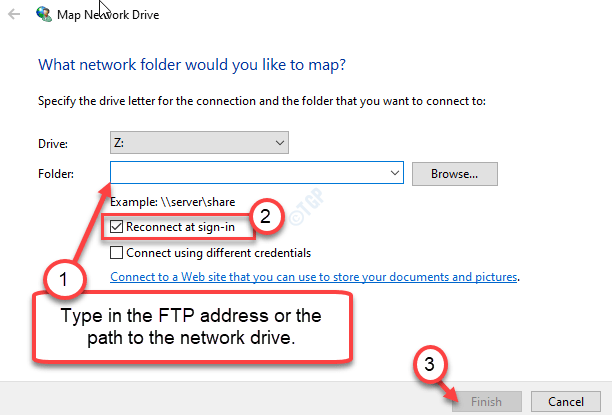
Dengan cara ini, setelah Anda memetakan drive, berikan proses penghancuran lagi.
Solusi tambahan-
1. Masuk ke sistem menggunakan akun administratif lain dan cobalah untuk menghapus instalan aplikasi dari akun pengguna baru.
- « Kode Kesalahan Instalasi OneDrive 0x80040c97 di Windows 10 Fix
- Pengguna yang ditentukan tidak memiliki perbaikan kesalahan profil yang valid »

