Pengguna yang ditentukan tidak memiliki perbaikan kesalahan profil yang valid
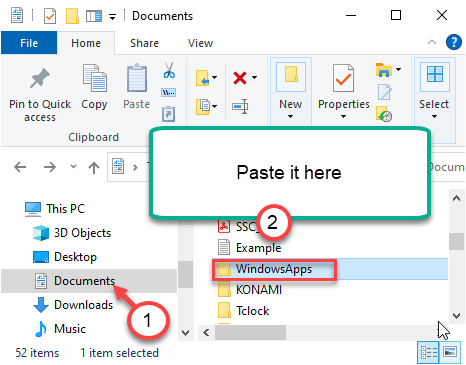
- 4676
- 1406
- Miss Angelo Toy
Saat menginstal dan menggunakan beberapa aplikasi Windows dari toko, Anda mungkin melihat pesan kesalahan ini - 'Pengguna yang ditentukan tidak memiliki kesalahan profil yang valid'. Masalah ini biasanya terjadi karena kurangnya izin yang tepat dari folder WindowsApps atau ada aplikasi pihak ketiga yang bertentangan dengan proses aplikasi.
Pemeriksaan pendahuluan-
1. Hanya menyalakan ulang Komputer Anda sekali dan kemudian periksa aplikasi sekali lagi.
2. Nonaktifkan antivirus (jika ada) dan cobalah untuk mengakses aplikasi sekali lagi.
Daftar isi
- Perbaiki 1 - Perbarui dan restart PC Anda
- Perbaiki 2 - Hapus Instalan Aplikasi Pihak Ketiga yang Bertentangan
- Perbaiki 3 - Hapus instalan dan instal ulang aplikasi
- Perbaiki 4 - miliki folder WindowsApps
- Perbaiki 5 - Pindahkan folder WindowsApps
Perbaiki 1 - Perbarui dan restart PC Anda
1. Klik tombol Mulai dan kemudian Ikon Pengaturan untuk Terbuka Pengaturan.
2. Klik Pembaruan & Keamanan.
3. Sekarang, Periksa pembaruan dan perbarui PC Anda, jika ada pembaruan.
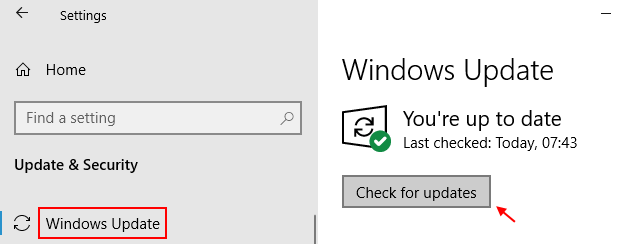
4. Mengulang kembali PC Anda.
Perbaiki 2 - Hapus Instalan Aplikasi Pihak Ketiga yang Bertentangan
Anda dapat menghapus pemasangan aplikasi pihak ketiga yang bertentangan dari sistem untuk memperbaiki masalah.
CATATAN -
Menurut laporan pengguna, ini adalah dua penyebab yang menyebabkan masalah ini.
A. Pemain Cloudpaging b. CREO Trial (Perangkat Lunak CAD 3D)
1. Pada awalnya, tekan Kunci Windows+R.
2. Lalu menulis "appwiz.cpl“. Setelah itu, tekan Memasuki kunci.
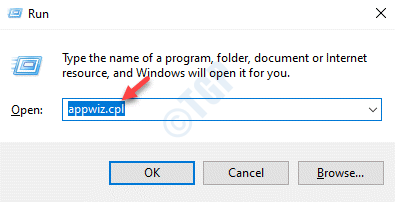
3. Klik kanan pada aplikasi bermasalah dan klik “Uninstall“.
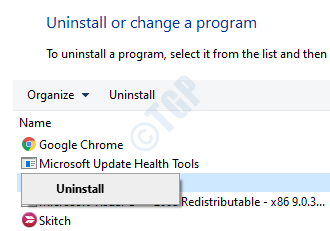
Setelah Anda tidak menginstal softwares ini, tutup jendela panel kontrol. Cobalah untuk mengakses aplikasi sekali lagi. Anda juga dapat menggunakan cara lain untuk menghapus aplikasi ini.
Perbaiki 3 - Hapus instalan dan instal ulang aplikasi
Jika tidak ada sejauh ini yang membantu Anda menyelesaikan masalah, cobalah menghapus pemasangan aplikasi dari perangkat Anda. Mengulang kembali mesin Anda. Kemudian, instal aplikasi di komputer Anda dan lagi.
Instalasi aplikasi yang baru harus menyelesaikan masalah.
Perbaiki 4 - miliki folder WindowsApps
Seperti yang telah kita bahas, salah satu alasan utama di balik masalah ini adalah kurangnya izin yang tepat dari WindowsApps.
Langkah -langkah untuk melihat folder tersembunyi
1. tekan Kunci Windows+E Kunci untuk membuka layar File Explorer.
2. Selanjutnya, klik "Melihat”Di bilah menu.
3. Kemudian klik "Pilihan“.

4. Dalam Pilihan folder jendela, pergi ke “MelihatTab.
5. Untuk selanjutnya, memeriksa pilihan "Tampilkan file, folder, dan drive tersembunyi“.
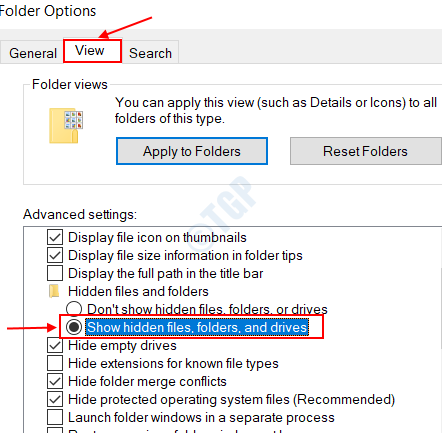
6. Setelah itu, klik "Menerapkan"Dan kemudian"OKE“.
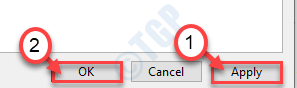
Langkah untuk memiliki folder windowsapps
1. Pertama -tama, buka File Explorer dengan menekan tombol Windows Key+E bersama -sama.
2. Lalu, pergi ke lokasi ini -
C:/file program
3. Selanjutnya, klik kanan pada “WindowsApps"Folder dan klik"Properti“Untuk mengaksesnya.
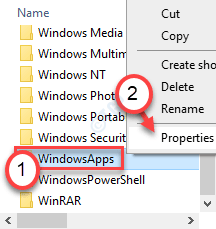
4. Setelah itu, klik pada “KeamananTab.
5. Selanjutnya, klik "Canggih”Untuk mengubah pengaturan lanjutan.
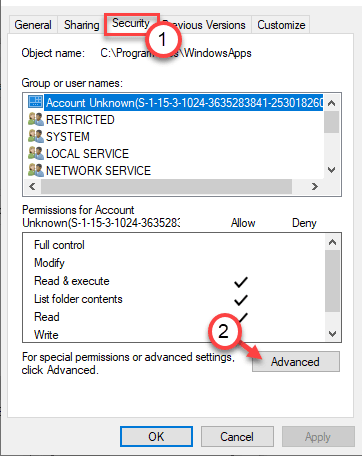
6. Anda akan melihat bahwa pemilik folder saat ini ditetapkan untuk 'TrustedInstaller'.
7. Anda harus memodifikasinya. Kemudian klik "Mengubah“.
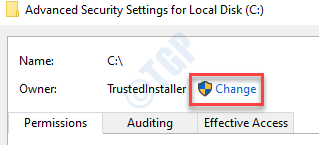
8. Setelah itu, klik "Canggih“.
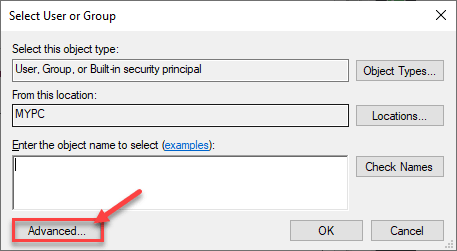
9. Hanya, cukup klik "Cari sekarang“.
10. Di sini Anda akan menemukan daftar pengguna dan grup. Kemudian, gulir ke bawah melalui daftar grup atau pengguna dan pilih nama pengguna Anda.
(Bagi saya, ini adalah "sAMBIT" karena itu adalah nama akun saya. )
11. Klik "OKE“.
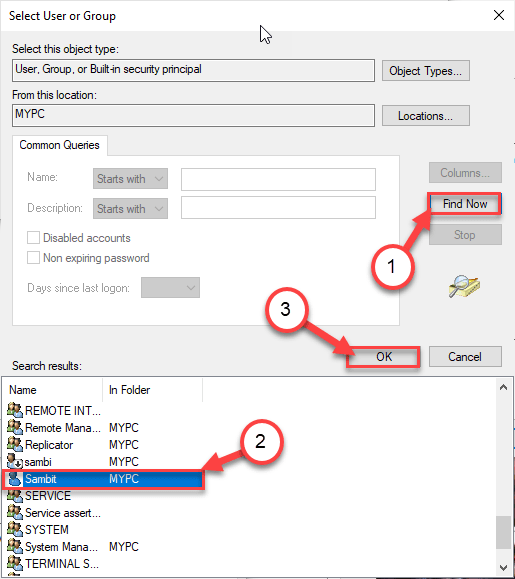
10. Akhirnya, klik "OKE”Untuk mengubah kepemilikan.
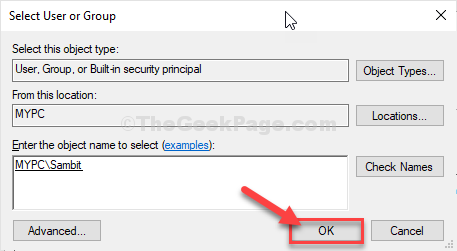
11. Kemudian, memeriksa kotak di samping "Ganti pemilik pada subkontainer dan objek“. dan klik “Menerapkan“.
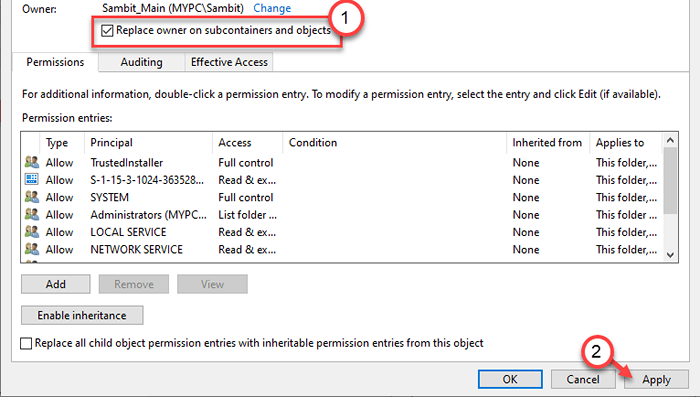
12. Selanjutnya, Anda harus memberikan kendali penuh atas folder ke akun Anda.
13. Di sini, klik "Menambahkan”Untuk memilih kepala sekolah.
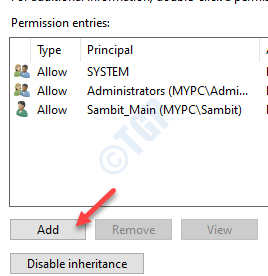
14. Setelah itu, klik "Pilih kepala sekolah“.
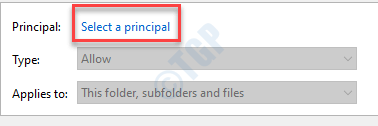
15. Sekali lagi, klik "Canggih“.
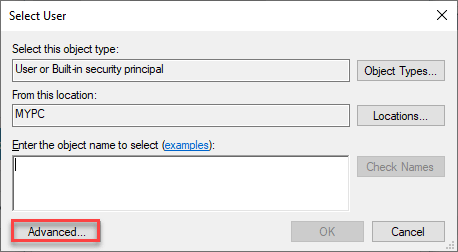
16. Sekali lagi, klik "Cari sekarang“.
17. Selanjutnya, gulir ke bawah dan pilih nama akun Anda (untuk komputer ini "SAMBIT“.)
18. Simpan perubahan dengan mengklik "OKE“.
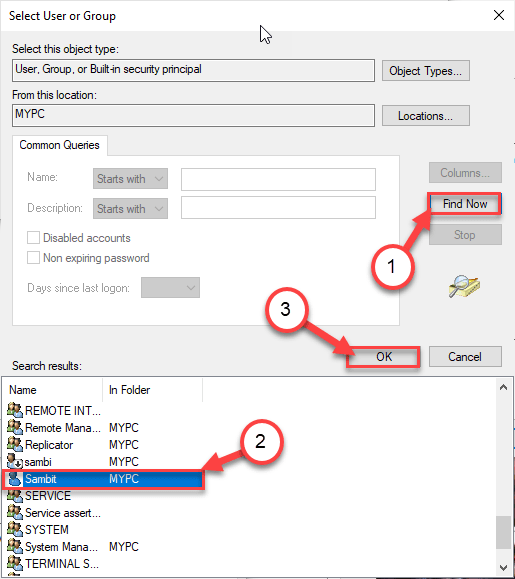
19. Klik "OKE”Untuk menambahkan objek ini.
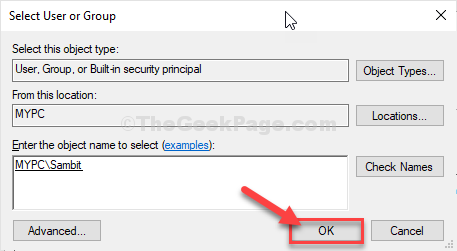
20. Berikutnya, memeriksa kotak di samping “Kontrol penuh" pilihan.
21. Kemudian, klik "OKE“.
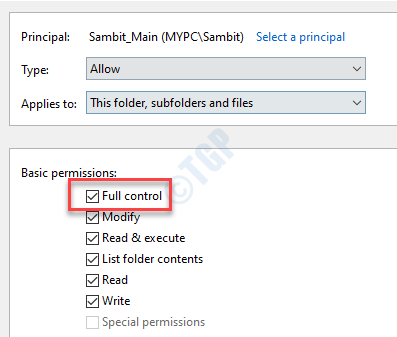
22. Akhirnya, klik "Menerapkan"Dan kemudian"OKE“.
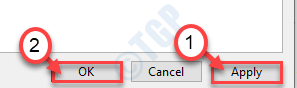
23. Di Pengaturan Keamanan Tingkat Lanjut Klik “Aktifkan warisan“.

24. Kembali ke pengaturan keamanan lanjutan, klik "Menerapkan" Dan "OKE“Untuk menyimpannya.
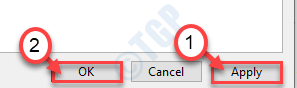
Tutup layar File Explorer. Mengulang kembali komputer Anda.
Ini akan memberikan kepemilikan folder AppData ke akun Anda. Cobalah untuk mengakses aplikasi lagi.
Perbaiki 5 - Pindahkan folder WindowsApps
Coba pindahkan folder AppData dari lokasi default ke lokasi lain di komputer Anda.
1. Tekan saja Kunci Windows+E kunci bersama.
2. Saat File Explorer terbuka, buka lokasi ini -
C: \ Program Files \ WindowsApps
3. Kemudian, klik kanan pada “WindowsApps"Folder dan klik"Memotong“.
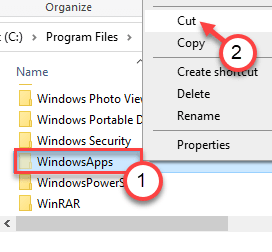
4. Pergi ke “DokumenFolder.
5. Tekan 'Ctrl+v'untuk menempelkan "WindowsApps"Folder di sana.
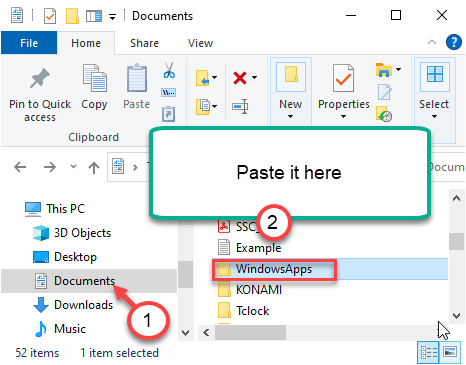
Setelah Anda menempelkan folder di sana, mulailah aplikasi yang bermasalah lagi. Sekarang, kali ini saat Anda memulai aplikasi, WindowsApps di bawah folder Dokumen sekarang akan memiliki izin yang cukup.
Ini jika Anda menyelesaikan masalah Anda.
- « Kode Kesalahan 1327- Drive tidak valid tidak dapat menginstal / menghapus beberapa pemasangan program
- Perangkat ini memiliki kode kesalahan gagal 54 »

