Kode Kesalahan Instalasi OneDrive 0x80040c97 di Windows 10 Fix

- 3111
- 332
- John Ratke
Saat menginstal OneDrive pada Windows 10 Anda, proses instalasi dapat merusak dan menunjukkan pesan kesalahan ini - 'Kode Kesalahan Instalasi OneDrive 0x80040c97'. Masalah ini biasanya terjadi jika ada aplikasi OneDrive yang sudah ada. Padahal Anda mungkin melihat pesan yang sama karena masalah fungsional. Apa pun alasannya, jika Anda menginginkan resolusi cepat untuk masalah ini, ikuti perbaikan ini.
Solusi:- Coba jalankan file exe sebagai administrator, dengan mengklik kanannya dan memilih Jalankan sebagai administrator.
Daftar isi
- Perbaiki 1 - Akhiri proses OneDrive dan hapus instalan, instal ulang OneDrive
- Perbaiki 2 - Jalankan penginstal sebagai admin
- Perbaiki 3 - ubah entri registri
- Perbaiki 4 - Gunakan versi OneDrive yang lebih lama
Perbaiki 1 - Akhiri proses OneDrive dan hapus instalan, instal ulang OneDrive
Ikuti langkah ini.
Langkah 1 - Menghentikan proses OneDrive yang ada
1. tekan Kunci Windows+X kunci bersama.
2. Kemudian, klik pada “Windows PowerShell (Admin)”Untuk mengakses jendela PowerShell.

3. Setelah jendela PowerShell muncul, ketikkan kode ini ke dalamnya dan tekan Enter untuk menjalankan perintah.
Taskkill /f /im onedrive.exe
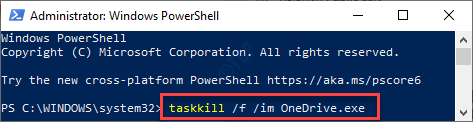
Setelah Anda melakukannya, tutup jendela PowerShell. Ini akan membunuh semua proses OneDrive yang sedang berjalan pada sistem.
Langkah 2 - Hapus instalan aplikasi OneDrive
1. Anda harus mengklik kanan di Windows ikon dan klik pada “Berlari“.
2. Lalu menulis "appwiz.cpl”Dan tekan Memasuki.
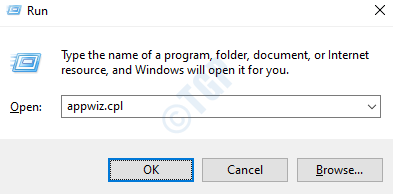
3. Setelah program dan fitur jendela terbuka, klik kanan pada “Microsoft OneDrive"Aplikasi dan klik"Uninstall“.
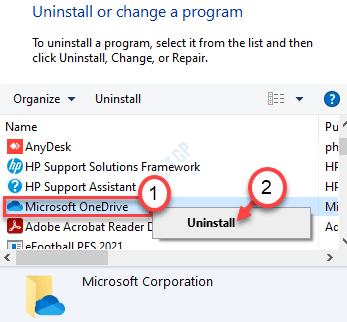
Ikuti instruksi di layar untuk sepenuhnya menghapus aplikasi OneDrive dari sistem.
Mengulang kembali komputer Anda.
Langkah 3 - Instal OneDrive dari toko
1. Pada awalnya, buka Microsoft Store di komputer Anda.
2. Lalu, ketik "OneDrive"Di kotak pencarian.
3. Kemudian, klik pada “OneDrive“Dari hasil pencarian.
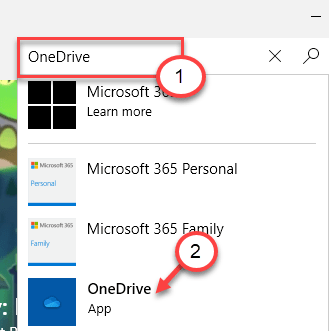
4. Klik "Mendapatkan“Untuk mendapatkan aplikasi OneDrive.
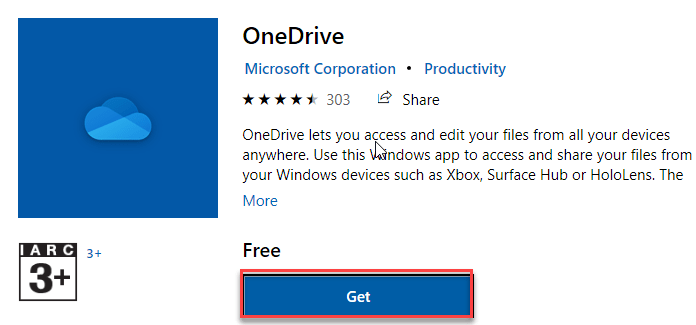
11. Akhirnya, klik "Install”Untuk menginstal aplikasi OneDrive di sistem.

Buka OneDrive dari kotak pencarian dan periksa.
[CATATAN-
Menginstal Aplikasi OneDrive dari toko lebih disukai daripada menggunakan aplikasi tradisional karena berbagai alasan.
Tetapi jika OneDrive dari toko tidak tersedia atau tidak dapat diinstal, Anda dapat melakukan ini -
A. Pergi ke halaman unduhan Microsoft OneDrive resmi.
B. Klik "Unduh"Untuk mengunduh pengaturan dan menginstalnya di komputer Anda.
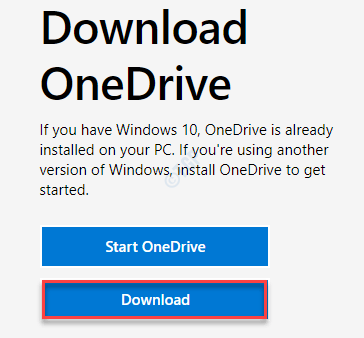
Tunggu penginstal untuk diunduh.
C. Secara sederhana, klik dua kali di “OneDrivesetup“.
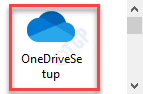
Ikuti instruksi di layar untuk menyelesaikan proses.
]
Perbaiki 2 - Jalankan penginstal sebagai admin
1. Cukup buka lokasi penginstal OneDrive.
2. Kemudian, klik kanan pada “Setu onedrivep "dan klik"Jalankan sebagai administrator“.
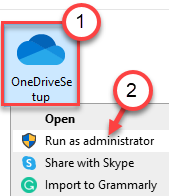
Ikuti langkah -langkah untuk menginstal OneDrive di komputer Anda.
Perbaiki 3 - ubah entri registri
Anda dapat mengubah entri editor registri untuk memperbaiki masalah ini.
1. Yang harus Anda lakukan adalah menekan Kunci Windows dan R kunci bersama.
2. Di terminal lari, tulis "Regedit"Dan klik"OKE”Untuk mengakses layar Editor Registry.
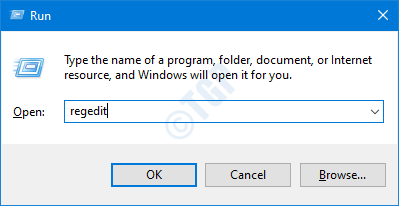
CATATAN -
Setelah editor registri terbuka, klik "Mengajukan"Dan klik"Ekspor”Untuk membuat cadangan baru di komputer Anda.
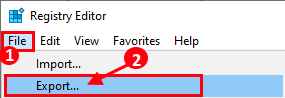
Jika ada yang tidak terkendali saat mengubah registri, Anda dapat dengan mudah mengambil registri kembali normal.
3. Setelah mengambil cadangan, pergi ke lokasi ini-
Hkey_local_machine \ software \ policies \ microsoft \ windows
4. Periksa apakah ada kunci 'onedrive'.
5. Kalau tidak, klik kanan pada “WindowsKunci.
Kemudian, klik "Baru>"Dan kemudian"Kunci“.
6. Selanjutnya, beri nama kunci sebagai "OneDrive“.
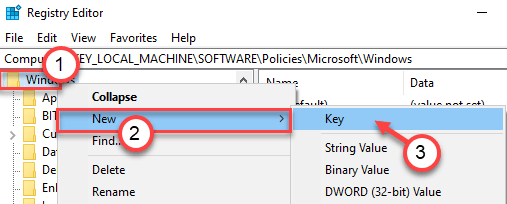
7. Sekarang, klik kanan pada “Baru>"Dan kemudian klik"Nilai dword (32-bit)“.
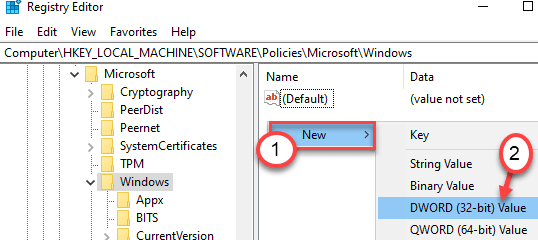
8. Sebutkan kunci sebagai “DisableFileSyncngsc“.
9. Kemudian, klik dua kali di “DisableFileSyncngscKunci untuk memodifikasinya.
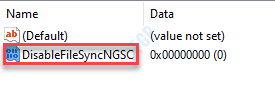
10. Setelah itu, Anda harus mengetik "0"Dalam kotak 'Nilai Data:'.
11. Klik "OKE”Untuk menyimpan perubahan ini.
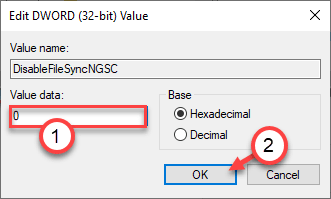
Setelah itu, tutup jendela editor registri. Mengulang kembali komputer Anda.
Perbaiki 4 - Gunakan versi OneDrive yang lebih lama
Beberapa pengguna telah memperbaiki masalah ini dengan menggunakan versi OneDrive yang lebih lama.
Langkah 1 - Menghentikan proses OneDrive yang ada
1. Klik kanan pada ikon Windows dan klik pada “Windows PowerShell (Admin)”Untuk mengakses jendela PowerShell.

2. Setelah jendela PowerShell muncul, tuliskan perintah ini dan tekan Memasuki untuk membunuh proses OneDrive yang sedang berjalan.
Taskkill /f /im onedrive.exe
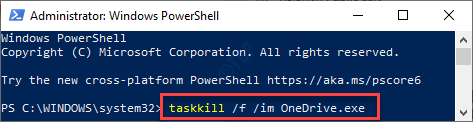
Setelah Anda melakukannya, tutup jendela PowerShell.
Langkah 2 - Hapus instalan aplikasi OneDrive
1. Selanjutnya, tekan Kunci Windows+R kunci bersama.
2. Lalu, ketik ”appwiz.cpl”Dan tekan Memasuki.
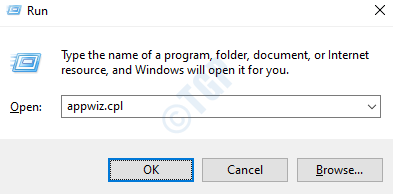
3. Anda harus menemukan “Microsoft OneDrive“Dari daftar aplikasi yang diinstal.
4. Klik kanan pada “Microsoft OneDrive"Aplikasi dan klik"Uninstall“.
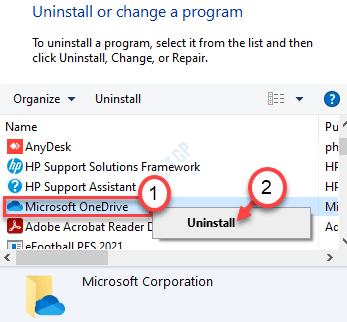
Sekarang, tunggu Windows menghapus instalan aplikasi OneDrive dari komputer Anda.
Mengulang kembali komputer Anda untuk mengatur ulang cache.
Langkah 3 - Unduh dan instal versi OneDrive yang lebih lama
1. Untuk mengunduh versi OneDrive yang lebih lama, buka di sini.
2. Karena ini adalah situs web Vietnam, Anda harus menerjemahkannya. Setelah membuka situs web, Anda akan melihat prompt untuk mengubah bahasa.
3. Klik "Bahasa inggris”Untuk menerjemahkan halaman.
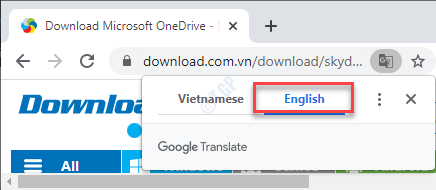
4. Anda akan melihat daftar versi aplikasi OneDrive.
5. Setelah itu, klik "Lihat lebih banyak”Untuk melihat daftar lengkap aplikasi OneDrive.
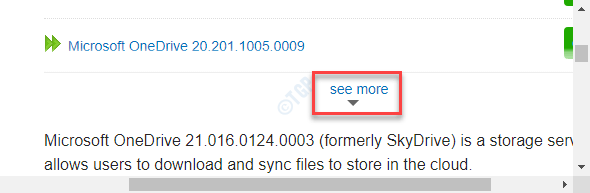
6. Lalu, tekan "Ctrl+fKunci bersama.
7. Tempel Versi ini di kotak pencarian. Ini akan menyoroti versi tertentu yang Anda cari.
19.152.0801.0008

8. Kemudian, klik pada “Unduh"Selain versi yang disorot untuk mengunduh file pengaturan.
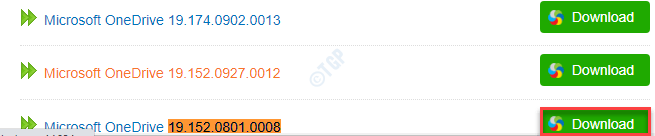
Setelah Anda mengunduh file pengaturan, tutup jendela browser.
9. Kemudian, pergi ke lokasi tempat Anda telah mengunduh file pengaturan.
10. Berikutnya, klik dua kali pada file pengaturan untuk menjalankannya.
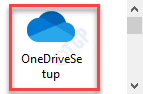
Tunggu proses instalasi selesai. Kali ini Anda tidak akan menghadapi kode kesalahan 0x80040c97. Masalah Anda terpecahkan.
- « SYSPREP tidak dapat memvalidasi kesalahan pada Windows 10/11
- Kode Kesalahan 1327- Drive tidak valid tidak dapat menginstal / menghapus beberapa pemasangan program »

