Kode Kesalahan 0x80080206 Di Microsoft Store Saat Menginstal / Memperbarui Perbaiki
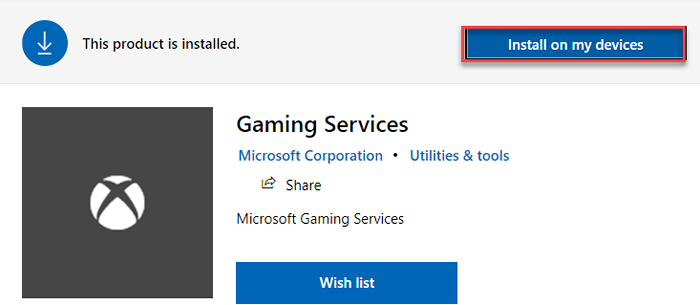
- 4801
- 820
- Dwayne Hackett
Microsoft Store adalah toko aplikasi resmi untuk memenuhi semua kebutuhan pengguna. Meskipun Microsoft Store Store memiliki koleksi lebih dari setengah juta aplikasi saat menginstal beberapa dari mereka atau bahkan saat memperbarui Anda mungkin melihat kode kesalahan yang menjengkelkan ini - 0x80080206 di sistem Anda. Ikuti saja perbaikan mudah ini untuk dengan mudah memperbaiki masalah.
Daftar isi
- Perbaiki 1 - Volume Shadow Copy Service
- Perbaiki 2 - Hapus Cache Perbarui
- Perbaiki 3 - Setel ulang cache toko
- Perbaiki 4 - Nonaktifkan Koneksi Proxy
- Perbaiki 5 - Gunakan pengaturan tanggal & waktu yang tepat
- Perbaiki 6 - Mulai atau mulai ulang beberapa layanan penting
- Perbaiki 7 - Mendaftar ulang aplikasi toko
Perbaiki 1 - Volume Shadow Copy Service
1. Mencari Jasa di kotak pencarian Windows 10.
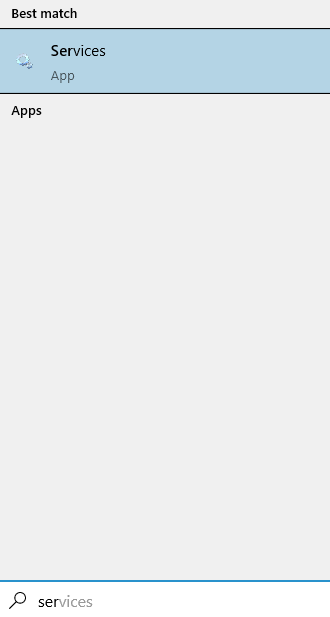
2. Sekarang, temukan Volume Shadow Copy melayani. Klik kanan di atasnya dan pilih memodifikasi.
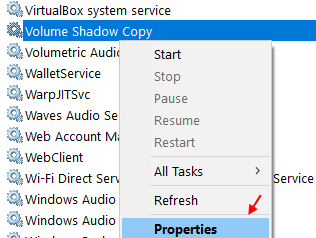
3. Sekarang, pilih jenis startup sebagai Otomatis.
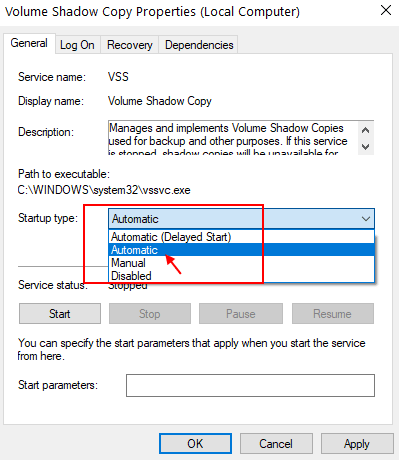
4. Klik OKE Dan Menerapkan dan tutup jendela.
5. Mengulang kembali komputer Anda.
Perbaiki 2 - Hapus Cache Perbarui
1. Mencari Jasa di kotak pencarian Windows 10.
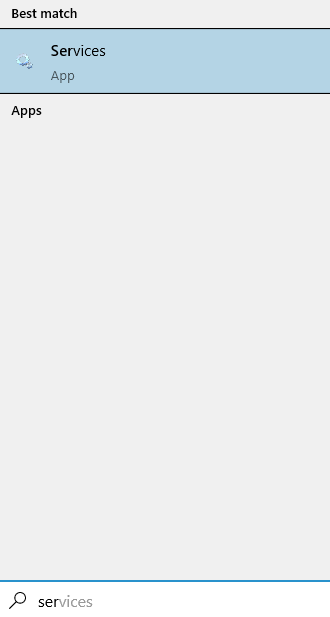
2. Klik kanan pembaruan Windows layanan dan pilih berhenti untuk menghentikan layanan.
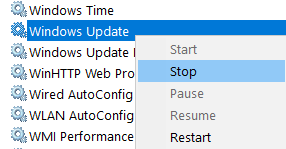
3. Sekarang, buka lokasi ini di komputer Anda.
C: \ windows \ softwaredistribusi \ unduh
4. Menghapus Semua file di dalamnya.
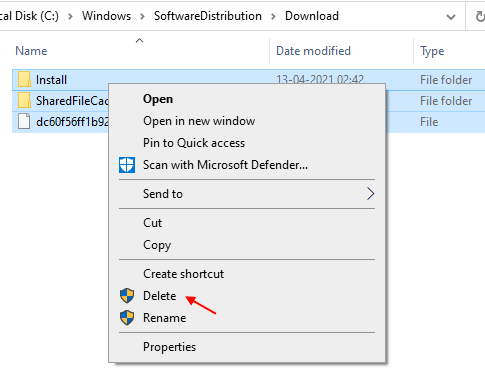
5. Sekarang, restart komputer Anda dan coba lagi.
Perbaiki 3 - Setel ulang cache toko
1 - Cari cmd di kotak pencarian windows. Benar klik dan pilih berlari sebagai administrator
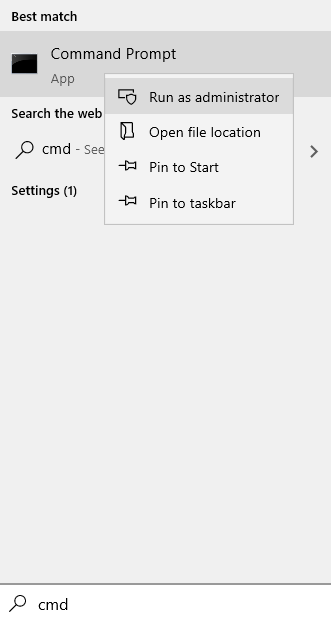
2 - Ketik wsreset di jendela prompt perintah dan tekan Memasuki kunci
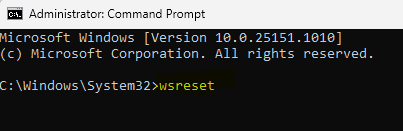
Setelah Anda mengklik 'Wsreset', terminal akan terbuka dan Toko akan diatur ulang dalam waktu satu menit.
Buka Toko Sekali lagi dan coba instal/perbarui aplikasi.
Perbaiki 4 - Nonaktifkan Koneksi Proxy
Beberapa pengguna telah mencatat bahwa Anda harus menonaktifkan koneksi proxy ke sistem.
1. Pergi ke pengaturan di komputer Anda.
2. Kemudian, klik pada “Jaringan & Internet“.
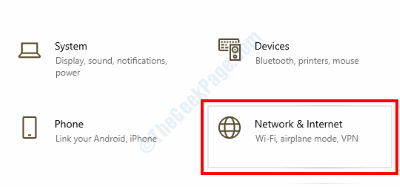
3. Setelah itu, Anda harus mengklik “Proxy“.
4. Kemudian, beralih ke opsi 'Gunakan server proxy' untuk “Mati“.
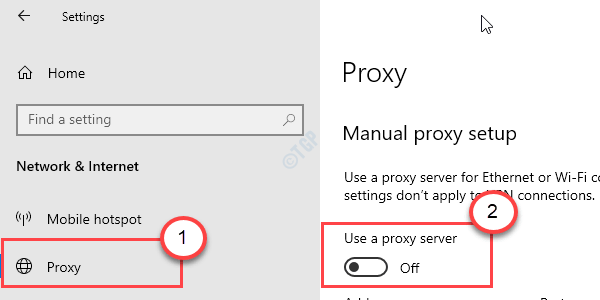
Setelah Anda menonaktifkan server proxy, cobalah untuk mengakses toko lagi dan periksa.
Jika ini tidak berhasil, coba hapus instalan VPN dari komputer Anda dan cobalah untuk menginstal aplikasi lagi.
Perbaiki 5 - Gunakan pengaturan tanggal & waktu yang tepat
Periksa apakah pengaturan waktu dan tanggal sistem disesuaikan dengan benar.
Langkah 1 - Sesuaikan waktu dan tanggal secara manual
1. Buka Jendela Pengaturan.
2. Kemudian, klik "Waktu & Bahasa"Pengaturan.
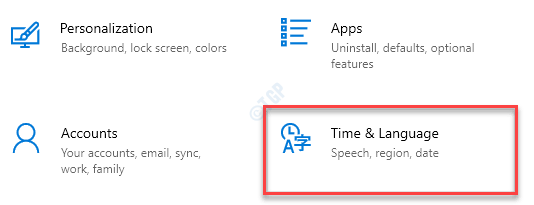
3. Setelah itu, di sisi kanan, tepat di bawah Tanggal dan waktu saat ini Pengaturan. Toggle “Atur waktu secara otomatis" ke "Mati“.
4. Sekarang, Anda harus menyesuaikan zona waktu secara manual. Cukup, klik "Setel zona waktu secara otomatis" ke "Mati“.
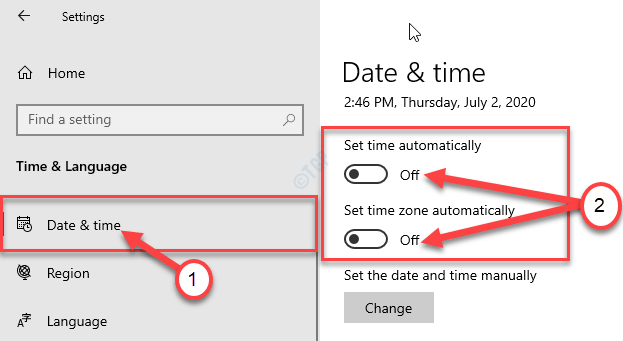
5. Setelah itu, klik "Mengubah“.
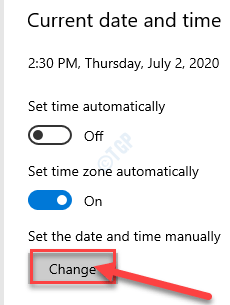
6. Di sini, atur tanggal dengan benar.
7. Selanjutnya, sesuaikan yang benar "Waktu“Menurut waktu setempat di lokasi Anda.
8. Setelah itu, klik "Mengubah“.
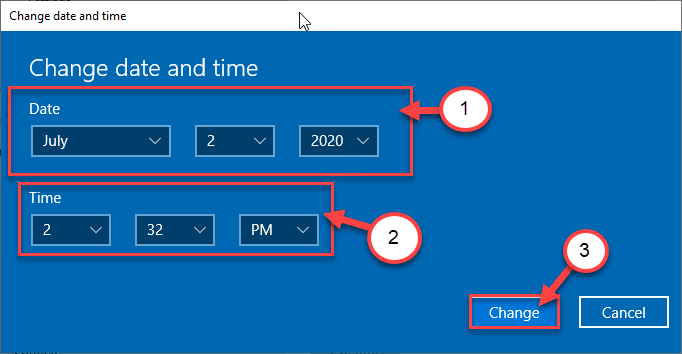
9. Kemudian, gulir ke bawah melalui 'Zona waktu'.
10. Klik drop-down dan pilih zona waktu Anda.
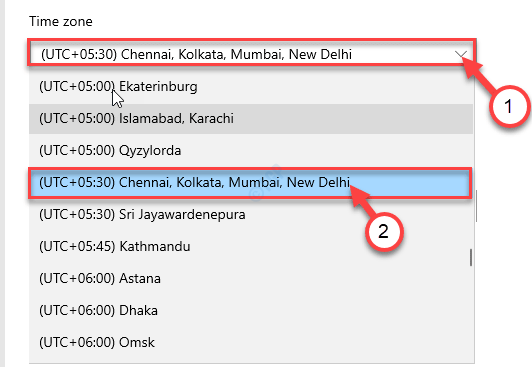
Menutup Pengaturan jendela.
Langkah 2 - Sesuaikan server waktu
1. Pada pertama tekan Kunci Windows+R untuk meluncurkan Berlari Jendela di komputer Anda.
2. Ketik perintah run ini di Berlari Jendela dan kemudian tekan Memasuki.
Timeedate.cpl
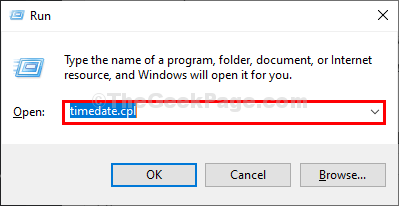
3. Sekali Tanggal dan waktu jendela, pergi ke “Waktu internetTab
4. Setelah itu, klik "Ubah pengaturan… “.
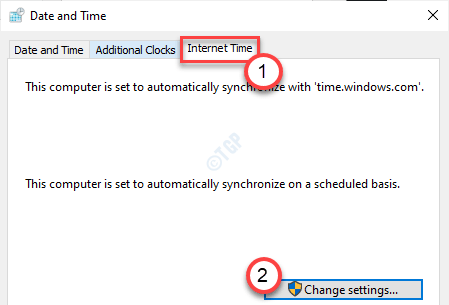
5. Sekali Pengaturan Waktu Internet Jendela muncul, memeriksa pilihan "Sinkronisasi dengan server waktu internet“.
6. Kemudian, klik 'Server:'Dan cukup pilih “waktu.windows. comServer dari drop-down.
7. Setelah itu, klik "Memperbarui sekarang“. Akhirnya, klik "OKE”Untuk menyimpan perubahan di komputer Anda.
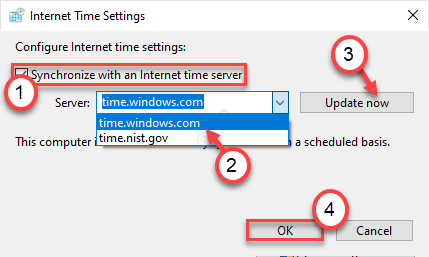
8. Dalam Tanggal dan waktu Jendela Pengaturan, klik "Menerapkan" Dan "OKE”Untuk menyimpan perubahan di komputer Anda.
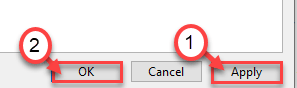
Dengan cara ini, setelah Anda menyesuaikan waktu dan tanggal, keluar dari jendela Pengaturan. Coba instal aplikasi.
Perbaiki 6 - Mulai atau mulai ulang beberapa layanan penting
Anda memerlukan beberapa layanan penting yang berjalan di belakang agar toko berfungsi dengan baik.
1. Pada awalnya, Anda harus mengakses terminal lari. Anda harus menekan Kunci Windows+R kunci.
2. Yang perlu Anda lakukan selanjutnya adalah mengetik perintah ini. Setelah itu, klik "OKE“.
jasa. MSC
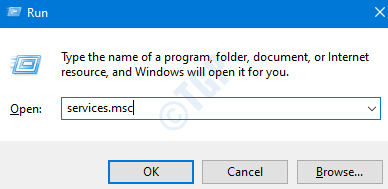
3. Sekarang, periksa “Pengalaman pengguna yang terhubung dan telemetri" jasa.
4. Klik kanan pada Layanan dan klik “Awal“Untuk memulai layanan jika belum dimulai.
5. Jika sudah berjalan, klik "Mengulang kembali”Untuk memulai kembali layanan.
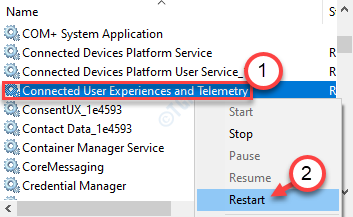
Dengan cara yang sama, Anda harus memulai atau memulai kembali layanan ini -
Optimalisasi Pengiriman Terdistribusi Tautan Melacak Layanan Orchestrator Pembaruan Klien
Setelah Anda memulai/memulai ulang layanan ini, coba instal aplikasi lagi. Ini harus menyelesaikan masalah Anda.
Perbaiki 7 - Mendaftar ulang aplikasi toko
Mendaftar ulang aplikasi toko dapat menyelesaikan masalah Anda.
1. Pada awalnya, tekan Ikon Windows dan “XKunci bersama.
2. Setelah itu, klik pada “Windows PowerShell (Admin) ”untuk mengakses terminal PowerShell.
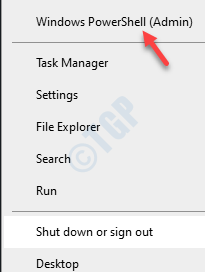
3. Sekarang, Anda harus mendaftar ulang aplikasi toko. Untuk melakukan itu, Anda harus melewati ketiga perintah ini.
PowerShell -ExecutionPolicy tidak dibatasi -kommand "& $ manifest = (get -appxpackage microsoft.WindowsStore).Installlocation + '\ appxmanifest.xml '; Add -AppXPackage -DisabledDevelopmentMode -Register $ manifest get -appxpackage microsoft.Gamingservices | hapus-appxpackage -allusers mulai ms-windows-store: // pdp/?ProductId = 9MWPM2CQNLHN

Ini akan mendaftar ulang aplikasi toko dan membuka halaman layanan game.
4. Di jendela toko, klik "Instal di semua perangkat saya“.
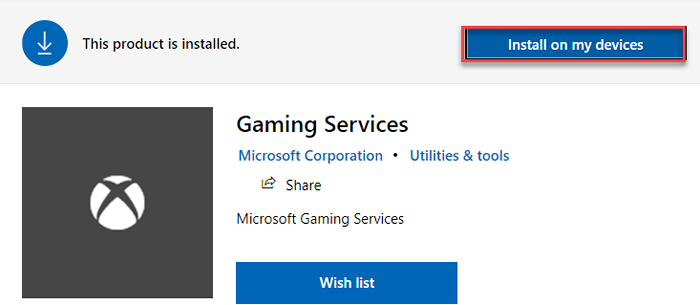
Anda akan melihat bilah kemajuan yang memberi tahu persentase yang diselesaikan kembali mendaftar ulang aplikasi toko di komputer Anda.
Mengulang kembali komputer Anda. Coba instal aplikasi sekali lagi di komputer Anda.
- « Webcam terus membeku di Fix Windows 10/11
- Pengguna harus memasukkan nama centang pengguna dan kata sandi yang hilang dari NetPlwiz di Windows 10 Fix »

