Webcam terus membeku di Fix Windows 10/11
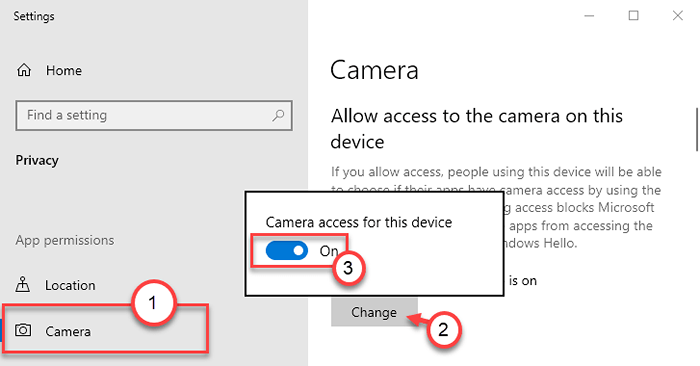
- 4057
- 59
- Jermaine Mohr
Apakah webcam di komputer Anda tergagap atau membekukan setiap beberapa menit? Jangan khawatir. Jika Anda menghadapi masalah ini, cukup beri perbaikan mudah ini untuk menyelesaikan masalah di komputer Anda.
Daftar isi
- Perbaiki 1 - Edit registri
- Perbaiki 2 - Pastikan akses kamera diaktifkan
- Perbaiki 3 - Hapus instalan driver kamera
- Perbaiki 4 - Jalankan Pemecahan Masalah Aplikasi Windows
Perbaiki 1 - Edit registri
Anda harus mengedit registri untuk memperbaiki masalah ini.
1. Pada awalnya, tekan saja Kunci Windows+R kunci bersama.
2. Lalu, ketik "Regedit"Dan klik"OKE“.
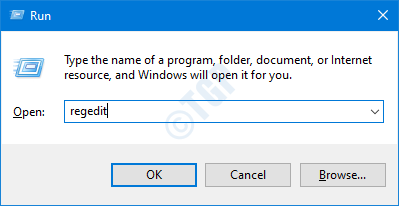
Penting- Editor Registry adalah lokasi yang sangat rumit di sistem Anda. Sebelum menuju untuk memodifikasi registri, kami meminta untuk membuat cadangan registri di komputer Anda.
Jika Anda belum mendukung registri, setelah membuka editor registri, klik "Mengajukan“. Kemudian klik "Ekspor”Untuk membuat cadangan baru di komputer Anda.
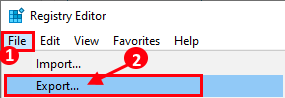
3. Setelah mengambil cadangan, pergi ke lokasi ini-
Hkey_local_machine \ software \ microsoft \ windows media foundation \ platform
4. Di sisi kanan, klik kanan di ruang dan klik "Baru>“.
5. Memilih "Nilai dword (32-bit)“Dari daftar.
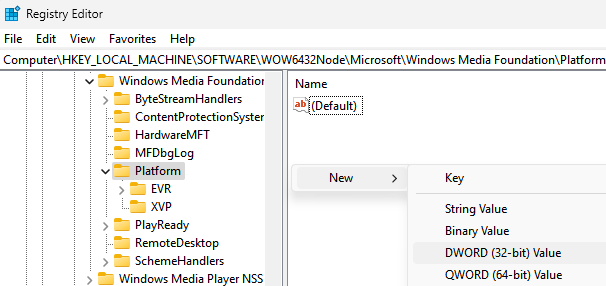
6. Kemudian, sebutkan nilai baru ini sebagai "EnableFrameServermode“.
7. Setelah itu, klik dua kali tentang nilai ini untuk mengeditnya.
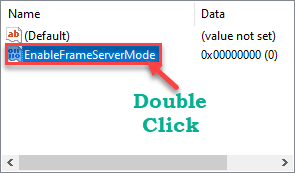
8. Kemudian, atur nilainya ke “0“.
9. Setelah itu, klik "OKE“.
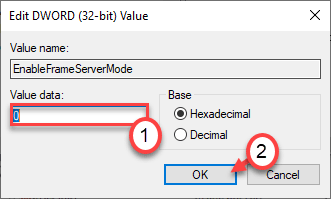
[
CATATAN -
Langkah -langkah ini hanya untuk pengguna Windows 64 bit.
1. Di editor registri, buka di sini -
Hkey_local_machine \ software \ wow6432node \ microsoft \ windows media foundation \ platform
2. Cara yang sama seperti sebelumnya, klik kanan di ruang dan klik "Baru>"Dan selanjutnya pilih"Nilai dword (32-bit)“Dari daftar.
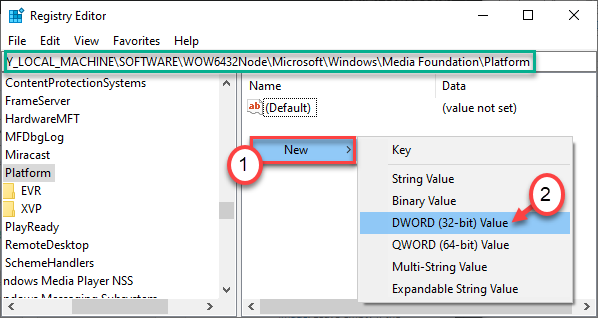
3. Sebut saja nilai ini sebagai “EnableFrameServermode“.
4. Setelah itu, klik dua kali tentang nilai ini untuk mengeditnya.
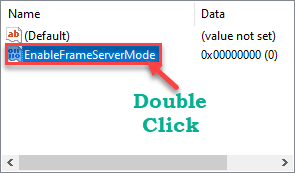
5. Kemudian, atur nilainya ke “0“.
6. Setelah itu, klik "OKE“.
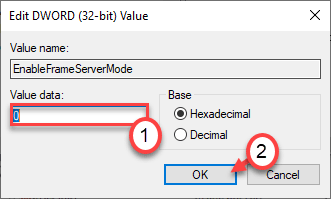
]
Sekarang, tutup editor registri. Mengulang kembali komputer Anda.
Ini harus memperbaiki masalah dengan komputer Anda.
Perbaiki 2 - Pastikan akses kamera diaktifkan
Periksa apakah komputer Anda memungkinkan akses ke kamera.
CAE1 1 - Untuk Windows 11
1 - Cari Pengaturan Privasi Kamera di kotak pencarian Windows dan klik di atasnya.
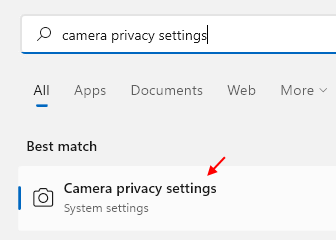
2 - Sekarang, nyalakan Acess Kamera.
Juga, Nyalakan Aplikasi Biarkan mengakses kamera Anda.
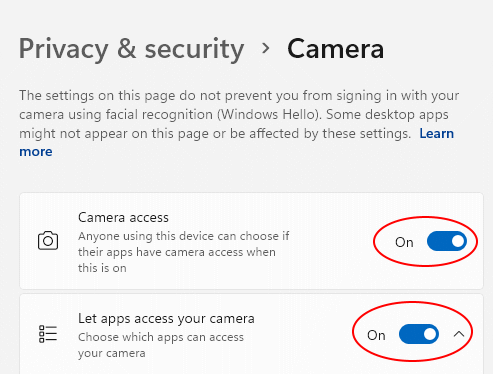
CAE1 2 - Untuk Windows 10
1. tekan Kunci Windows+i kunci bersama.
2. Kemudian, klik "Pribadi"Pengaturan untuk mengaksesnya.
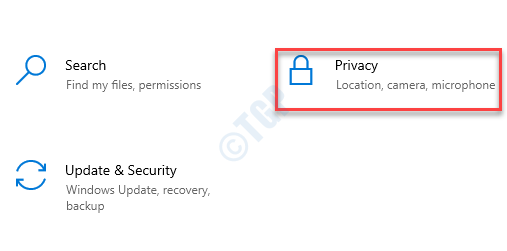
3. Di pengaturan privasi, klik pada “Kamera"Pengaturan di sisi kiri.
4. Kemudian, di sisi kanan, di bawah opsi 'Izinkan akses ke kamera pada perangkat ini', klik “Mengubah“.
5. Atur 'akses kamera untuk perangkat ini' ke “PADA“.
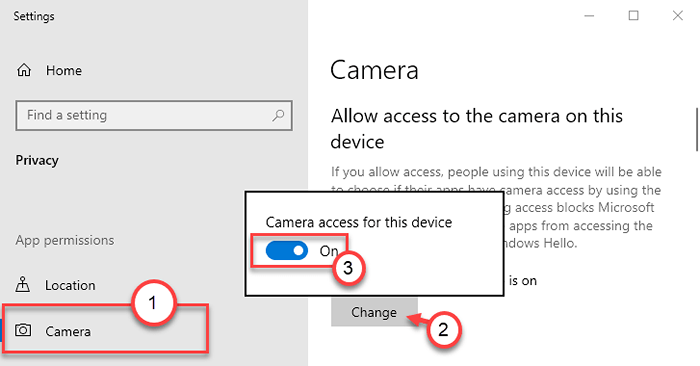
Tutup jendela Pengaturan, gunakan kamera lagi.
Perbaiki 3 - Hapus instalan driver kamera
Menghapus dan menginstal ulang driver kamera harus memperbaiki masalah.
1. Pertama -tama, tekan Kunci Windows+R untuk membuka Berlari jendela.
2. Sekali Berlari jendela, ketik "devmgmt.MSC“Dan kemudian tekan Memasuki.
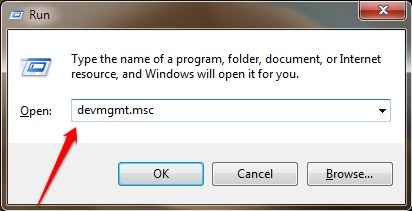
3. Selanjutnya, rentangkan “KameraBagian di jendela Device Manager,
4. Setelah itu, Anda perlu klik kanan pada "Webcam Terpadu"Dan kemudian klik"Menghapus perangkat”Untuk menghapus kamera dari komputer Anda.
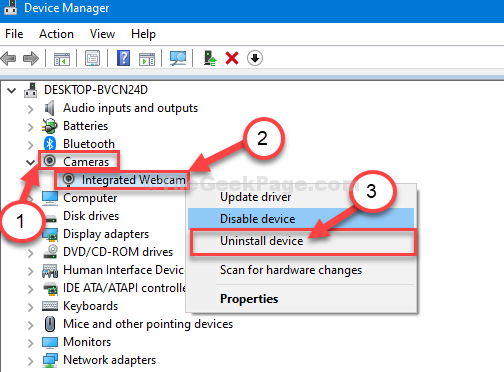
5. Akhirnya, klik "Uninstall”Untuk mengkonfirmasi perangkat kamera uninstallation.
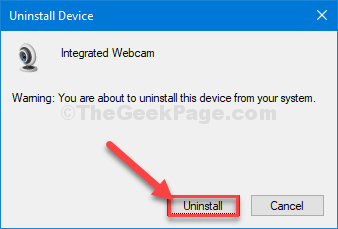
Tunggu sampai komputer menghapus instalan driver webcam.
Ikuti langkah -langkah ini untuk menginstal driver webcam lagi.
Proses 1-
Pertama, menyalakan ulang komputer Anda. Windows akan menginstal driver webcam yang tidak diinstal itu sendiri.
Proses 2-
Jika reboot komputer Anda tidak menginstal driver kamera maka Anda harus menginstal driver sendiri. Ikuti saja instruksi ini untuk menginstal driver secara manual-
1. Pada awalnya, buka Pengaturan perangkat.
2. Sekarang, klik "Tindakan“. Maka Anda harus mengklik “Pindai perubahan perangkat keras“.
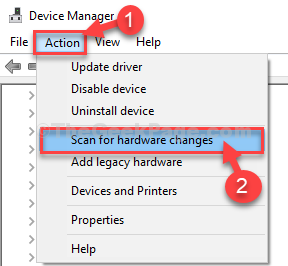
Nyalakan kamera dan periksa apakah webcam masih terputus berulang kali.
Perbaiki 4 - Jalankan Pemecahan Masalah Aplikasi Windows
Jika Anda menghadapi masalah ini dengan aplikasi toko, cobalah menjalankan pemecah masalah aplikasi Windows.
1. Cukup buka pengaturan di komputer Anda.
2. Setelah dibuka, klik pada “Pembaruan & Keamanan"Pengaturan.
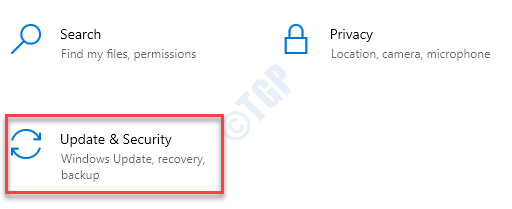
3. Di sini, Anda harus mengklik “Pemecahan masalah“.
4. Setelah itu, klik pada “Pemecah masalah tambahan“.
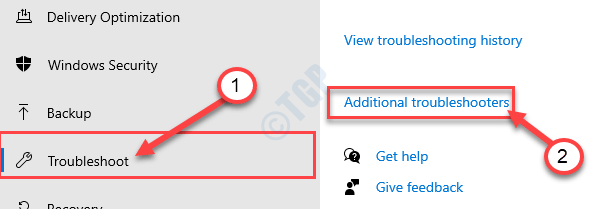
5. Di sebelahnya, klik "Aplikasi Windows Store“.
6. Kemudian, klik "Jalankan Pemecah Masalah“.
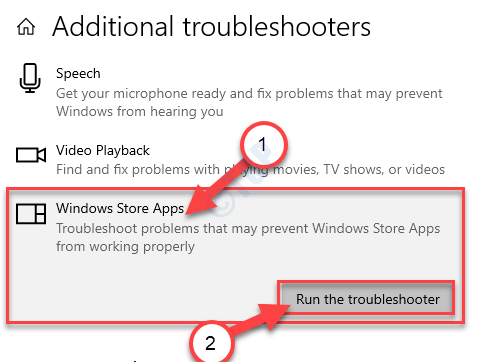
Aplikasi Windows Store Pemecah masalah sekarang akan mendeteksi jika ada masalah dengan MS Store.
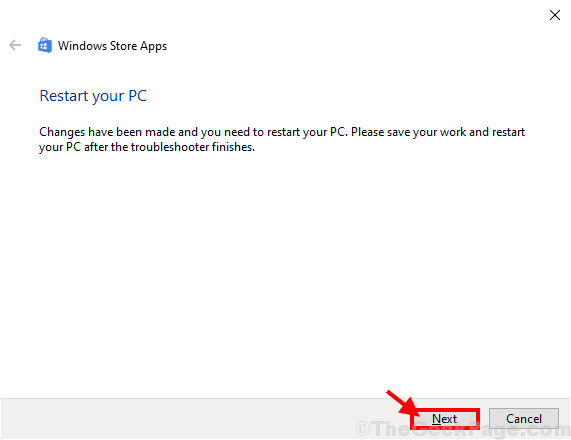
Ini akan menyelesaikan masalah yang Anda hadapi. Uji webcam lagi.
- « Cara menghapus puawin32 / presenoker di windows 10/11
- Kode Kesalahan 0x80080206 Di Microsoft Store Saat Menginstal / Memperbarui Perbaiki »

