Pengguna harus memasukkan nama centang pengguna dan kata sandi yang hilang dari NetPlwiz di Windows 10 Fix
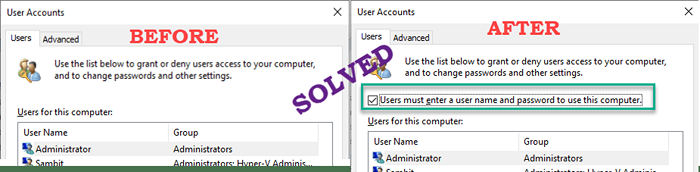
- 3612
- 939
- Dominick Barton
Di Windows 10, Anda dapat mengelola apakah pengguna diperlukan untuk memasukkan kredensial yang tepat untuk mengakses sistem atau mereka dapat menggunakannya tanpa memasukkan nama pengguna/kata sandi apa pun. Tetapi setelah menerima pembaruan Windows 10 baru -baru ini, beberapa pengguna mengeluh tentang masalah di mana mereka tidak dapat melihat “Pengguna harus memasukkan nama pengguna dan kata sandi untuk menggunakan komputer iniKotak centang. Ini adalah masalah yang sangat bermasalah bagi komputer dengan beberapa jenis akun pengguna.
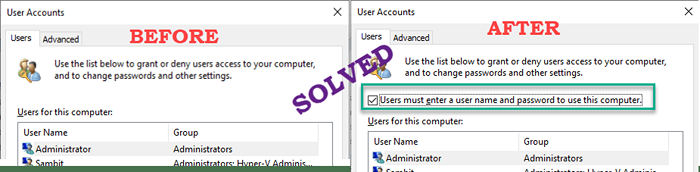
Daftar isi
- Perbaiki 1 - Edit registri
- Perbaiki 2 - Larang entri tanpa kata sandi
- Perbaiki 3 - Nonaktifkan Akses Kerja
Perbaiki 1 - Edit registri
Memodifikasi registri dapat membantu Anda menyelesaikan masalah.
1. Pada awalnya, tekan saja Kunci Windows+R kunci bersama.
2. Lalu, ketik "Regedit"Dan klik"OKE“.
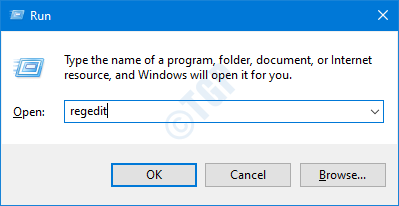
Peringatan - Editor Registry adalah lokasi sistem yang sensitif. Sebelum menuju untuk memodifikasi registri, kami meminta untuk membuat cadangan registri di komputer Anda.
Setelah membuka editor registri, klik "Mengajukan“. Kemudian klik "Ekspor”Untuk membuat cadangan baru di komputer Anda.
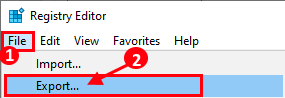
3. Setelah mengambil cadangan, pergi ke lokasi ini-
Hkey_local_machine \ software \ microsoft \ windows nt \ currentVersion \ kata sandi \ perangkat
4. Di sisi kanan, periksa “DevicepasswordsbuildversionKunci.
5. Kemudian, klik dua kali pada kunci untuk memodifikasinya.
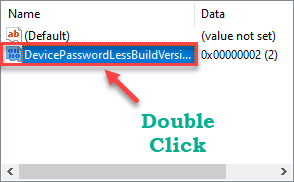
6. Tetapkan nilainya ke “0“.
7. Kemudian, klik "OKE“Untuk menyimpannya.
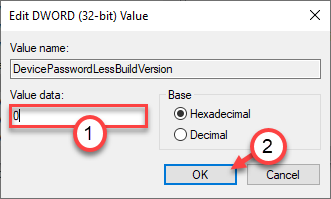
[
Jika Anda tidak melihat “DevicepasswordsbuildversionKunci, Anda harus membuatnya.
A. Pertama-tama, klik kanan di ruang dan klik "Baru>“.
B. Memilih "Nilai dword (32-bit)“Dari daftar.
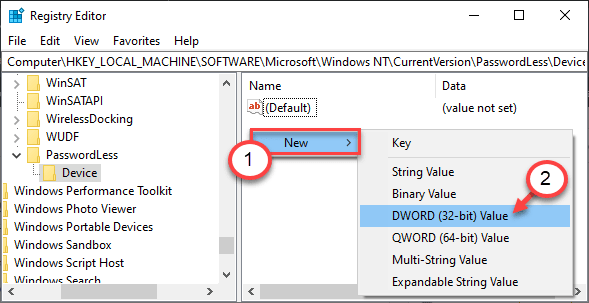
C. Kemudian, sebutkan nilai baru ini sebagai "Devicepasswordsbuildversion“.
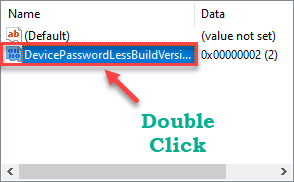
]
Tutup editor registri. Mengulang kembali Komputer Anda untuk membiarkan perubahan ini berlaku.
Periksa apakah ini berhasil.
Metode alternatif -
Jika Anda tidak ingin mengubah kunci sendiri, Anda dapat menjalankan perintah ini dan mendapatkan hasil yang sama.
1. Jenis "cmd" dalam Mencari Kotak di samping ikon Windows.
2. Setelah itu, klik kanan pada "Command prompt”Yang muncul pada hasil pencarian yang ditinggikan, lalu klik“Jalankan sebagai administrator“.
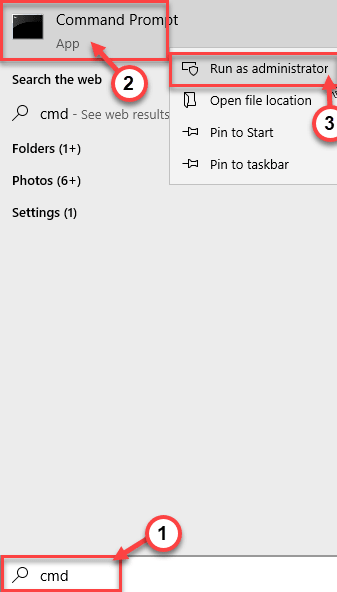
3. Setelah terminal muncul, tempel Kode -kode ini dan memukul Memasuki untuk mengubah registri.
REG Tambahkan “HKLM \ Software \ Microsoft \ Windows NT \ CurrentVersion \ Passwordless \ Device” /v DevicePassWornelSBuildVersion /T Reg_dword /D 0 /F
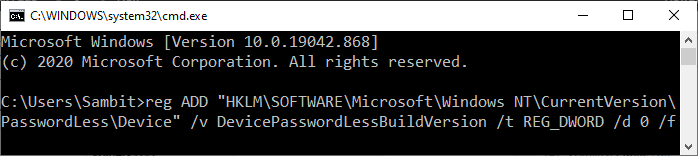
Setelah Anda mengeksekusi perintah untuk mengubah kunci registri, tutup prompt perintah.
Mengulang kembali mesin dan Anda akan melihat kotak centang yang hilang di halaman akun pengguna.
Perbaiki 2 - Larang entri tanpa kata sandi
Anda dapat mengonfigurasi jendela Pengaturan untuk melarang entri tanpa kata sandi ke sistem.
1. Pertama -tama, tekan Kunci Windows+i kunci bersama.
2. Kemudian, klik "Akun"Pengaturan.
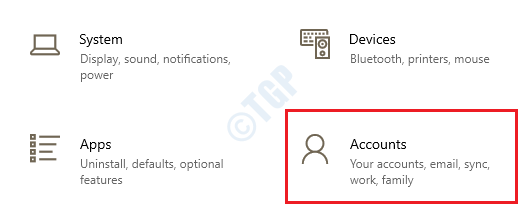
3. Setelah pengaturan akun terbuka, klik pada “Opsi Masuk“.
4. Matikan membutuhkan opsi Windows Hello Hello untuk Microsoft Accounts.
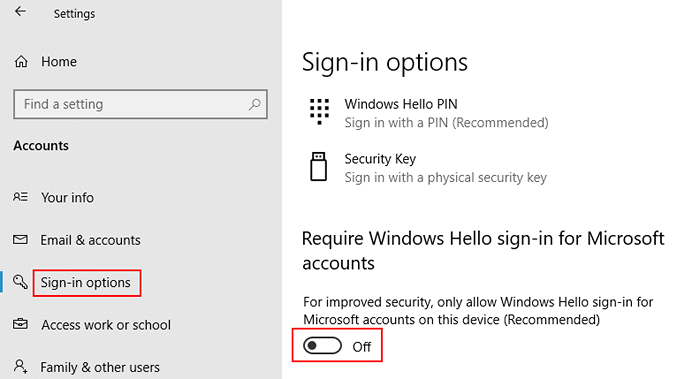
Catatan: - Untuk beberapa pengguna, jika Anda tidak dapat menemukan opsi di atas, maka, di sisi kanan, beralihnya “Jadikan perangkat Anda tanpa kata sandi"Pengaturan ke"Mati“.
Tutup Pengaturan Layar dan Luncurkan Layar Akun Pengguna.
Anda akan melihat kotak centang “Pengguna HARUS MEMESASAKAN Pengguna dan Kata Sandi”.
Masalah Anda harus diselesaikan.
Perbaiki 3 - Nonaktifkan Akses Kerja
Jika Anda memiliki akses kerja yang diatur di PC Anda, maka lepaskan atau nonaktifkan untuk membuatnya berfungsi.
1. Tekan saja Kunci Windows + i untuk membuka pengaturan.
2. Sekarang, pergi ke akun.
3. Sekarang, klik Akses kerja atau sekolah dari menu kiri.
4. Pastikan Anda tidak memiliki akses kerja.
- « Kode Kesalahan 0x80080206 Di Microsoft Store Saat Menginstal / Memperbarui Perbaiki
- Kesalahan Sinkronisasi Folder Pekerjaan 0x8007017c pada Windows 10 Fix »

