Layanan tidak dapat menerima pesan kontrol pada saat ini kesalahan di Windows 10
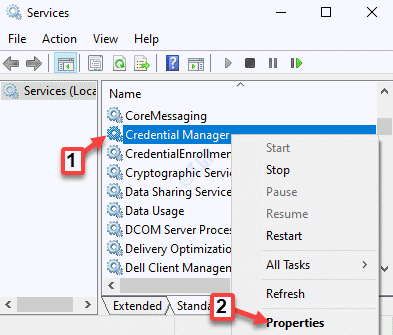
- 4988
- 421
- Hector Kuhic
Saat mencoba membuka atau menjalankan program, Anda mungkin sering menemukan pesan kesalahan "Kesalahan 1061 Layanan tidak dapat menerima pesan kontrol saat ini.“Anda biasanya melihat kesalahan ini saat layanan tampaknya, sudah digunakan oleh beberapa proses lainnya. Jadi, kesalahan ini terjadi ketika layanan informasi aplikasi gagal menerima permintaan untuk memulai aplikasi dari administrator Windows 10, seperti, membuka manajer tugas, ketika mencoba memperbarui layanan dan banyak lagi.
Daftar isi
- Kapan Anda melihat kesalahan ini?
- Metode 2: Dengan memulai kembali Layanan Manajer Kredensial
- Metode 3: Periksa status perangkat di manajer perangkat
- Metode 4: Jalankan pemulihan Windows
- Metode 5: Bunuh Entri Proses Pekerja IIS di Manajer Tugas
- Metode 6: Mulai Layanan Informasi Aplikasi dan Bunuh proses tertentu
- Metode 7: Edit kata sandi di tepi
- Metode 8: Menggunakan prompt perintah
- Metode 9: Jalankan pemulihan sistem
Kapan Anda melihat kesalahan ini?
Semua Layanan Windows menampilkan loop pesan yang menunggu untuk menerima permintaan pesan dari Windows atau program lain, dan kemudian ke depan untuk proses. Jadi, saat layanan menerima permintaan untuk Berhenti itu, manajer layanan menghentikan layanan. Tapi, jika layanannya ada di a berhenti menunggu situasi, itu tidak dapat menerima perintah seperti "Awal“, Karena itu menjadi bingung dan ini saat Anda melihat kesalahannya.
Jadi pada dasarnya, baik permintaan macet dalam kode pemrosesan pesan, atau butuh beberapa menit untuk bertindak berdasarkan perintah, dan saat itulah melempar kesalahan. Meskipun Anda dapat menunggu beberapa menit atau restart PC Anda untuk memeriksa apakah masalahnya diselesaikan, tetapi jika tidak, Anda dapat mencoba perbaikan di bawah ini yang kami kumpulkan dengan harapan bahwa mereka dapat memperbaiki "Kesalahan 1061 Layanan tidak dapat menerima pesan kontrol saat ini " di pc windows 10 Anda. Mari kita lihat caranya.
Metode 2: Dengan memulai kembali Layanan Manajer Kredensial
Langkah 1: Klik kanan Awal menu dan pilih Berlari untuk membuka Jalankan perintah.

Langkah 2: Dalam Jalankan perintah Jendela, ketik jasa.MSC di bidang pencarian dan tekan Memasuki untuk membuka Jasa jendela.
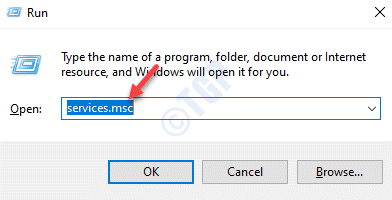
Langkah 3: Dalam Melayani jendela manajer, pergi ke sisi kanan panel dan di bawah Nama kolom, cari Manajer credential.
Klik kanan di atasnya dan pilih Properti.
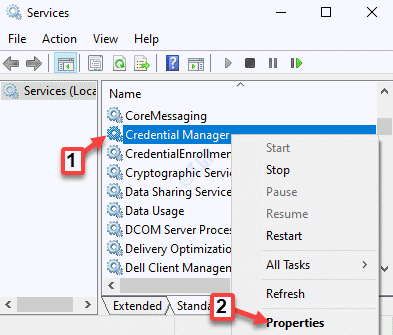
Langkah 4: Sekarang, di bawah Umum tab, dan pergi ke Status pelayanan bidang dan jika berjalan, klik pada Berhenti tombol untuk menghentikan layanan.

*Catatan - Jika sudah berhenti, tinggalkan.
Langkah 6: Sekarang, navigasikan ke Jenis startup bagian, pastikan itu diatur ke Otomatis.
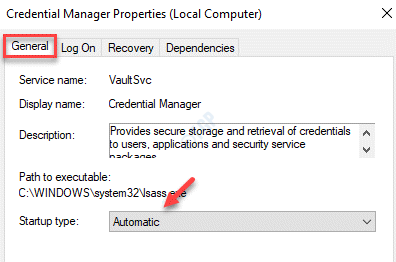
Langkah 7: Sebelum meninggalkan Properti jendela, di bagian status layanan, klik pada Awal tombol.
Tekan Menerapkan kemudian OKE untuk menyimpan perubahan dan keluar.

*Catatan - Jika Anda melihat pesan kesalahan “Windows tidak dapat memulai layanan transfer intelijen latar belakang di komputer lokal. Kesalahan 1079: Akun yang ditentukan untuk layanan ini berbeda dari akun yang ditentukan untuk layanan lain yang berjalan dalam proses yang sama“, Ikuti metode yang diberikan di bawah ini.
Metode ini berlaku saat Anda mengikuti metode 1 dan Anda melihat pesan kesalahan “Windows tidak dapat memulai layanan transfer intelijen latar belakang di komputer lokal. Kesalahan 1079: Akun yang ditentukan untuk layanan ini berbeda dari akun yang ditentukan untuk layanan lain yang berjalan dalam proses yang sama“.
Langkah 1: tekan Menang + x kunci pintasan dan pilih Berlari.
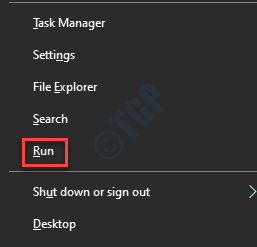
Langkah 2: Ini akan membuka Jalankan perintah jendela.
Di kotak pencarian, ketik jasa.MSC dan tekan OKE.
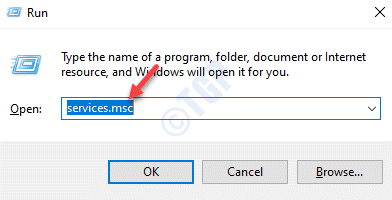
Langkah 3: Dalam Manajer Pelayanan jendela, di bawah Nama Kolom di sebelah kanan, temukan layanan Helper IP.
Klik dua kali di atasnya untuk membukanya Properti jendela.

Langkah 4: Dalam IP Helper Properti jendela, klik pada Masuk tab.
Pilih tombol radio di sebelah Akun ini dan klik pada Jelajahi tombol di sebelahnya.

Langkah 5: Dalam Pilih Pengguna kotak dialog, tekan Canggih tombol dibawah.
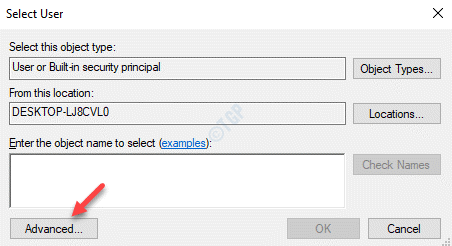
Langkah 6: Selanjutnya, pergi ke Pertanyaan umum bagian dan klik Cari sekarang.
Dalam Hasil Pencarian Bagian di bawah ini, Anda akan melihat daftar nama akun sekarang.
Pilih nama akun Anda dan tekan OKE untuk menyimpan perubahan dan kembali ke Pilih Pengguna kotak dialog.
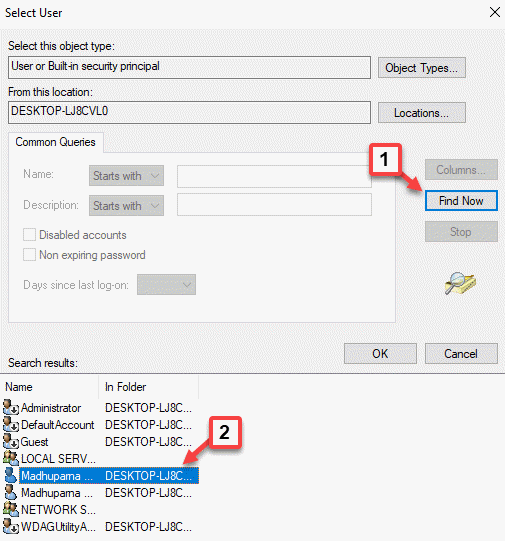
Langkah 7: Nama akun Anda sekarang akan muncul di bawah Memasuki Nama objek untuk memilih bagian.
tekan Periksa nama tombol di sebelahnya.
Sekarang, tekan OKE untuk menyimpan perubahan dan kembali ke Masuk kotak dialog.
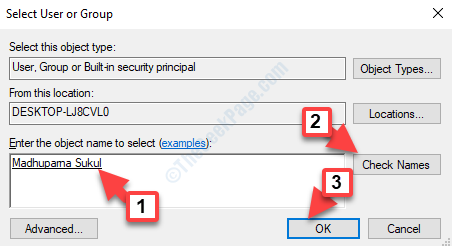
Langkah 8: Selanjutnya, ketik Kata sandi Dan konfirmasi sandi.
Tekan Menerapkan Dan kemudian ok untuk menyimpan perubahan dan keluar.
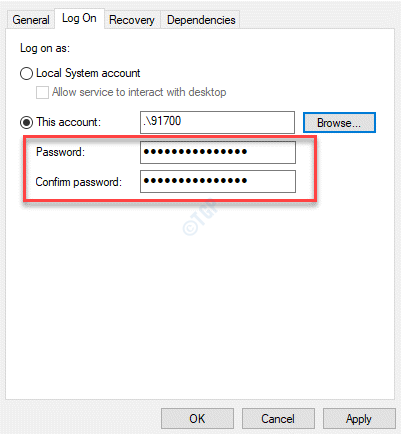
Anda sekarang dapat menjalankan program yang diinginkan tanpa melihat kesalahan lagi.
Metode 3: Periksa status perangkat di manajer perangkat
Dalam metode ini, Anda harus terlebih dahulu memeriksa properti perangkat jika berfungsi dengan baik. Mari kita lihat caranya.
Langkah 1: Pergi ke Awal, Klik kanan di atasnya dan klik Berlari di menu.
Ini akan membuka Jalankan perintah jendela.

Langkah 2: Dalam Jalankan perintah Jendela, ketik devmgmt.MSC dan tekan OKE untuk membuka Pengaturan perangkat jendela.

Langkah 3: Sekarang, di Pengaturan perangkat jendela, pergi ke Perangkat antarmuka manusia bagian dan klik untuk memperluas.
Di sini, klik kanan di Tablet Wacom perangkat dan pilih Properti.

Langkah 4: Dalam Properti Tablet Wacom kotak dialog, di bawah Umum tab, periksa Status perangkat bidang.
Jika dikatakan “Perangkat bekerja dengan benar“, Maka tidak ada tindakan lebih lanjut yang diperlukan.
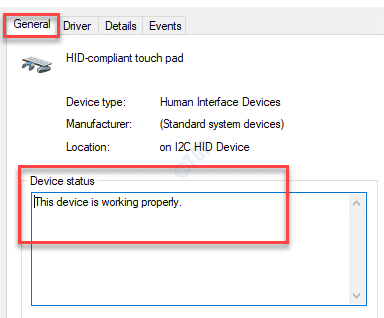
Tapi, jika lapangan mengatakan “Windows tidak dapat memverifikasi tanda tangan digital untuk driver yang diperlukan untuk perangkat ini. Perubahan perangkat keras atau perangkat lunak baru -baru ini mungkin telah menginstal file yang salah atau rusak, atau yang mungkin merupakan perangkat lunak berbahaya dari sumber yang tidak diketahui. (Kode 52)“, Maka Anda harus mengikuti metode 4.
Metode 4: Jalankan pemulihan Windows
Anda harus mengikuti metode ini, jika setelah melakukan Metode 3 Anda melihat Kode Kesalahan 52.
Langkah 1: tekan Menang + i Hotkey di keyboard Anda untuk meluncurkan Pengaturan aplikasi.
Langkah 2: Dalam Pengaturan jendela, klik Pembaruan & Keamanan.

Langkah 3: Selanjutnya, di sisi kiri jendela, gulir ke bawah sedikit dan klik Pemulihan.
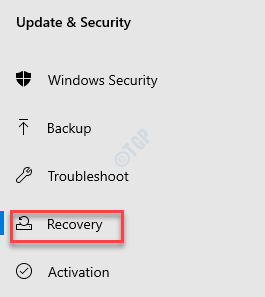
Langkah 4: Sekarang, pergi ke sisi kanan jendela, dan di bawah Start-up lanjutan Bagian, klik Restart sekarang.
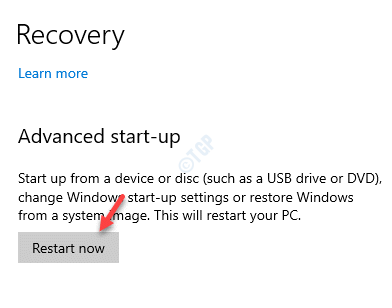
Langkah 5: Sistem Anda sekarang akan restart dan membawa Anda ke Pilih Layar Opsi.
Di sini, klik Pemecahan masalah.

Langkah 6: Selanjutnya, di bawah Pemecahan masalah Layar, klik Opsi lanjutan.

Langkah 7: Sekarang, di bawah Opsi lanjutan bagian, pilih Pengaturan Startup.
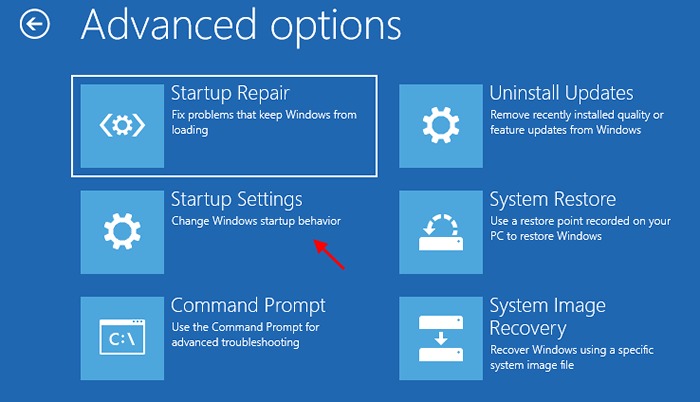
Langkah 8: Di layar berikutnya, tekan Mengulang kembali Tombol di kanan bawah.
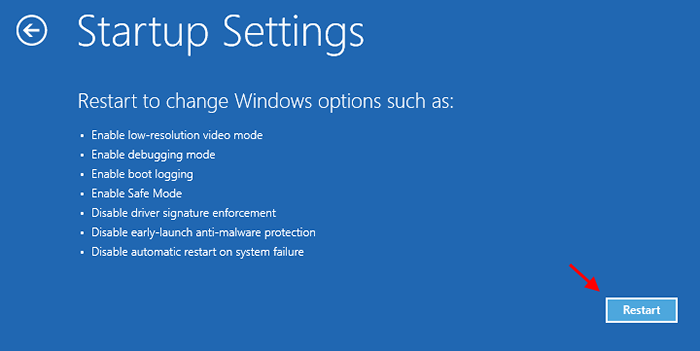
Langkah 9: Sistem Anda akan restart dan membawa Anda ke Pengaturan Startup layar.
Tekan 7 Pada keyboard Anda untuk opsi ke -7 yang ditampilkan di layar - Nonaktifkan Penegakan Tanda Tangan Pengemudi dan tekan enter untuk mem -boot sistem Anda dengan fitur penegakan tanda tangan driver dalam mode dinonaktifkan.
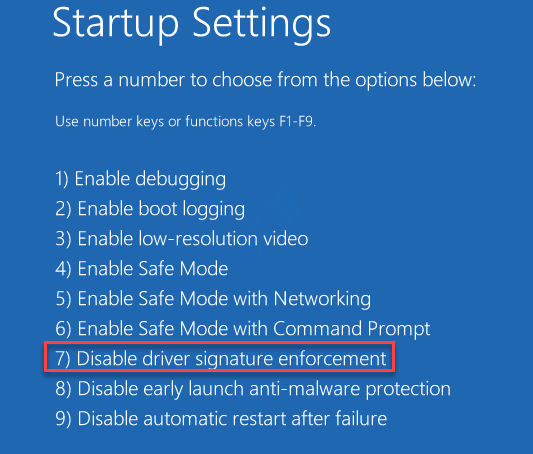
Setelah sistem Anda dimulai ulang dan Anda sekarang dapat membuka atau menjalankan aplikasi tanpa kesalahan muncul lagi.
Metode 5: Bunuh Entri Proses Pekerja IIS di Manajer Tugas
IIS atau Layanan Informasi Internet adalah server web yang meng -host apa pun di web. Jika ini bertanggung jawab atas kesalahannya - “Layanan tidak dapat menerima pesan kontrol saat ini”Kalau begitu, Anda dapat mencoba metode cepat ini sebagai perbaikan.
Langkah 1: Klik kanan di Taskbar dan pilih Pengelola tugas.

Langkah 2: Dalam Pengelola tugas jendela, di bawah Proses tab, buka Proses latar belakang bagian dan temukan Proses pekerja IIS.
Klik kanan di atasnya dan pilih Tugas akhir.
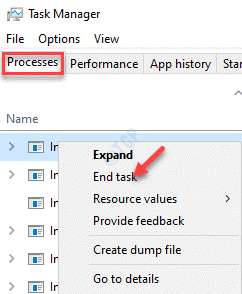
Langkah 3: Sekarang, cari entri yang diakhiri dengan W3WP.exe, klik kanan pada mereka satu per satu dan Tugas akhir.
Langkah 4: Anda akan melihat pesan “Peringatan: Menghentikan Suatu proses dapat menyebabkan hasil yang tidak diinginkan termasuk hilangnya data dan ketidakstabilan sistem”Atau pesan serupa berdasarkan versi Windows Anda.
Klik Ya untuk mengkonfirmasi.
Sekarang, reboot PC Anda dan coba buka program yang diinginkan. Seharusnya tidak menunjukkan pesan kesalahan lagi kepada Anda.
Metode 6: Mulai Layanan Informasi Aplikasi dan Bunuh proses tertentu
Metode ini berguna untuk memperbaiki kesalahan yang terkait dengan sistem operasi Windows Server dan untuk sistem operasi Windows yang biasa. Untuk ini, Anda perlu mengakhiri proses tertentu untuk memperbaiki masalah sepenuhnya. Mari kita lihat caranya.
Langkah 1: Klik kanan Awal dan klik Berlari di menu untuk diluncurkan Jalankan perintah.

Langkah 2: Dalam Jalankan perintah Jendela, ketik jasa.MSC di bidang pencarian dan tekan OKE untuk membuka Jasa jendela.

Langkah 3: Sebagai Melayani Manajer terbuka, meminimalkan jendela. Ini akan memblokir sistem agar tidak menjalankannya secara manual dan meluncurkan layanan yang berakhir.
Langkah 4: Sekarang, tekan Menang + r Hotkey di keyboard Anda untuk dibuka Jalankan perintah.
Langkah 5: Dalam Jalankan perintah Kotak pencarian, ketik TaskMgr dan memukul Memasuki untuk membuka Pengelola tugas jendela.

Langkah 6: Selanjutnya, di Pengelola tugas jendela, di bawah Proses tab, buka Proses Windows bagian.
Sekarang, bagi mereka yang menggunakan versi Windows lama, cari svchost.exe (netsvcs), klik kanan di atasnya dan pilih Tugas akhir.
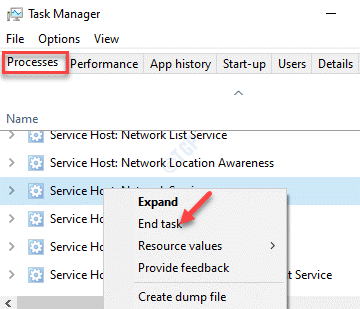
Langkah 7: Namun, jika Anda menjalankan versi Windows terbaru, maka cari Host Layanan: Latar Belakang Layanan Transfer Cerdas, klik kanan di atasnya dan pilih Tugas akhir.
Langkah 8: Di sini, Windows akan menampilkan pesan "Peringatan: Menghentikan Suatu proses dapat menyebabkan hasil yang tidak diinginkan termasuk hilangnya data dan ketidakstabilan sistem”Atau pesan peringatan berdasarkan versi Windows Anda.
tekan Ya tombol untuk mengonfirmasi tindakan.
Langkah 9: Anda sekarang dapat memaksimalkan Jasa jendela, pergi ke sisi kanan dan di bawah Nama, terletak Layanan Informasi Aplikasi.
Klik dua kali di atasnya untuk membukanya Properti jendela.
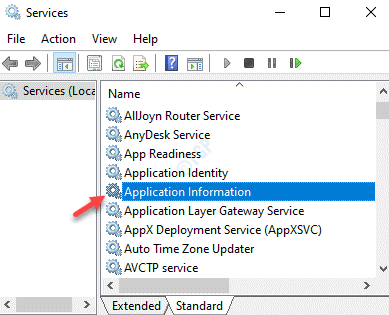
Langkah 10: Sekarang, di bawah Umum tab, buka Jenis startup bagian dan atur ke Otomatis.
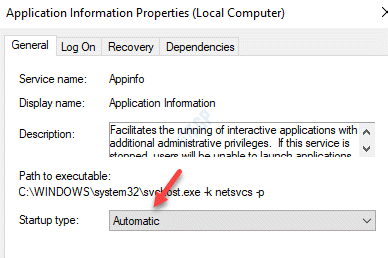
Langkah 11: Setelah selesai, pergi ke Status pelayanan bidang dan klik pada Awal tombol untuk memulai layanan.
Tekan Menerapkan kemudian OKE untuk menyimpan perubahan dan keluar.
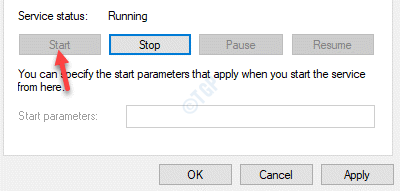
Sekarang, buka program masalah dan periksa apakah itu berjalan tanpa kesalahan.
Metode 7: Edit kata sandi di tepi
Layanan Manajer Kredensial ada hubungannya dengan administrasi kata sandi di browser Microsoft Edge. Oleh karena itu, mengedit atau mengubah salah satu kata sandi di tepi, dapat memperbaiki “Kesalahan 1061 Layanan tidak dapat menerima pesan kontrol saat ini."Kesalahan. Mari kita lihat caranya.
Langkah 1: Luncurkan Tepian Browser dan klik tiga titik di sisi kanan atas layar.
Pilih Pengaturan dari menu.
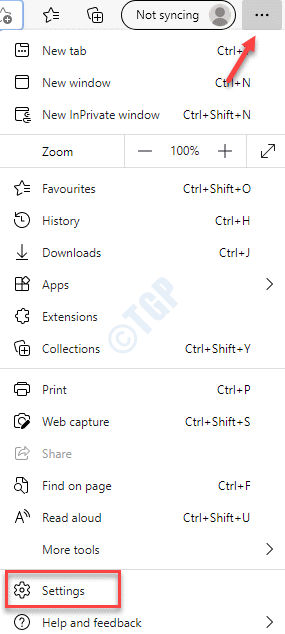
Langkah 2: Dalam Pengaturan jendela, Anda akan dibawa langsung ke Profil bagian.

Langkah 3: Di sisi kanan jendela, di bawah Profil kamu Bagian, klik Kata sandi.

Langkah 4: Selanjutnya, pergi ke Kata sandi yang disimpan bagian.
Arahkan ke situs web yang ingin Anda edit kata sandi.
Klik pada tiga titik di sebelah ikon mata dan pilih Edit.

Langkah 5: Dalam Edit Kata Sandi kotak dialog, buka Kata sandi bidang dan edit.
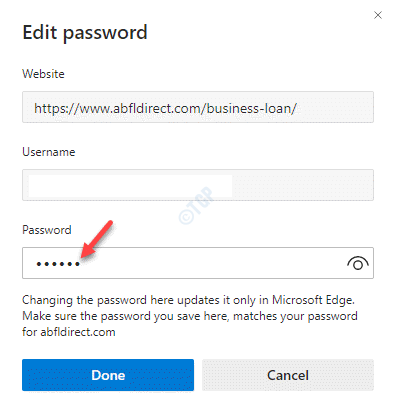
*Catatan - Kata sandi diubah di sini, hanya akan diperbarui untuk browser tepi. Anda juga perlu memperbarui kata sandi yang sama di situs web yang sebenarnya sehingga cocok dengan yang Anda ubah di Edge sekarang.
Sekarang, Keluar dari Microsoft Edge dan periksa apakah kesalahan tetap ada saat Anda mencoba membuka atau menjalankan program.
Metode 8: Menggunakan prompt perintah
Anda dapat menggunakan metode ini untuk membunuh layanan saat layanan macet dan tidak dapat dihentikan dari manajer layanan.
Langkah 1: tekan Menang + x kunci bersama di keyboard Anda dan pilih Berlari untuk meluncurkan Jalankan perintah kotak.
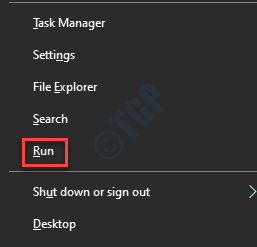
Langkah 2: Dalam Jalankan perintah Bidang Pencarian, Ketik cmd dan tekan Ctrl + Shift + Enter kunci pintasan untuk dibuka Command prompt dalam mode admin.
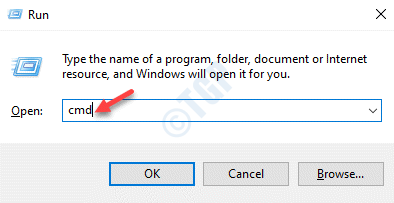
Langkah 3: Dalam Command prompt (admin) jendela, ketik sintaks di bawah ini dan tekan Memasuki:
SC Queryex

Langkah 4: Ini akan menghasilkan daftar layanan dengan nama layanan mereka dan detail lainnya. Catat Pid untuk layanan yang ingin Anda bunuh.
Misalnya, kami ingin membunuh Anydesk Layanan di sini, jadi, kami mencatatnya Pid.

Langkah 5: Sekarang, jalankan perintah di bawah ini dan tekan Memasuki:
TaskKill /F /PID PID

Sekarang, layanan akan dihentikan.
Langkah 5: Klik kanan Awal dan pilih Berlari.

Langkah 6: Dalam Jalankan perintah jendela yang terbuka, tulis jasa.MSC di kotak pencarian dan tekan OKE untuk membuka Melayani Jendela Manajer.

Langkah 7: Dalam Jasa jendela, navigasikan ke sisi kanan panel dan cari layanan yang baru saja Anda bunuh Command prompt.
Klik kanan di atasnya dan pilih Mengulang kembali.
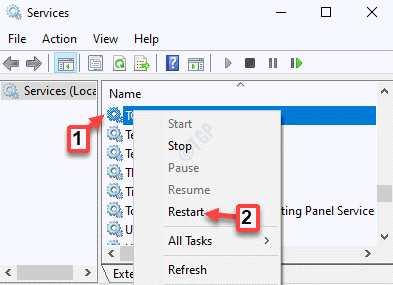
Sekarang, kembali dan coba buka program dan harus terbuka secara normal tanpa menghasilkan kesalahan.
Metode 9: Jalankan pemulihan sistem
Ketika tidak ada metode di atas yang berfungsi, satu -satunya opsi yang tersisa adalah menjalankan pemulihan sistem untuk mengembalikan PC Anda ke keadaan sebelumnya ketika berfungsi dengan baik. Lihat artikel ini untuk mengetahui cara membuat titik pemulihan sistem di Windows 10.
Sekarang, mari kita lihat cara menjalankan pemulihan sistem.
Langkah 1: tekan Menang + r kunci bersama di keyboard Anda untuk dibuka Jalankan perintah.
Langkah 2: Jenis rstrui dalam Jalankan perintah Bidang Pencarian dan tekan Memasuki untuk membuka Pemulihan sistem jendela.
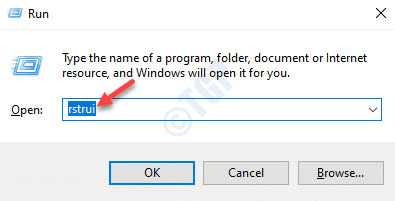
Langkah 3: Dalam Pemulihan sistem jendela, klik Berikutnya.
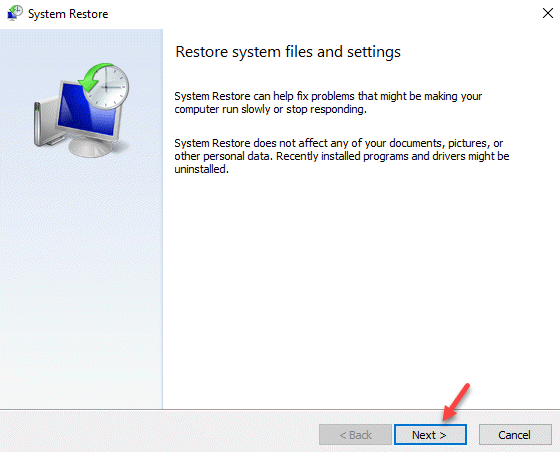
Langkah 4: Selanjutnya, centang kotak di sebelah Tunjukkan lebih banyak poin pemulihan Opsi di kiri bawah.
Pilih titik pemulihan dari daftar dan tekan Berikutnya tombol.

Sekarang, duduklah dan biarkan proses pemulihan sistem selesai, butuh lebih lama untuk menyelesaikannya, jadi tunggu dengan sabar.
Setelah selesai, sistem Anda akan restart dan akan dalam kondisi kerja sebelumnya. Anda sekarang dapat mencoba menjalankan program yang Anda inginkan dan itu harus bekerja dengan baik.
- « Cara mengaktifkan pemasang windows dalam mode aman di windows 10/11
- Err terlalu banyak pengalihan halaman ini tidak berfungsi di google chrome error »

