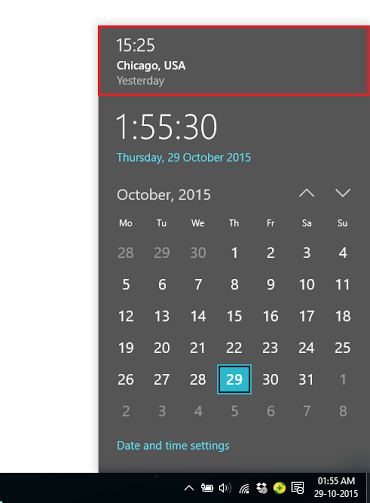Aktifkan beberapa jam untuk zona waktu yang berbeda di Windows 10
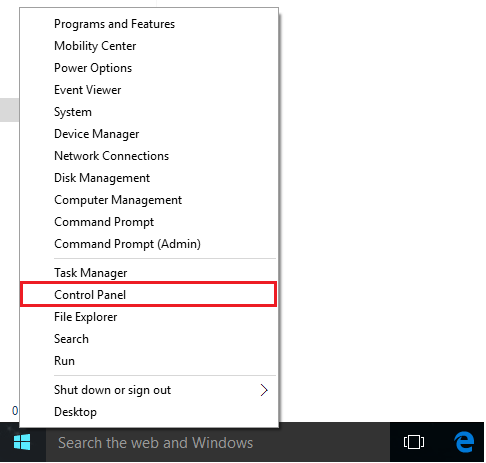
- 4349
- 250
- John Ratke
Seperti yang kita semua tahu, kita memiliki zona waktu yang berbeda di berbagai bagian dari negara yang sama atau berbeda. Zona waktu didasarkan pada divisi longitudinal dan latitudinal terkait dengan kondisi geografis. Beberapa negara mungkin memiliki lebih dari satu zona waktu. Di zona waktu tertentu, semua negara berbagi waktu yang sama.
Membaca: Ubah pengaturan jam untuk menunjukkan hari -hari dalam seminggu di Windows 10 Suppose Anda tinggal di New Delhi (India) dan Anda ingin tahu waktu di Chicago (USA) tanpa menggunakan Internet. Anda bisa mendapatkan jawaban di Windows karena Windows 10 menyediakan fitur untuk mengatur jam tambahan untuk zona waktu yang berbeda.Dalam artikel ini, kami akan mengikuti langkah -langkah tertentu untuk mengetahui cara mengatur jam tambahan untuk zona waktu yang berbeda di Windows 10:Langkah 1:Klik kanan pada ikon "Mulai" yang diposisikan di sudut kiri bawah layar Anda. Klik "Panel Kontrol".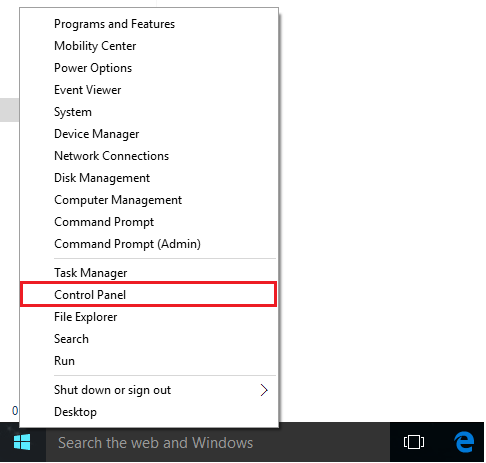 Langkah 2:Saat memilih tampilan "Kategori", klik "Jam, Bahasa dan Wilayah".
Langkah 2:Saat memilih tampilan "Kategori", klik "Jam, Bahasa dan Wilayah".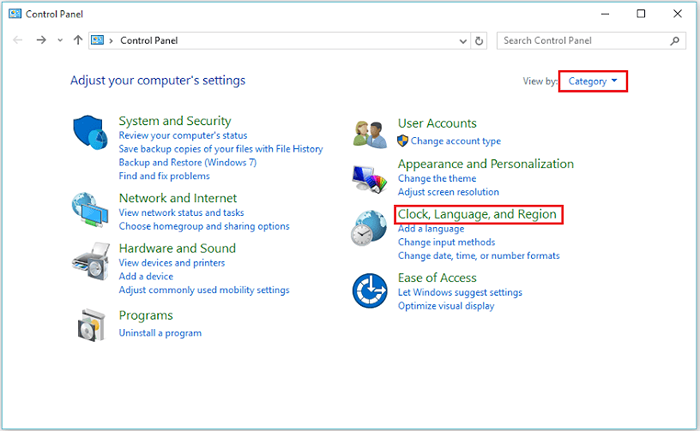 Langkah 3:Klik "Tambah Jam untuk Zona Waktu yang Berbeda".
Langkah 3:Klik "Tambah Jam untuk Zona Waktu yang Berbeda".
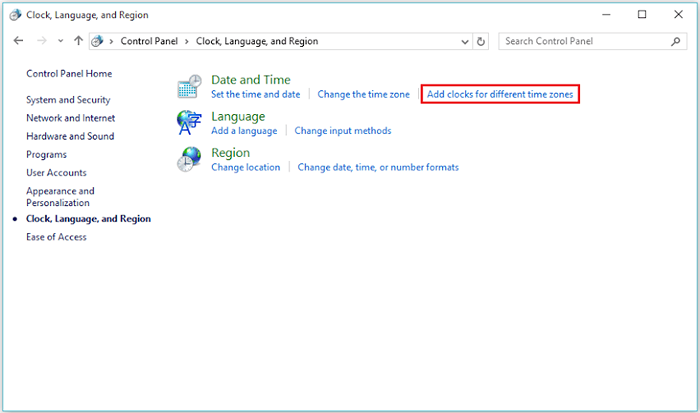
Langkah 4:Aktifkan tanda centang pada "Tampilkan Jam Ini". Sekarang, fitur ini akan memberi Anda opsi untuk memilih zona waktu pilihan Anda dari daftar drop -down.Di kotak nama tampilan, masukkan nama apa pun untuk zona waktu pilihan Anda. Misalnya, kami telah memasuki "Chicago, AS" untuk waktu pusat (AS & Kanada).Klik "OK" untuk mengonfirmasi perubahan Anda.
Catatan: Anda dapat mengatur lebih dari satu jam tambahan dengan mengklik "Tampilkan Jam Ini" dan mengisi zona waktu yang Anda inginkan di bawah jam tambahan pertama.Langkah 6:Klik pada jam bilah tugas yang diposisikan di sudut kanan bawah layar Anda untuk melihat jam zona waktu tambahan serta jam zona waktu Anda saat ini.