Cara mereset adaptor jaringan nirkabel di windows 10
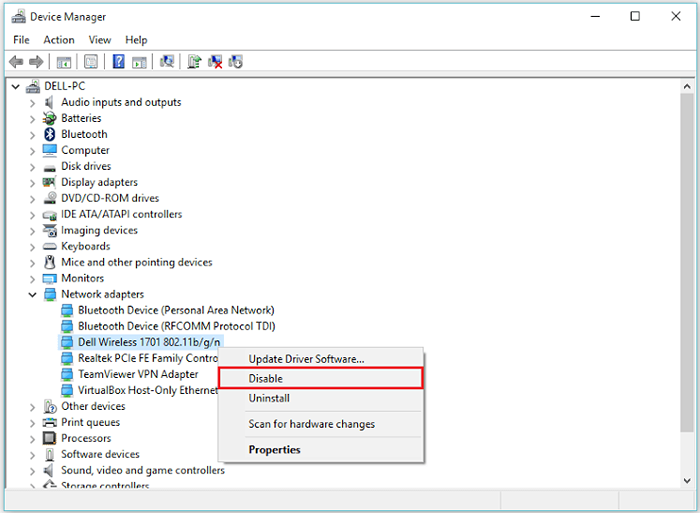
- 3616
- 948
- Ian Parker
Adaptor Jaringan adalah perangkat keras bawaan PC/laptop Anda yang digunakan untuk koneksi melalui jaringan. Jaringan dapat disambungkan (Ethernet) atau nirkabel (Wi-Fi, Bluetooth) tergantung pada sifat adaptor jaringan. Karena perangkat seluler lebih sering digunakan, adaptor jaringan nirkabel lebih besar dari adaptor jaringan kabel.
Dalam artikel ini, kita akan mengetahui cara mereset adaptor jaringan kabel atau nirkabel di Windows 10:
Metode 1: Menggunakan prompt perintah
Sebagai prompt perintah ada di mana -mana di semua platform Windows (i.e. Windows 7/8/8.1/10), langkah -langkah yang dijelaskan di bawah ini akan mengatur ulang semua jenis adaptor jaringan di hampir setiap platform Windows.Langkah 1:Klik kanan pada ikon "Mulai" diposisikan di sudut kiri bawah layar Anda. Klik pada "Command Prompt (Admin)".
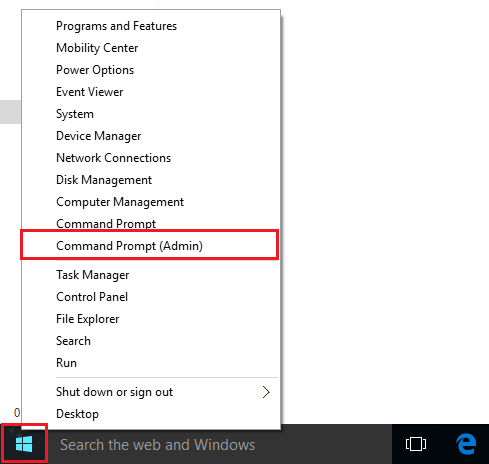
Langkah 2:Ketik perintah berikut seperti yang diberikan dalam tangkapan layar:Ipconfig /rilis
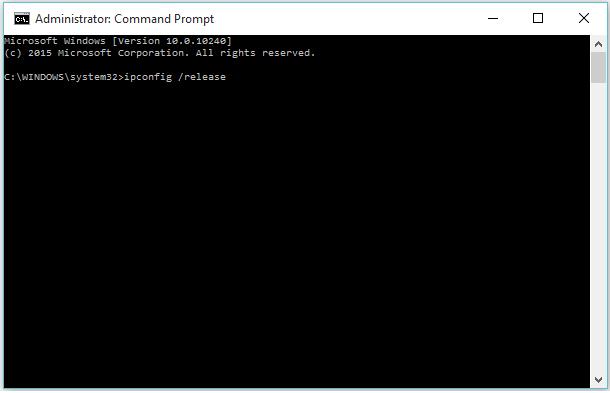
Langkah 3:Ketik perintah berikut seperti yang diberikan dalam tangkapan layar:Ipconfig /Renew
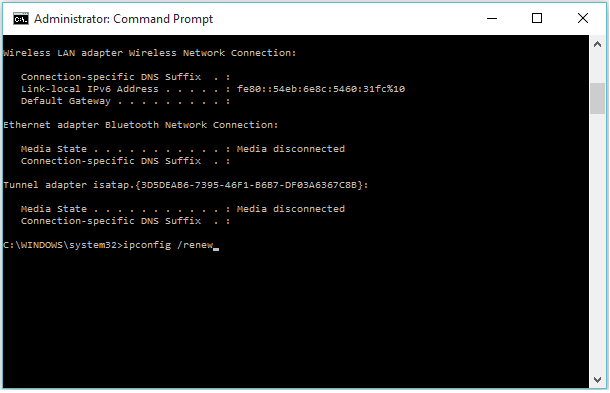
Catatan: Windows akan mengatur ulang semua adaptor jaringan yang ditemukan di sistem Anda.
Metode 2: Menggunakan Device Manager
Device Manager berisi daftar perangkat (perangkat perangkat keras) yang diinstal di sistem Anda. Anda dapat mengaktifkan, menonaktifkan, memperbarui atau menginstal perangkat apa pun kapan saja.Melakukan reset perangkat keras tanpa memulai kembali windows dapat membantu Anda memperbaiki masalah terkait adaptor jaringan kabel dan nirkabel. Metode ini dapat diterapkan dengan langkah -langkah berikut:Langkah 1:Klik kanan pada ikon "Mulai" diposisikan di sudut kiri bawah layar Anda. Klik "Manajer Perangkat".
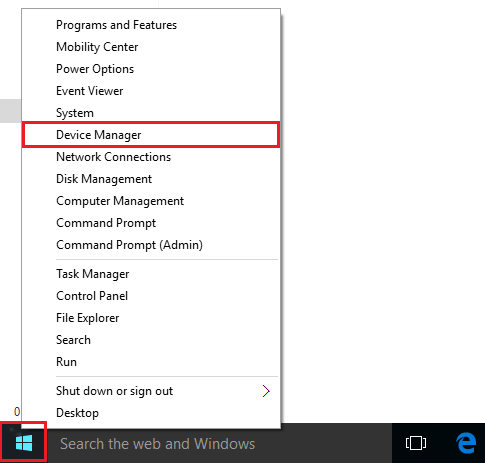
Langkah 2:Klik dua kali pada "Adapter Jaringan". Klik pada adaptor jaringan tempat Anda mengalami masalah. Klik kanan pada adaptor jaringan yang dipilih dan klik "Nonaktifkan".
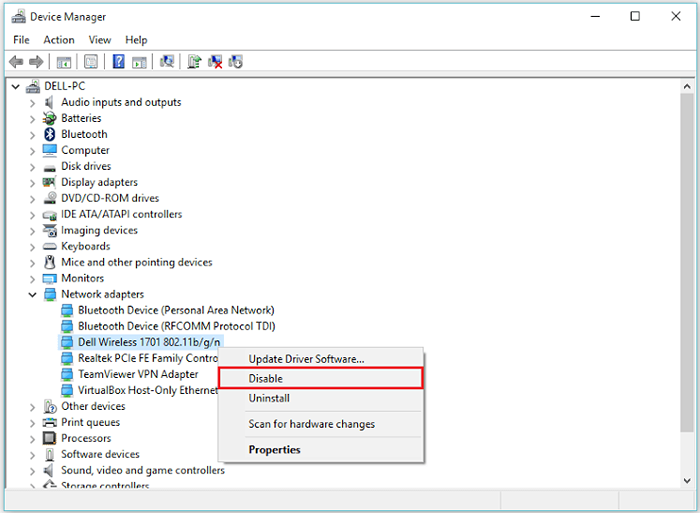
Langkah 3:Kotak pesan peringatan akan muncul di layar. Klik "OK" untuk mengonfirmasi.
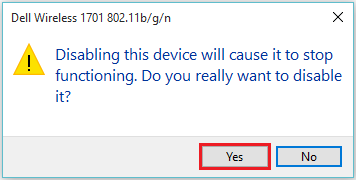
Struktur seperti segitiga kecil akan dibentuk pada ikon adaptor jaringan yang berarti bahwa perangkat keras tidak berfungsi atau dinonaktifkan.
Langkah 4:Klik kanan pada adaptor jaringan itu lagi dan klik "aktifkan".
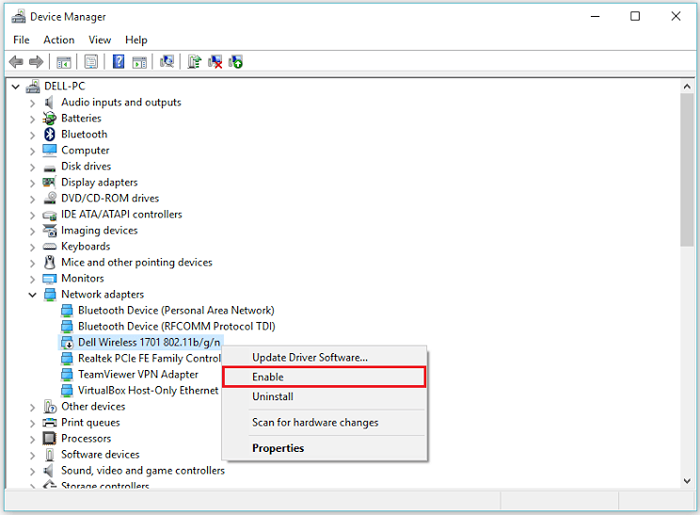
Catatan: Setelah mengaktifkannya, perangkat akan mengkonfigurasi ulang pengaturan sebelumnya.
- « Aktifkan beberapa jam untuk zona waktu yang berbeda di Windows 10
- Cara menghasilkan kata sandi acak untuk meresetnya di windows 10 »

