Panduan Gerakan di Windows 10 PC
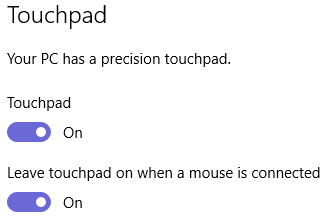
- 1892
- 539
- Daryl Hermiston DVM
Gerakan pada laptop selalu menjadi preferensi oleh pengguna atau mereka adalah input pengguna utama. Nah, Windows telah kembali dengan gerakan yang dibawa ke Windows 8, dengan modifikasi yang hebat untuk meningkatkan antarmuka pengguna dengan PC di Windows 10. Mereka telah memperkenalkan empat jari keran untuk membuka pusat pemberitahuan, tiga jari tap untuk mengaktifkan kortana, menggesek tiga jari ke bawah membuka desktop dll. Fitur -fitur menarik ini pasti patut dicoba dan dengan gerakan baru ini, Windows sekarang mungkin bertatap muka dengan MacBook. Dengan bantuan Intel, Microsoft sebelumnya dibangun di atas gerakan dasar. Dan sekarang, mereka telah banyak berkembang dengan menambahkan lebih banyak gerakan multi-jari ini, yang telah ditambahkan dalam pengemudi PC.
Panduan Penggunaan Perintah Gestures… .
Dengan beberapa gerakan baru, kami menggambarkan Anda semua yang tersedia untuk Anda-
-
Jika Anda ingin memilih item, ketuk dengan lembut di touchpad.
-
Untuk menggulir halaman ke atas/ke bawah/kanan/kiri, mohon letakkan dua jari di touchpad dan geser ke arah yang ingin Anda pindahkan. Katakanlah, untuk menggulir ke bawah, gerakkan jari Anda ke bawah.
-
Untuk memperbesar/keluar, letakkan 2 jari ke touchpad dan jepit jika Anda ingin memperbesar. Peregangan, jika Anda ingin memperbesar.
-
Untuk membuka lebih banyak opsi/perintah, Anda harus mengetuk 2 jari ke touchpad, atau cukup tekan di sudut kanan bawah.
-
Untuk melihat semua jendela yang dibuka, Anda harus meletakkan 3 jari dan kemudian menggeseknya dari Anda
-
Untuk melihat desktop, letakkan 3 jari di touchpad dan geser ke arah Anda.
-
Jika Anda ingin mengganti jendela yang terbuka, Anda harus meletakkan tiga jari ke touchpad dan kemudian geser ke kanan/kiri sesuai.
Apakah Anda memiliki touchpad presisi?
Microsoft memperkenalkan sertifikasi ke Precision Touchpads ketika datang dengan Win 8.1. Anda dapat memeriksa apakah PC Anda disertifikasi untuk ini atau tidak.
-
Pergi ke pengaturan.
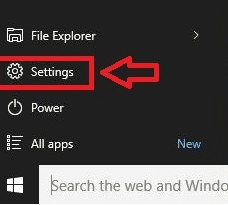
-
Dan kemudian klik pada perangkat.
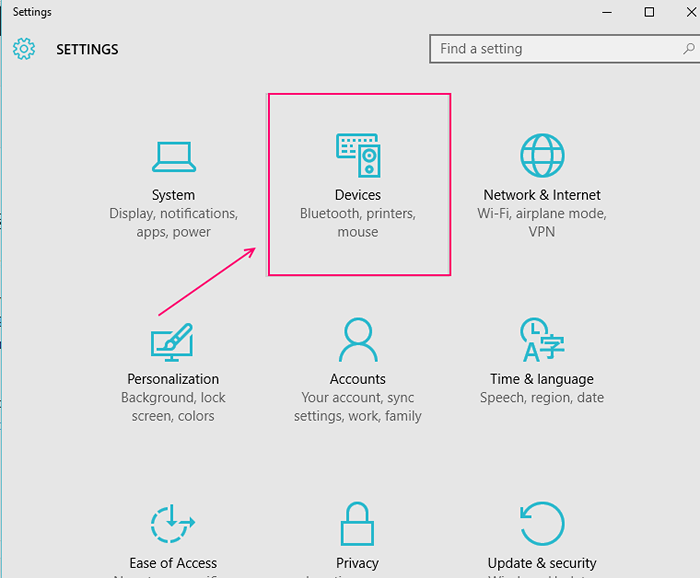
-
Di sini, Anda akan menemukan mouse & touchpad. Klik di atasnya.
-
Anda akan menemukan “PC Anda memiliki touchpad presisi" tertulis. Jika ada di sana, PC Anda disertifikasi untuk touchpad, jika tidak Anda harus menginstal alat pihak ketiga untuk memperkenalkan fitur serupa seperti yang ditentukan oleh Microsoft.
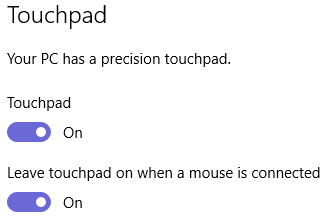
-
Anda dapat mengubah pengaturan default di sini. Misalnya, jika Anda ingin menonaktifkan touchpad Anda, saat Anda menghubungkan mouse, Anda dapat melakukannya dengan menggesek ke luar, opsi di sini mengatakan "Biarkan Touchpad aktif saat mouse terhubung".
Anda tidak memiliki opsi untuk menyesuaikan gerakan ini tetapi Anda dapat melakukannya jika tiga gerakan tap/ empat tap.
Jika Anda ingin menyesuaikan pilihan gesture keran tiga jari Anda, Anda akan memiliki opsi untuk mencari baik dengan Cortana atau dengan Action Center. Skenarionya sama dengan empat keran jari.
Tapi, dalam kasus seret tiga jari dan slide, Anda hanya memiliki opsi untuk beralih aplikasi. Anda tidak dapat melakukan apa pun dengannya. Pasti ada beberapa gerakan yang ditentukan pengguna, yang pasti positif untuk itu. Tapi, namun itu adalah pencapaian yang luar biasa oleh Microsoft untuk memperkenalkan sebanyak itu sekarang.
Jika Anda terjebak dengan gerakan apa pun yang tidak berfungsi dengan baik, Anda dapat mencoba -
-
Lihatlah pembaruan baru oleh produsen Anda, di situs web untuk setiap driver baru.
-
Lakukan cek lagi untuk memverifikasi sertifikat TouchPad Precision untuk PC Anda oleh Microsoft. Jika Anda tidak memilikinya, Anda mungkin memiliki solusi pihak ketiga.
-
Anda mungkin menemukan bahwa touchpad bekerja pada sistem operasi Anda sebelumnya tetapi menghadapi masalah dalam hal ini. Ini mungkin karena tidak adanya pengemudi baru untuk kemenangan 10 oleh produsen Anda.
- « Cara menyelesaikan menu mulai tidak berfungsi masalah di windows 10/11
- Aktifkan beberapa jam untuk zona waktu yang berbeda di Windows 10 »

