Windows 10 membeku saat mengetik masalah [diperbaiki]
![Windows 10 membeku saat mengetik masalah [diperbaiki]](https://ilinuxgeek.com/storage/img/images_3/windows-10-freezes-while-typing-issue-[fixed]_2.png)
- 1949
- 422
- Dwayne Hackett
Beberapa pengguna Windows 10 mengalami pembekuan saat mencoba mengetik sesuatu di mesin mereka. Masalah ini lazim untuk pengguna yang baru saja meningkatkan sistem mereka ke Windows 10. Jika Anda mengalami masalah serupa pada sistem Anda, tidak ada yang perlu dikhawatirkan lebih lanjut. Cukup ikuti perbaikan mudah ini untuk menyelesaikan masalah aneh ini.
Daftar isi
- Perbaiki 1 - Matikan tombol filter
- Perbaiki 2 - Bunuh tugas yang tidak kompatibel
- Perbaiki 3 - Hapus instalan dan instal ulang driver keyboard
- Perbaiki - 4 Jalankan Pemecahan Masalah Keyboard
- Perbaiki 5 - Bersihkan Boot Mesin Anda
Perbaiki 1 - Matikan tombol filter
Terkadang tombol filter dapat menyebabkan masalah pada sistem Anda.
1. Klik ikon Windows dan kemudian klik ikon berbentuk gigi di sisi kiri.
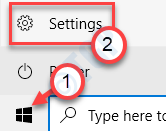
2. Kemudian, klik pada “Akses mudah“.
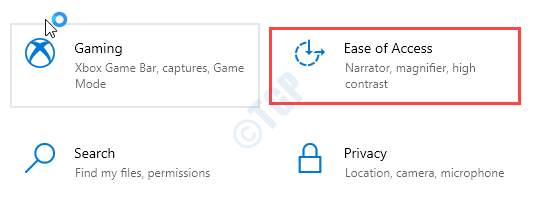
3. Gulir ke bawah di sisi kiri, klik pada "Papan ketik“.
4. Di panel kanan, beralihnya “Gunakan tombol filter"Opsi untuk"Mati“.

Sekarang, menyalakan ulang komputer Anda. Periksa apakah ini memecahkan masalah Anda.
Perbaiki 2 - Bunuh tugas yang tidak kompatibel
Karena Anda telah meningkatkan dari jendela yang lebih lama ke Windows 10, beberapa aplikasi tidak kompatibel.
[CATATAN - Dalam kebanyakan kasus, itu adalah driver wifi atau driver bluetooth di komputer Anda yang menyebabkan masalah ini. ]
1. tekan Kunci Windows+X kunci bersama.
2. Setelah itu, klik pada “Pengelola tugas“.
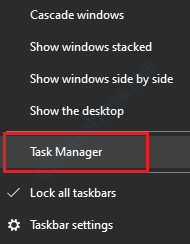
3. Saat Task Manager terbuka, periksa proses apa pun (seperti Driver Bluetooth atau Driver WiFi) yang dikaitkan dengan versi Windows yang lebih lama.
4. Klik kanan pada proses Bluetooth yang sedang berjalan dan klik "Tugas akhir“.
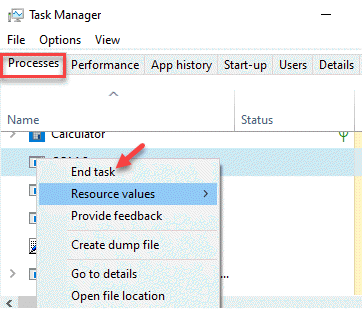
Masalah pengetikan harus berhenti setelah ini. Anda harus menginstal driver yang diperbarui untuk Windows 10.
Kami telah menyebutkan beberapa langkah untuk menginstal driver.
A. Buka situs web produsen pengemudi.
B. Unduh driver untuk windows 10.
C. Setelah mengunduh driver, jalankan driver di komputer Anda.
Restart sistem. Ulangi proses ini untuk semua driver lama yang diinstal di komputer Anda.
Ini harus memperbaiki masalah pembekuan Windows 10 yang Anda hadapi.
Perbaiki 3 - Hapus instalan dan instal ulang driver keyboard
Anda harus menghapus pemasangan driver keyboard dari komputer Anda.
1. Tekan Kunci Windows+X
2. Kemudian, klik "Pengaturan perangkat“Untuk membukanya.
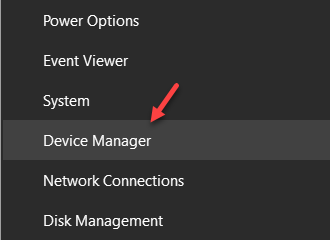
3. Anda harus memperluas “Keyboard" bagian.
4. Setelah itu, klik kanan "Perangkat keyboard menyembunyikan"Dan kemudian klik"Uninstall perangkat“.
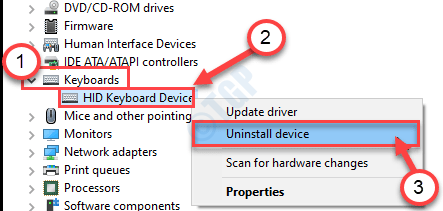
5. Akhirnya, Anda harus mengklik “Uninstall”Untuk menghapus pemasangan pengemudi.
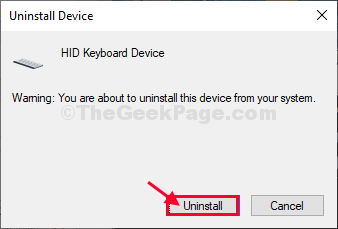
Menutup Pengaturan perangkat jendela.
Sekarang, menyalakan ulang Komputer dan driver Anda akan dipasang kembali di komputer Anda.
Coba mengetik sesuatu setelah sistem Anda reboot.
Perbaiki - 4 Jalankan Pemecahan Masalah Keyboard
1. Cukup tekan Kunci Windows Dan SAYA kunci bersama.
2. Sekarang, klik "Pembaruan & Keamanan“.
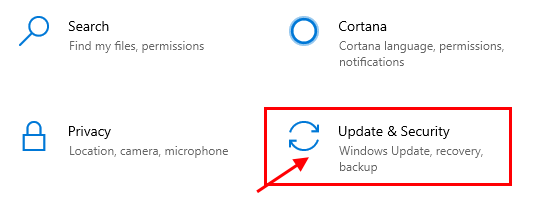
3. Kemudian, di sisi kiri, klik "Pemecahan masalah“.
4. Setelah itu, di sisi kanan, klik "Pemecah masalah tambahan“.
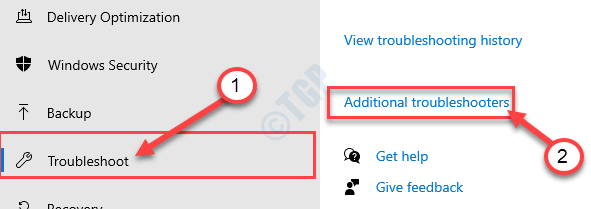
5. Sekarang, di panel kanan Pengaturan jendela, pilih “Papan ketik"Pemecah masalah.
6. Sekarang, klik "Jalankan Pemecah Masalah“Untuk memulai proses pemecahan masalah.
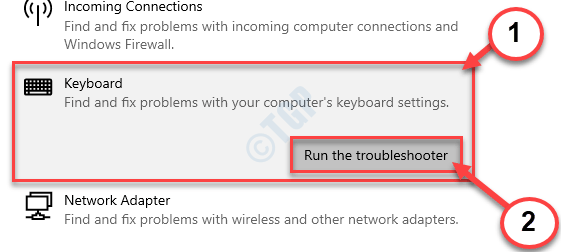
Ikuti instruksi di layar di Penyelesaian masalah jendela.
Perbaiki 5 - Bersihkan Boot Mesin Anda
Jika masalah ini terjadi karena aplikasi pihak ketiga mana pun di sistem Anda, booting bersih dapat membantu Anda menyelesaikan masalah ini.
1. tekan Kunci Windows+R kunci bersama.
2. Jenis "msconfig”Di Terminal. Klik "OKE“.
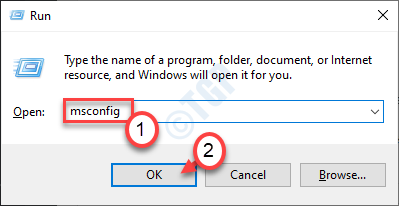
3. Setelah jendela konfigurasi sistem terbuka, klik pada “Umum“.
4. Cukup setelah itu, klik tombol radio di samping "Selektif rintisan" pilihan.
5. Setelah langkah itu Anda harus melakukannya memeriksa kotak di samping “Layanan Sistem Muat.
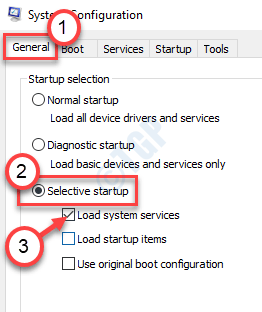
6. Pergi ke “Jasa" bagian.
7. Selanjutnya yang harus Anda lakukan adalah memeriksa The "Sembunyikan semua layanan Microsoft“.
8. Akhirnya, untuk menonaktifkan semua aplikasi pihak ketiga yang harus Anda klik “Menonaktifkan semua“.
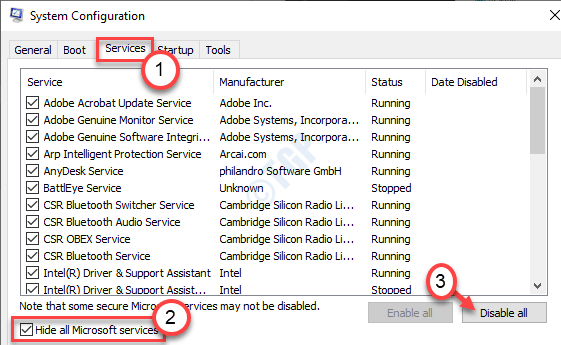
9. Anda harus mengklik “Rintisan" bagian.
10. Klik pada "Buka Task Manager“.
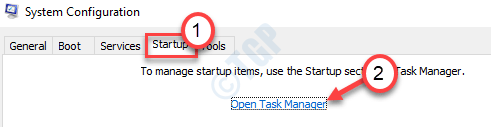
10. Setelah Anda membuka Task Manager, cukup klik kanan pada item yang ingin Anda nonaktifkan Auto-Startup dan klik "Cacat“.
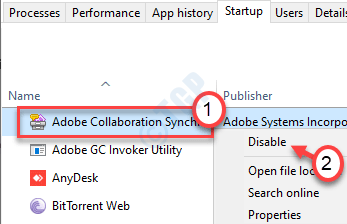
Saat Anda menonaktifkan semua startup aplikasi yang tidak perlu, tutup jendela Task Manager.
11. Kemudian, klik "Menerapkan" Dan "OKE".
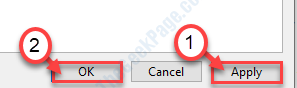
- « Driver Overran Stack Buffer BSOD Error Di Windows 11/10 Perbaiki
- Cara menginstal ulang aplikasi menggunakan PowerShell di Windows 10/11 »

