Diskpart telah menemukan akses kesalahan ditolak perbaikan kesalahan
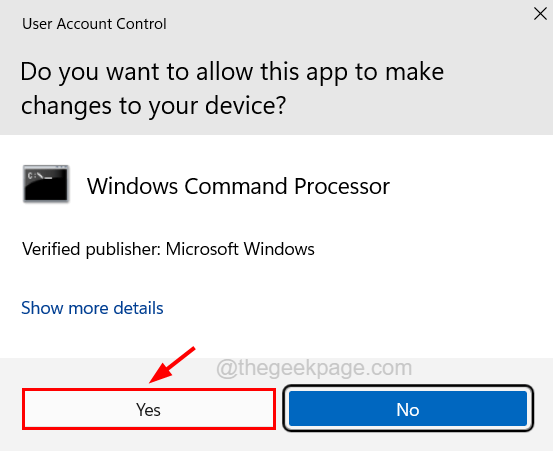
- 2402
- 662
- Enrique Purdy
Jika ada pengguna Windows yang ingin membuat, mengubah, menghapus, atau menghapus hard drive apa pun termasuk drive USB tersebut, mereka cenderung menggunakan perintah diskpart menggunakan prompt perintah.
Beberapa pengguna Windows mengeluh bahwa mereka menghadapi kesalahan saat menjalankan perintah diskpart apa pun di sistem mereka. Mereka menerima pesan kesalahan yang mengatakan "Diskpart telah mengalami kesalahan: akses ditolak" dan tidak dapat menjalankan perintah.
Alasan utama untuk pesan kesalahan ini adalah perlindungan tulis pada drive yang dipilih untuk melaksanakan perintah dan juga jika prompt perintah tidak dibuka sebagai admin. Oleh karena itu, kami meneliti alasan yang bertanggung jawab untuk menyebabkan masalah ini dan menyusun beberapa perbaikan yang akan membantu pengguna dalam menyelesaikannya.
Jika Anda juga menghadapi masalah seperti itu dengan sistem Anda, silakan lanjutkan membaca artikel ini untuk mempelajari lebih lanjut.
Perbaiki 1 - Jalankan prompt perintah sebagai admin
Terkadang, kurangnya hak istimewa administratif dapat menciptakan masalah seperti itu saat menjalankan sebagian besar perintah dalam prompt perintah. Jadi kami pikir menjalankan prompt perintah dengan hak istimewa admin dapat menyelesaikan masalah ini. Beberapa pengguna mengklaim telah menyelesaikan masalah dan dapat menjalankan perintah diskpart.
Mari kita lihat bagaimana ini dapat dilakukan dengan menggunakan langkah -langkah yang diberikan di bawah ini.
Langkah 1: Tekan Windows+r kunci bersama dan ketik cmd di dalamnya.
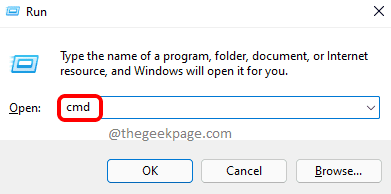
Langkah 2: Selanjutnya tekan Ctrl + Menggeser + Memasuki kunci bersama.
Langkah 3: Ini mungkin memunculkan prompt UAC di layar.
Langkah 4: Sekarang klik Ya pada prompt untuk melanjutkan.
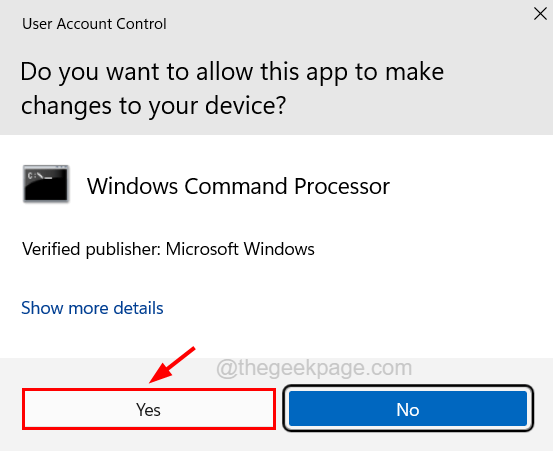
Langkah 5: Setelah menerima prompt, jendela prompt perintah akan dibuka sebagai admin.
Langkah 6: Sekarang coba menjalankan perintah diskpart yang Anda inginkan dan lihat apakah ini berhasil.
Langkah 7: Jika ini masih melempar kesalahan, lalu lanjutkan dengan perbaikan berikutnya yang dijelaskan di bawah ini.
Perbaiki 2 - Hapus Perlindungan Tulis untuk drive tertentu
Ketika ada perlindungan tulis untuk partisi disk atau drive tertentu seperti flash drive atau sesuatu, ini tidak memungkinkan perintah bagian disk dari memodifikasi disk atau drive.
Jadi kami sarankan mengikuti langkah -langkah yang dijelaskan di bawah ini tentang cara menghapus/menghapus perlindungan tulis untuk drive tertentu.
Menggunakan prompt perintah
Langkah 1: Tekan Menang + r kunci bersama untuk membuka -nya Berlari kotak perintah.
Langkah 2: Ketik cmd di dalamnya dan tekan Ctrl + Shift + Enter kunci bersama untuk membuka tinggi command prompt Jendela di sistem Anda.
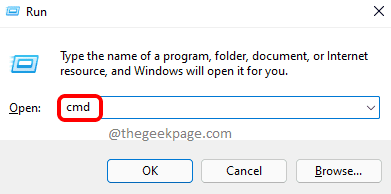
Langkah 3: Anda mungkin harus menerima UAC yang akan diminta di layar dengan mengklik Ya.
Langkah 4: Setelah jendela prompt perintah yang ditinggikan terbuka, ketik Diskpart dan tekan Memasuki kunci.
Langkah 5: Sekarang Anda telah memasukkan mode diskpart pada prompt perintah, ketik Daftar disk dan tekan Memasuki lagi.
Langkah 6: Ini akan mencantumkan semua disk yang tersedia di sistem.
Langkah 7: Di antara daftar disk yang ditampilkan, Anda perlu memilih disk tertentu yang perlindungan penulisannya perlu dihapus.
Langkah 8: Untuk melakukannya, ketik Pilih Disk
CATATAN - Mengganti dengan nomor disk. Dalam contoh kami, kami telah memilih satu -satunya disk yang tersedia Disk 0. Anda dapat memilih disk lain seperti 1,2, 3, dll.
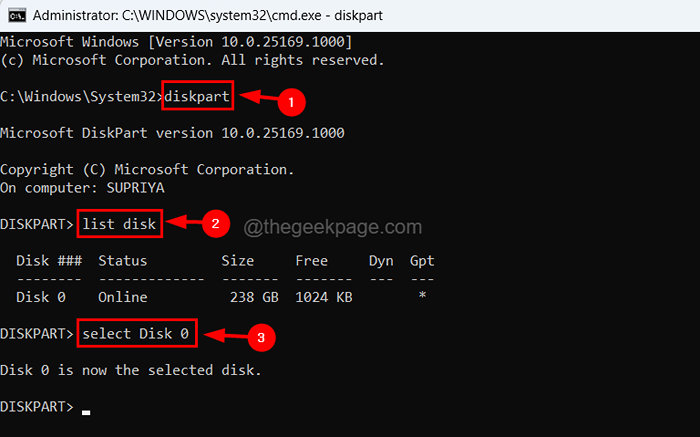
Langkah 9: Setelah memilih disk, jalankan baris di bawah ini dengan mengetiknya pada prompt perintah dan menekan Memasuki kunci.
Atribut Disk CLEAR ReadOnly
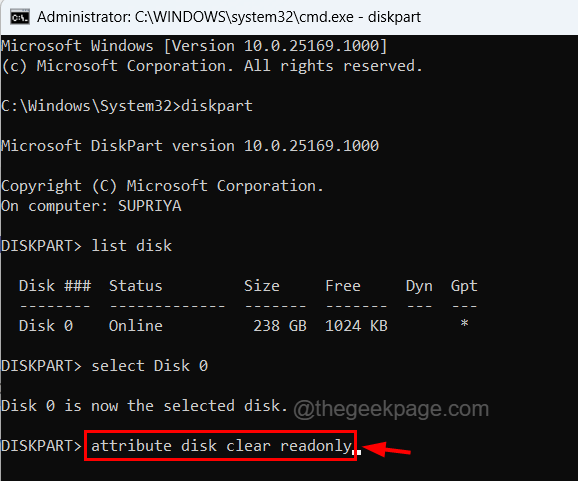
Langkah 10: Ini akan menghapus perlindungan tulis untuk disk khusus yang telah Anda pilih.
Ada juga metode lain untuk menghapus perlindungan tulis untuk disk pada sistem Windows Anda menggunakan editor registri yang dijelaskan di bawah ini.
Menggunakan editor registri
Saat mengedit file registri jika ada yang salah, itu mungkin merusak sistem sepenuhnya dan akan sangat sulit untuk pulih sehingga kami merekomendasikan pengguna kami mengekspor file registri sebelum melanjutkan untuk menyimpannya sebagai file cadangan.
Langkah 1: Tekan Menang+r kunci bersama yang terbuka itu berlari kotak.
Langkah 2: Selanjutnya, ketik Regedit di dalamnya dan tekan Memasuki kunci.
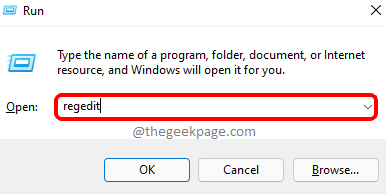
Langkah 3: Terima UAC yang diminta di layar dengan mengklik Ya untuk melanjutkan.
Langkah 4: Setelah jendela Registry Editor muncul di layar, buka bilah alamatnya dan bersihkan.
Langkah 5: Kemudian ketik baris berikut dan tekan Memasuki.
Hkey_local_machine \ system \ currentControlset \ control
Langkah 6: Ini akan membawa Anda ke Kontrol Kunci registri.
Langkah 7: Jika tidak ada kunci yang dipanggil StorageDevicePolicies Di bawah kunci registri kontrol, Anda harus membuat kunci sekarang.
Langkah 8: Untuk melakukannya, klik kanan di kunci registri Kontrol dan navigasikan ke Baru > Kunci Dari menu konteksnya seperti yang ditunjukkan di bawah ini.
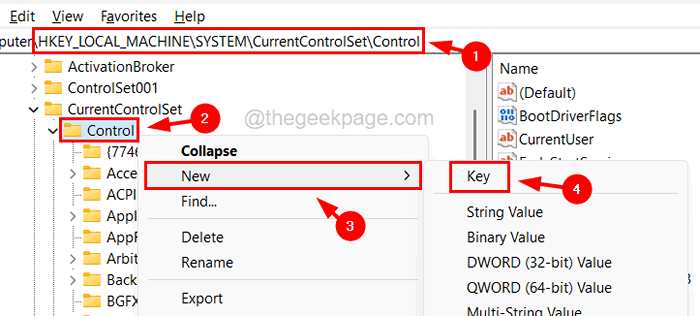
Langkah 9: Sekarang ganti nama menjadi StorageDevicePolicies.
Langkah 10: Setelah itu, Anda perlu klik kanan di StorageDevicePolicies kunci dan pilih Baru > Nilai dword (32-bit) Dari menu konteks seperti yang ditunjukkan di bawah ini.
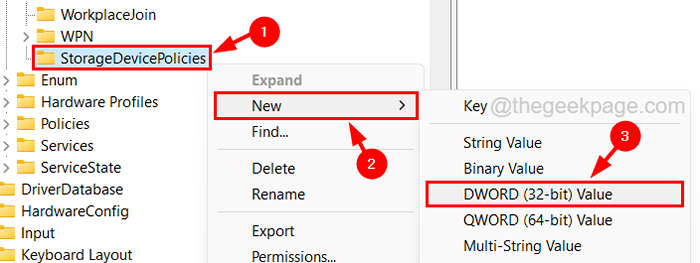
Langkah 11: Ganti nama menjadi Perlindungan karya cipta kemudian klik dua kali di atasnya membuka -nya Edit properti jendela.
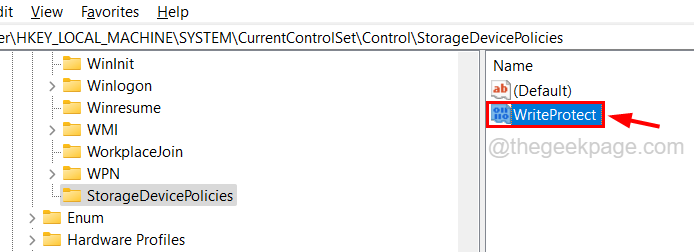
Langkah 12: Pastikan itu Nilai data adalah 0 dan kemudian klik OKE.
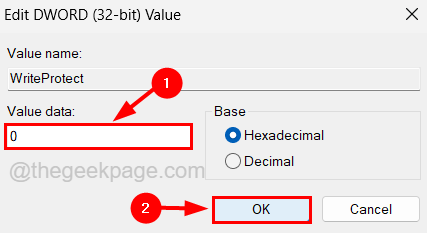
Langkah 13: Setelah membuat perubahan ini, tutup editor registri dan restart sistem Anda sekali.
- « Sesuaikan untuk waktu penghematan siang hari secara otomatis opsi diabaikan di Windows 11/10
- Cara mengekspor cadangan data dari Microsoft Outlook »

