Cara mengekspor cadangan data dari Microsoft Outlook
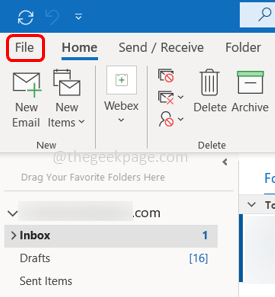
- 4649
- 104
- Luis Baumbach
Biasanya, kami mengambil cadangan foto, video, atau data apa pun untuk mencegah kehilangan data. Pernahkah Anda berpikir untuk mencadangkan email atau data yang ada di Outlook seperti acara kalender, lampiran, dll? Ini dapat membantu untuk mengembalikan konten email Anda saat data dihapus atau hilang. Ekspor atau cadangan data Outlook dapat dilakukan dengan mudah dengan beberapa langkah. Jika Anda tidak ingin cadangan kotak surat keseluruhan, Anda juga dapat mengekstrak data folder tertentu atau menentukan kriteria tertentu sehingga data yang cocok dengan kondisi yang diberikan hanya akan diekspor. Terlepas dari opsi ini, Anda juga dapat mengekstrak data dalam berbagai format seperti .CSV atau .PST. Ikuti artikel ini untuk mengetahui cara mengambil cadangan email dari Outlook.
Ekspor data dari Microsoft Outlook
Langkah 1: Buka Microsoft Outlook dan klik pada Mengajukan tab
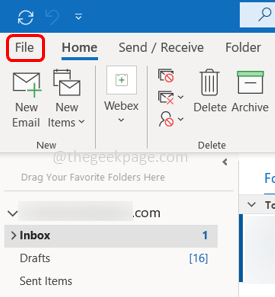
Langkah 2: Di jendela yang dibuka di sebelah kiri pilih Buka & Ekspor
Langkah 3: Dari kanan, klik Ekspor Impor
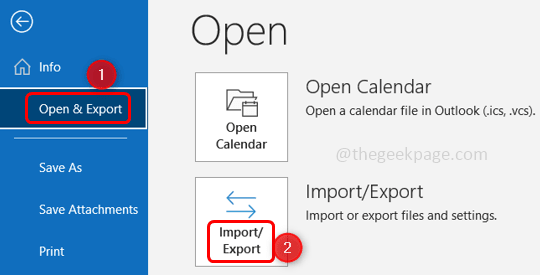
Langkah 4: Impor dan Ekspor Wizard akan terbuka di mana Anda memiliki opsi berbeda untuk dipilih. Di sini kita akan memilih Ekspor ke file dan klik Berikutnya
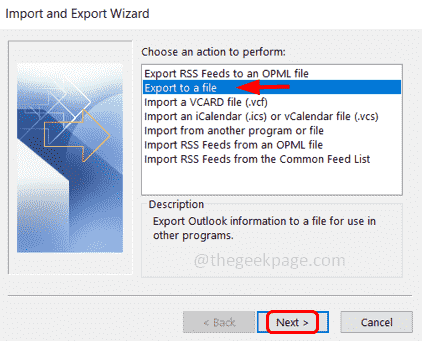
Langkah 5: Di sini ada dua opsi untuk mengekspor data. Nilai -nilai yang dipisahkan koma (.format CSV) yang memudahkan untuk mengimpor data dan mengekspor data ke aplikasi yang berbeda dan yang lainnya adalah file data Outlook (.PST) Format dimana semua data termasuk entri kalender, dan pesan email dapat diekspor.
Langkah 6: Di sini saya akan memilih File data Outlook (.PST) format dan klik Berikutnya.
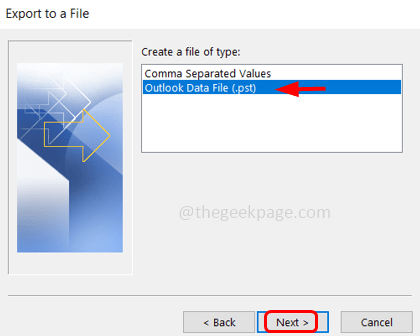
Langkah 7: Secara default Sertakan subfolder kotak centang akan diaktifkan di bagian bawah. Jika Anda tidak ingin cadangan subfolder, Anda dapat menghapus centang dengan mengklik kotak centang di sampingnya termasuk subfolder
Langkah 8: Anda dapat memilih folder yang ingin Anda ekspor atau ambil cadangan oleh mengklik tentang hal itu map. Atau Anda dapat membuat cadangan seluruh kotak surat dengan mengklik di surat pengenal.
Langkah 9: Jika Anda ingin memfilter data dengan kriteria spesifik dan mengekspornya, Anda dapat mengklik Filter opsi ada jendela dengan 3 pesan tab, lebih banyak pilihan, canggih. Klik pada tab dan tentukan persyaratan seperti dari pengguna ke pengguna atau hanya email yang memiliki lampiran, dll.
Langkah 10: Setelah ditentukan klik OKE
Langkah 11: Klik Berikutnya dan muncul 3 opsi. Ganti duplikat dengan item yang diekspor, memungkinkan item duplikat dibuat, dan jangan menerima item duplikat. Pilih siapa pun sesuai kebutuhan Anda dengan mengklik tombol radio Selain itu.
Langkah 12: Klik pada Jelajahi tombol untuk menelusuri lokasi tempat Anda ingin menyimpan data.
Langkah 13: Klik Menyelesaikan. Butuh beberapa menit untuk mengekspor data
Langkah 14: Setelah selesai, Anda dapat menggunakan data cadangan untuk mengimpor ke aplikasi lain atau menyalinnya, dll.
Itu dia! Saya harap artikel ini bermanfaat. Terima kasih!!
- « Diskpart telah menemukan akses kesalahan ditolak perbaikan kesalahan
- Cara menonaktifkan ctrl + klik untuk membuka hyperlink di Microsoft Word »

