Sesuaikan untuk waktu penghematan siang hari secara otomatis opsi diabaikan di Windows 11/10
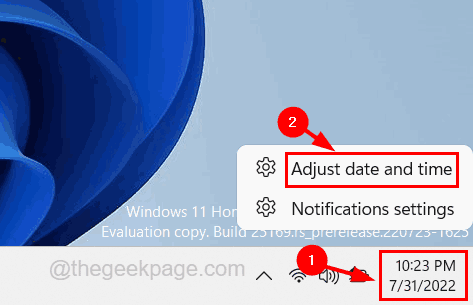
- 3613
- 241
- Daryl Hermiston DVM
Ada beberapa daerah di dunia di mana selama musim panas dan mata air, hari -hari lebih lama dari selama musim dingin. Biasanya, saat musim panas atau musim semi, waktu penghematan siang hari berubah satu jam sehingga mengubah waktu windows pada sistem sesuai dengan DST (waktu penghematan siang hari).
Tetapi baru -baru ini banyak pengguna Windows melaporkan bahwa waktu sistem pada sistem windows mereka tidak berubah dengan benar dan mereka merasa tidak menunjukkan waktu yang akurat. Beberapa perangkat lunak mungkin tidak berjalan dengan benar jika waktu sistem tidak akurat dalam beberapa kasus dan opsi yang disebut sesuaikan untuk waktu penghematan siang hari secara otomatis opsi diabaikan di sistem windows yang sebenarnya menciptakan masalah untuk mereka.
Setelah menganalisis masalah di sini, kami pikir itu mungkin karena perubahan wilayah dan zona waktu dalam sistem Windows.
Jangan khawatir jika Anda juga memiliki masalah yang sama dengan sistem Anda. Dalam artikel ini, kami telah mengumpulkan dua metode yang menjelaskan kepada pengguna bagaimana menyingkirkan penyesuaian ini untuk waktu penghematan siang hari secara otomatis opsi adalah masalah abu -abu dan menyelesaikannya dengan mudah.
Perbaiki 1 - Atur zona waktu yang benar
Seperti yang dijelaskan di atas di bagian pengantar artikel ini, hanya di beberapa bagian dunia yang dilakukan siang hari ini mulai berlaku di mana musim panas dan musim semi memiliki hari yang lebih lama daripada musim dingin. Jadi mungkin ada peluang perubahan di zona waktu yang menyebabkan opsi yang disebut menyesuaikan waktu penghematan siang hari secara otomatis menjadi abu -abu di sistem.
Kami merekomendasikan untuk mengubah zona waktu dan mengaturnya sesuai dengan wilayah Anda dan melihat apakah opsi tersedia lagi untuk mengatur. Ikuti langkah -langkah tentang cara melakukannya.
Langkah 1: Klik kanan Pada tanggal dan waktu yang ditampilkan di sudut paling kanan bilah tugas seperti yang ditunjukkan di bawah ini.
Langkah 2: lalu pilih Sesuaikan tanggal dan waktu Dari menu konteks.
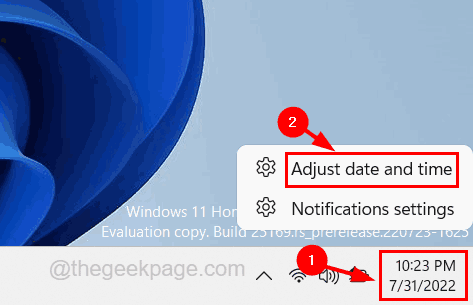
Langkah 3: Ini akan membawa Anda ke halaman Tanggal & Waktu di aplikasi Pengaturan secara langsung.
Langkah 4: Sekarang gulir halaman dan pergi ke Zona waktu pilihan.
Langkah 5: Klik Opsi Dropdown Zona Waktu.
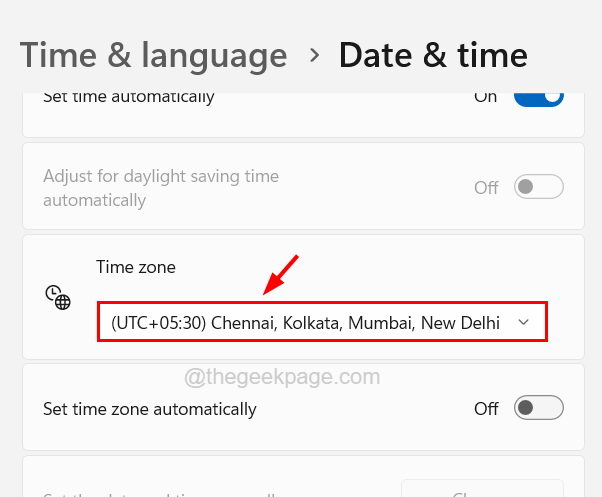
Langkah 6: Gulir daftar dropdown dan pilih zona waktu Anda dengan benar dan hati -hati. (Memilih zona waktu yang salah akan selalu abu -abu untuk menyesuaikan waktu penghematan siang hari secara otomatis)
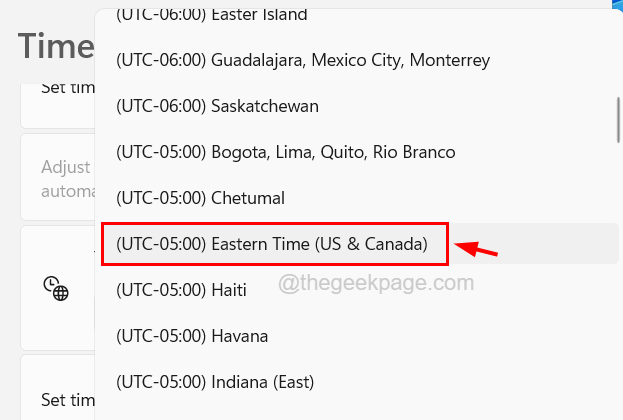
Langkah 7: Segera setelah Anda mengatur zona waktu yang benar, Anda akan melihat bahwa opsi menyesuaikan waktu penghematan siang hari secara otomatis yang hadir tepat di atas zona waktu tersedia lagi dan Anda dapat mengklik tombol sakelar untuk mengaktifkan atau menonaktifkan fitur ini.
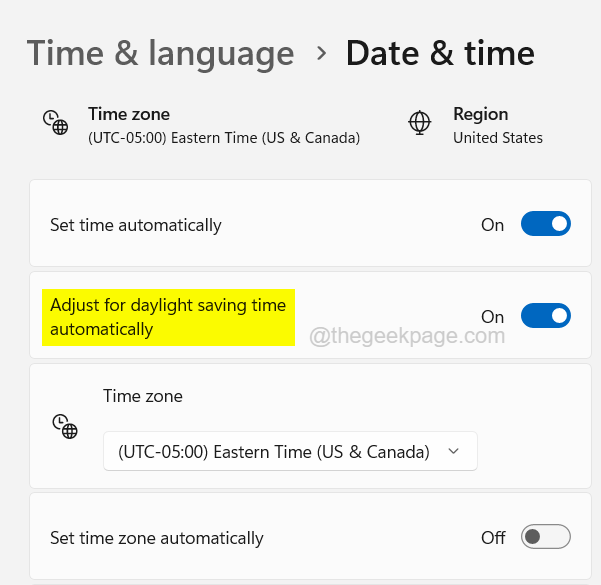
Langkah 8: Setelah selesai, Anda dapat menutup halaman Tanggal & Waktu di sistem Anda.
Langkah 9: Bahkan setelah mengubah zona waktu jika opsi menyesuaikan waktu penghematan siang hari secara otomatis tidak tersedia, maka Anda perlu mengikuti langkah -langkah yang disediakan di bawah ini pada pengeditan file registri menggunakan editor registri untuk mengaktifkan DST pada sistem.
Cara Mengaktifkan Waktu Penghematan Daylight (DST) Menggunakan Registry Editor di sistem Windows
Secara default, Daylight Saving Time (DST) diaktifkan pada sistem dalam file registri. Namun kadang -kadang, tanpa sadar file registri dapat diedit oleh beberapa pengguna lain dalam sistem atau beberapa perangkat lunak. Jadi kami sarankan pengguna kami mengedit file registri untuk mengaktifkan DST di sistem Anda.
Berikut langkah -langkah tentang cara melakukannya.
Peringatan - Harap ekspor file registri pada sistem Anda sebagai cadangan sebelum melanjutkan sehingga jika ada yang salah setelah diedit, itu dapat dikembalikan menggunakan file registri cadangan.
Langkah 1: Tekan Menang+r kunci bersama untuk membuka itu Berlari kotak perintah.
Langkah 2: Tipe Berikutnya Regedit di kotak teksnya dan kemudian tekan Memasuki kunci.
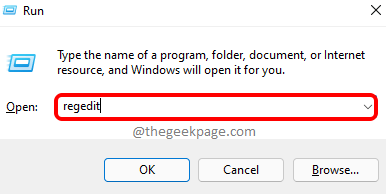
Langkah 3: Anda harus mengklik Ya di UAC yang akan diminta di layar untuk melanjutkan.
Langkah 4: Setelah jendela Registry Editor terbuka, hapus bilah alamat dan ketik jalur berikut yang diberikan di bawah ini dan kemudian tekan Memasuki.
Hkey_local_machine \ system \ currentControlset \ control \ timeZoneinformation
Langkah 5: Ini akan membawa Anda ke Informasi waktu Kunci registri di sisi kiri jendela editor registri.
Langkah 6: Di sisi kanan, klik dua kali di Dynamicdaylighttimedisabled Nilai DWORD untuk pengeditan.
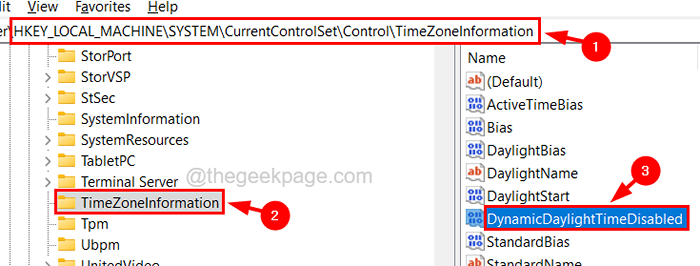
Langkah 7: Setelah jendela Edit Properties terbuka, pastikan Nilai data adalah 0. Jika nilainya bukan nol, ubah nilainya menjadi 0 dan klik OKE.
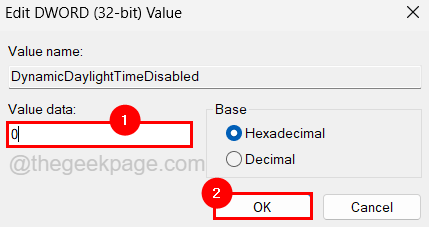
Langkah 8: Setelah selesai, Anda dapat menutup jendela Registry Editor dan restart sistem.
Langkah 9: Setelah sistem restart, Anda dapat melihat bahwa opsi menyesuaikan waktu penghematan siang hari secara otomatis tidak berwarna abu -abu.
Beri tahu kami di bagian komentar di bawah.
- « Terjadi kesalahan saat berbagi koneksi internet diaktifkan [diselesaikan]
- Diskpart telah menemukan akses kesalahan ditolak perbaikan kesalahan »

