Fungsi DirectX getDeviceremovedReason gagal dengan perbaikan kesalahan
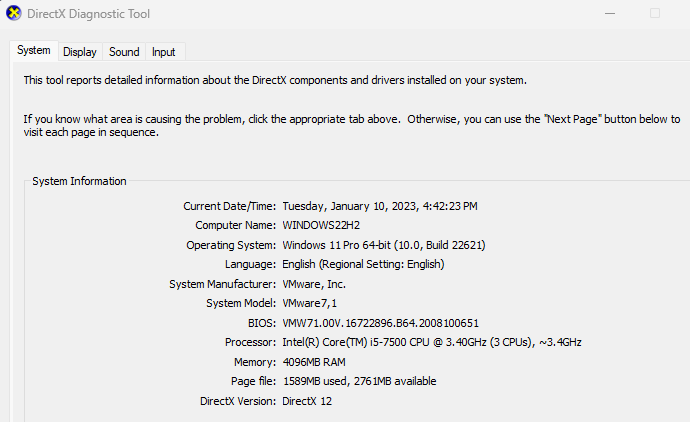
- 807
- 198
- Darryl Ritchie
Saat bermain game di perangkat Windows baru Anda, Anda mungkin melihat pesan kesalahan ini menyatakan “Fungsi DirectX getDeviceremovedReason gagal dengan kesalahan" di layar. Kecelakaan ini akan keluar dari permainan dan itu bisa terjadi kapan saja. Ini adalah kesalahan fungsi DirectX yang dapat menghentikan permainan kapan saja. Tapi jangan khawatir bahkan sedikit. Anda dapat dengan cepat memperbaiki masalah dengan solusi cepat ini.
Solusi -
1. Coba mulai game sebagai administrator sistem. Jika ini adalah kejadian satu kali, menjalankan permainan sebagai admin sistem harus memperbaikinya.
2. Mengulang kembali komputer Anda sekali. Ini me -restart semua komponen bersama dengan driver display. Jadi, lain kali saat Anda memainkan game, kesalahan tidak akan muncul.
Daftar isi
- Perbaiki 1 - Edit registri
- Perbaiki 2 - Perbarui driver
- Perbaiki 3- Jalankan Diagnostik DirectX
- Perbaiki 4- Ubah Pengaturan GSTRENDER
- Perbaiki 5 - Nonaktifkan Variabel Refresh Rate (VRR) dan GPU Perangkat Keras
- Perbaiki 6 - Jalankan dalam mode boot bersih
Perbaiki 1 - Edit registri
Coba peretasan registri ini dengan mengubah level TDR di sistem Anda.
1. Pada awalnya, menggunakan kotak pencarian, tuliskan "Regedit“.
2. Lalu klik "Editor Registri“Untuk membukanya di komputer Anda.
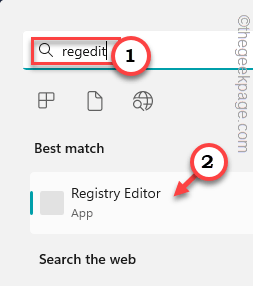
3. Sekarang, sebelum Anda melanjutkan, Anda harus mengambil cadangan pendaftaran wajib. Dengan cara ini, Anda dapat mengembalikan perubahan ini jika terjadi kesalahan. Ini adalah proses dua langkah yang mudah.
A. Setelah membuka editor registri, klik "Mengajukan", Dan ketuk"Ekspor“.
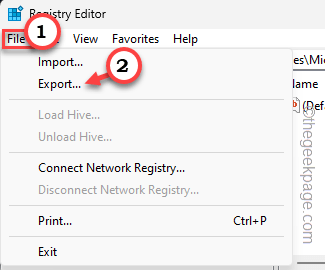
B. Kemudian, beri nama cadangan apa pun yang Anda sukai dan simpan di suatu tempat yang dapat diakses.
4. Setelah membuat cadangan ini, silakan dan menuju ke titik ini di halaman Registry Editor -
Komputer \ hkey_local_machine \ system \ currentControlset \ control \ graphicsdrivers
5. Di sini, di panel kanan, Anda harus membuat kunci. Jadi, klik kanan di sana dan ketuk "Baru>"Dan ketuk"Nilai dword (32-bit)”Untuk membuat yang baru.
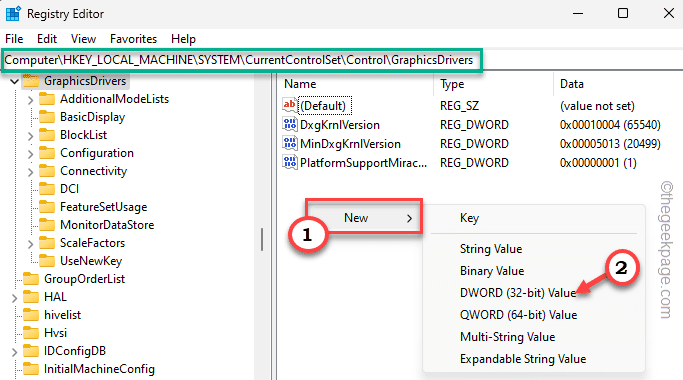
6. Lalu, sebutkan nilai baru ini "Tdrlevel“.
7. Sesudah ini, ketuk ganda itu untuk mengeditnya.
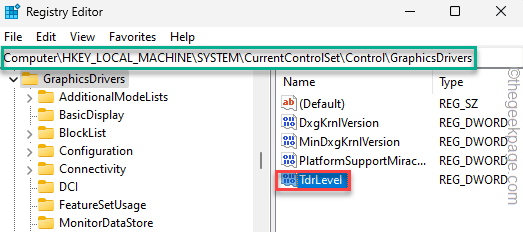
8. Kemudian, atur nilai baru ini ke “0“.
9. Setelah ini, klik "OKE“Untuk menyimpannya.
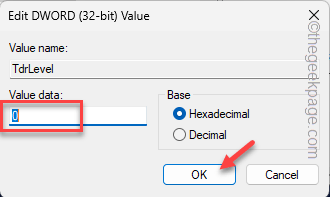
Keluar dari jendela editor registri. Setelah itu, mengulang kembali komputer Anda.
Setelah sistem restart, cobalah bermain game.
Perbaiki 2 - Perbarui driver
Perbarui driver tampilan sistem Anda. Banyak perangkat memiliki driver grafik ganda. Dalam hal ini, perbarui kartu grafis khusus.
1. Anda harus membuka kotak lari. Anda dapat melakukan ini menggunakan Menang+r kunci.
2. Kemudian, jenis ini dan tekan Memasuki.
devmgmt.MSC
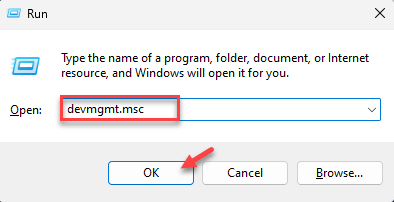
3. Setelah di halaman Device Manager, cari “Display adapterArea. Di sini, Anda dapat menemukan adaptor tampilan.
4. Setelah itu, klik kanan adaptor tampilan dan ketuk "Perbarui driver“.
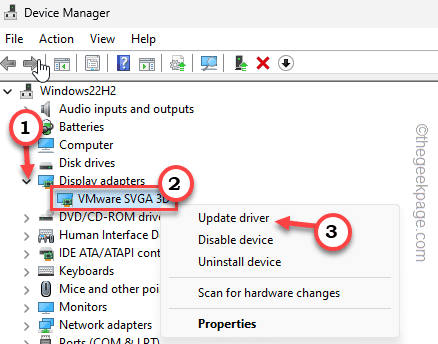
5. Sekarang, klik “Cari secara otomatis untuk driver terbaik“.
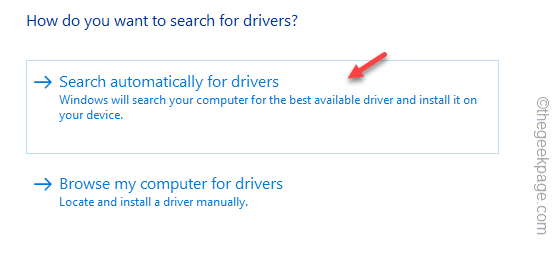
Tunggu Windows menginstal paket driver terbaru.
Jika dikatakan ini -
Driver terbaik untuk perangkat sudah diinstal.
Kemudian, Anda harus memperbarui driver secara manual dari situs web OEM.
1. Buka situs web produsen kartu grafis.
2. Kemudian, cari driver terbaru untuk kartu grafis di sistem Anda. Cukup masukkan nomor model bersama dengan detail OS Anda.
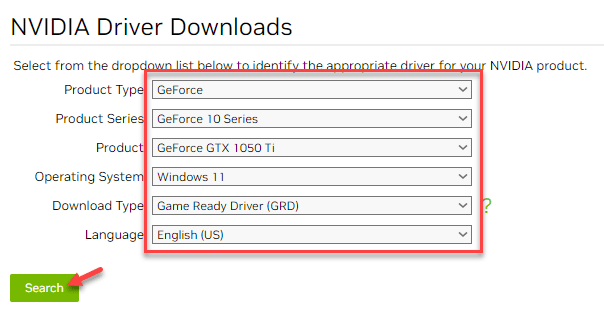
3. Selanjutnya akan menampilkan versi terbaru dari kartu grafis.
4. Unduh itu di sistem Anda.
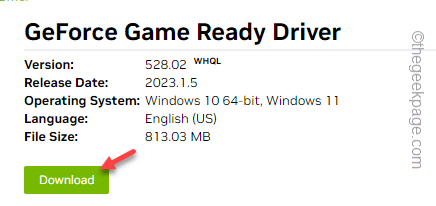
5. Kemudian, cukup jalankan file penginstal yang diunduh untuk memperbarui kartu grafis.
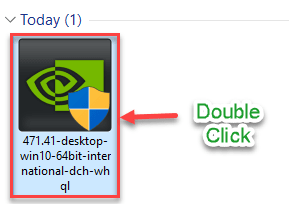
CATATAN - Terkadang Windows meminta driver kartu grafis penting di bagian Pembaruan Opsional. Ikuti langkah ini -
1. Buka pengaturan dan pergi ke “pembaruan Windows“.
2. Kemudian, klik "Opsi lanjutan”Untuk membuka pengaturan itu.
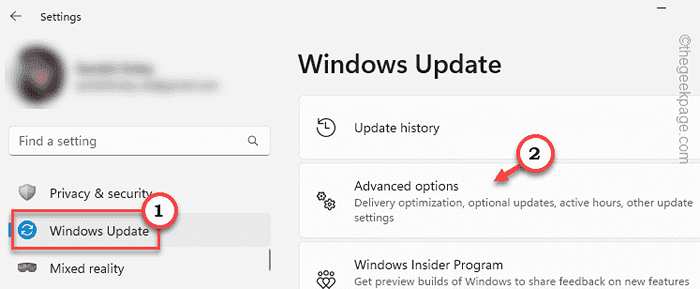
3. Setelah ini, klik "Pembaruan opsional”Untuk melihat semua pembaruan opsional.
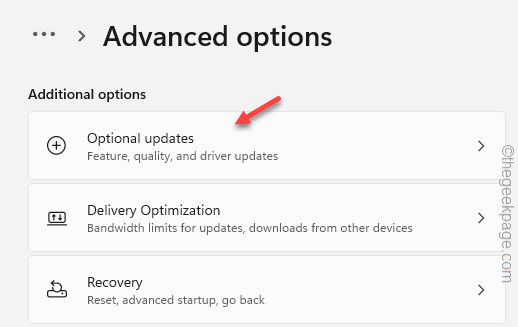
4. Di sana, Anda akan menemukan beberapa pembaruan di sana. Cari Pembaruan Driver Display.
5. Periksa dan ketuk "Unduh & Instal”Untuk mengunduh dan menginstal pembaruan.
Anda harus bisa memainkan game sekarang.
Perbaiki 3- Jalankan Diagnostik DirectX
Ada diagnostik DirectX khusus yang dapat membantu Anda menyelesaikan masalah DirectX.
1. Pada awalnya, tekan Menangkan Kunci Dan R kunci.
2. Lalu, ketik ini di sana dan tekan Memasuki.
dxdiag
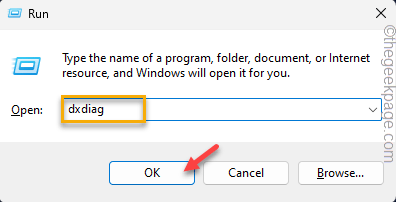
Ini akan memuat diagnostik DirectX.
3. Diagnostik DirectX sekarang akan memindai seluruh sistem Anda dan mendeteksi masalah dan memperbaikinya.
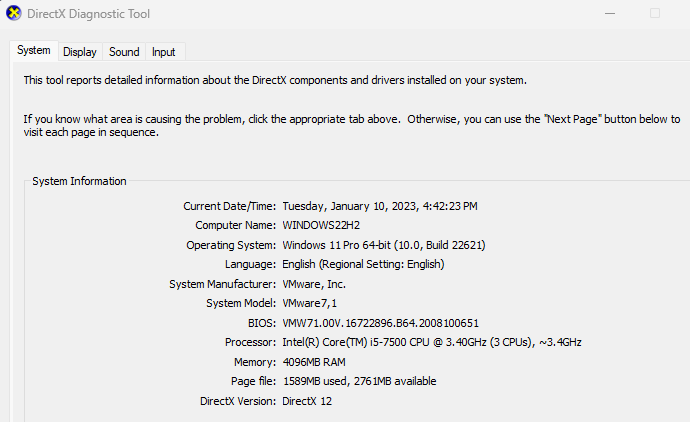
CATATAN - Semua sebagian besar semua game memerlukan versi terbaru dari DirectX. Windows mengirimkan pembaruan penting ini melalui saluran pembaruan windows. Anda tidak dapat menginstal/memperbarui DirectX secara terpisah. Jadi, kami sarankan Anda menginstal semua pembaruan yang tersedia untuk sistem Anda.
Perbaiki 4- Ubah Pengaturan GSTRENDER
Rendering grafis berbasis DirectX 12 dapat diubah dalam pengaturan game.
1. Untuk melakukan ini, Anda harus membuka File Explorer.
2. Kemudian, pergilah ke “Dokumen“.
3. Di sana, temukan folder game (setiap game membuat folder baru di bawah folder penerbit masing -masing). Buka folder itu.
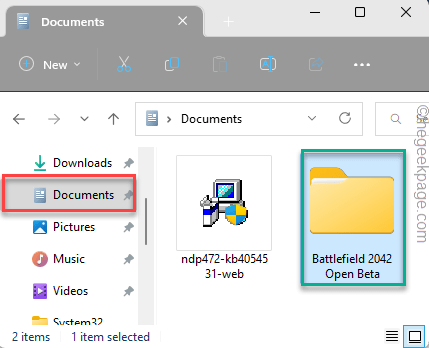
4. Di dalam sini, Anda dapat menemukan beberapa pengaturan. Cari folder Pengaturan dan buka itu.
5. Sekarang, di sini Anda dapat menemukan file bernama "Profsave" atau "Profsave_profile“. Hanya, ketuk ganda dia.
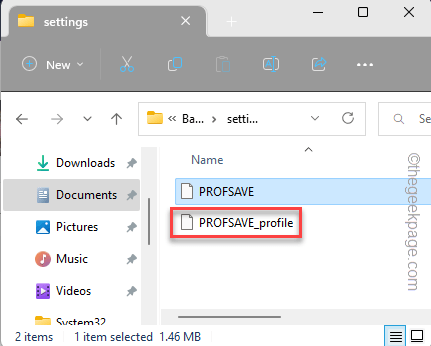
6. Selanjutnya, pilih "Notepad"Dari daftar dan klik"Sekali saja”Untuk membukanya di Notepad.
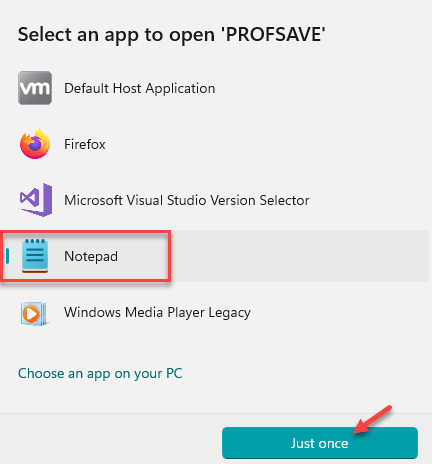
7. Saat file konfigurasi dimuat di Notepad, Anda mungkin melihat beberapa jibberish di sana. Itu benar -benar normal.
8. Selanjutnya, cari saja " Gstrender.DX12NABLED“. Atur ke “1“.
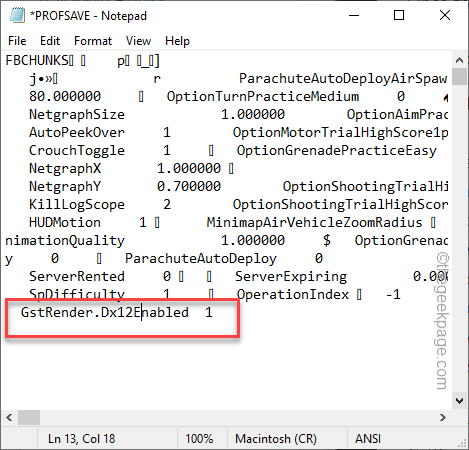
Setelah ini, tekan Kunci Windows+S kunci bersama untuk menyimpan perubahan.
Sekarang, peluncuran kembali permainan dan tes.
Perbaiki 5 - Nonaktifkan Variabel Refresh Rate (VRR) dan GPU Perangkat Keras
Variabel Refresh Rate cukup baru dan kecuali untuk judul baru, itu tidak didukung. Jadi, perbaiki laju refresh ke yang stabil dan selesaikan masalahnya.
1. Pada awalnya, tekan Kunci Windows + i kunci bersama.
2. Kemudian, klik pada ""Sistem"Pengaturan.
3. Selanjutnya, klik pada “Menampilkan"Pengaturan di sisi kanan.
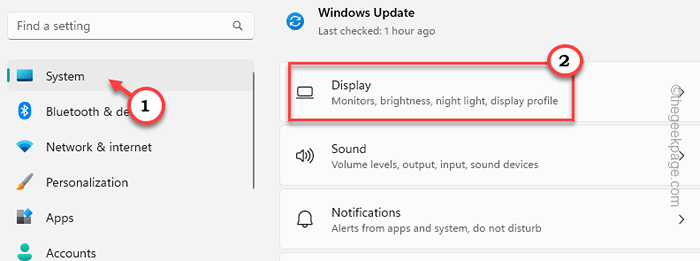
4. Sekarang, di panel kanan, Anda dapat menemukan “Tampilan Lanjutan“.
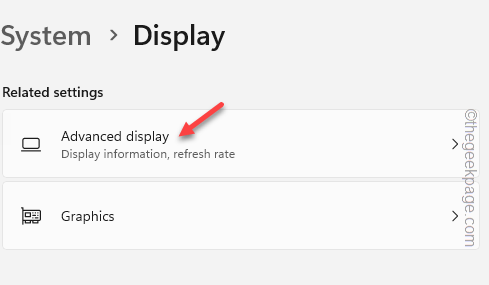
5. Di sini, jika Anda turun, Anda dapat menemukan 'Pilih Refresh Rate'.
6. Cukup, klik drop-down dan pilih "60 Hz”Atau apapun yang didukung monitor Anda.
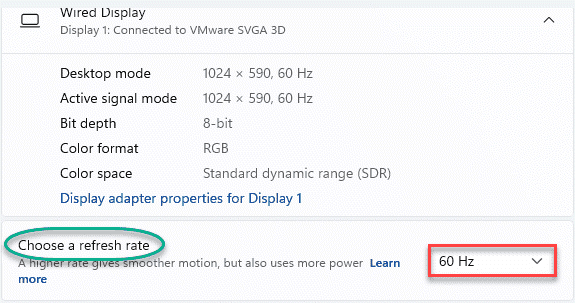
Setelah ini, mulailah permainan dan periksa.
Perbaiki 6 - Jalankan dalam mode boot bersih
Jalankan game dalam mode boot bersih dan uji apakah kesalahannya muncul kembali.
1. Buka sebuah Berlari kotak.
2. Kemudian, ketikkan perintah UTR ini di terminal, dan tekan Memasuki kunci sekali.
msconfig
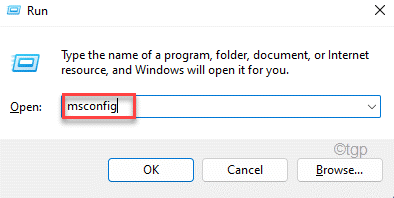
3. Pergi ke tab pertama yang “Umum“.
4. Di sini, ketuk “Selektif rintisan"Opsi untuk memeriksa dia.
5. Setelah itu, memeriksa pilihan "Layanan Sistem Muat“.
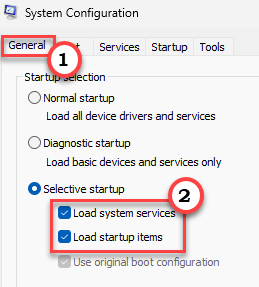
6. Setelah ini, kepala lurus ke “Jasa" bagian.
7. Seperti langkah kedua melibatkan, Anda harus melakukannya kutu The "Sembunyikan semua layanan Microsoft“.
8. Dengan cara ini, hanya layanan pihak ketiga yang akan dipilih. Akhirnya, klik "Menonaktifkan semua“Untuk menonaktifkan semua layanan itu.
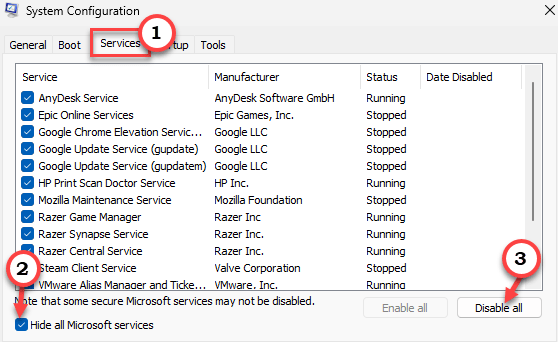
9. Akhirnya, klik "Menerapkan"Dan kemudian"OKE“.
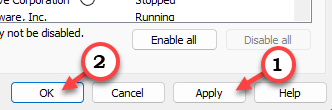
10. Prompt konfirmasi muncul di layar Anda, ketuk "Mengulang kembali”Untuk memulai ulang komputer Anda untuk menerapkan perubahan.
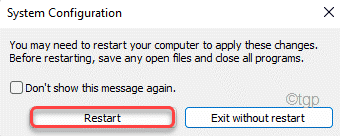
Saat komputer restart, luncurkan game dan uji lagi.
Poin pemecahan masalah tambahan -
1. Jika Anda menggunakan perangkat laptop, Anda mungkin harus mengubah pengaturan mode daya. Anda dapat melakukannya dari pengaturan.
A. Buka pengaturan dan pergi ke “Sistem“.
B. Lalu, pergi ke “Daya & Baterai"Pengaturan.
C. Di dalam pengaturan ini, Anda dapat menemukan “Mode daya"Pengaturan.
Sekarang, tweak pengaturan ini ke “Performa terbaik“. Dengan cara ini, Windows akan memiliki otoritas lengkap atas kekuatan terlepas dari status perangkat.
2. Jika memungkinkan, hapus instalan game dan instal ulang. Korupsi dalam file game dapat menyebabkan masalah.
- « Cara memperbaiki file tim microsoft dikunci kesalahan
- Driver tidak dapat memuat pada perangkat ini pada fix windows 11 /10 »

