Cara memperbaiki file tim microsoft dikunci kesalahan
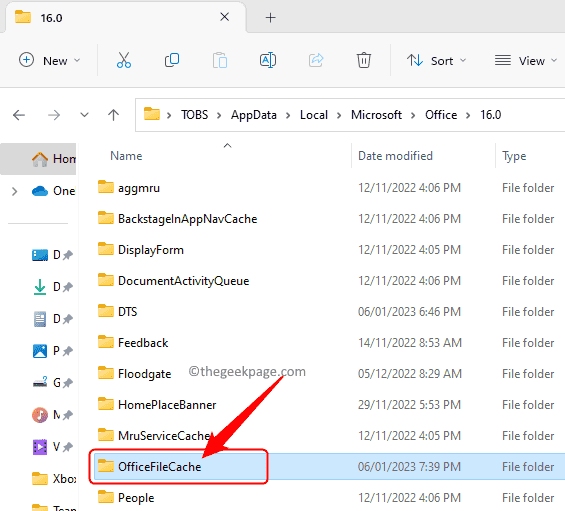
- 1389
- 321
- Miss Angelo Toy
Tim Microsoft memungkinkan obrolan grup dan berbagi file di antara anggota tim. Kolaborasi file bersama ini dalam tim MS memungkinkan pengguna yang berbeda untuk mengakses dan memodifikasi file bersama dari klien tim mereka. Untuk melindungi file yang dibagikan dari pengeditan simultan, tim Microsoft dapat mengunci file -file ini dari pengguna lain ketika telah digunakan oleh salah satu anggota tim.
Namun, ada laporan oleh banyak pengguna bahwa mereka melihat kesalahannya File terkunci di tim Microsoft, Bahkan saat file tidak digunakan oleh salah satu anggota. Dalam skenario seperti itu, pengguna tidak dapat membuka, melihat, dan mengedit file yang memengaruhi kolaborasi real-time yang didukung oleh tim. Jika Anda menghadapi kesalahan ini di mana file terus menunjukkan kesalahan yang terkunci pada tim Microsoft setiap kali Anda mencoba mengakses atau mengedit file bersama, maka silakan dan baca artikel ini. Di sini, Anda akan menemukan beberapa metode yang dapat membantu Anda memperbaiki File adalah kesalahan terkunci Di tim Microsoft di PC Windows Anda.
Daftar isi
- Perbaiki 1 - Clear Microsoft Office Cache
- Perbaiki 2 - Ubah pengaturan cache kantor
- Perbaiki 3 - Periksa Pembaruan Tim Microsoft
- Perbaiki 4 - Edit Menggunakan SharePoint
- Perbaiki 5 - tinggalkan tim dan bergabung kembali
Perbaiki 1 - Clear Microsoft Office Cache
Langkah 1. Buka File Explorer menggunakan Windows + e Kombinasi kunci.
Langkah 2. Salin dan tempel jalur di bawah ini di bilah navigasi.
C: \ Users \%username%\ appdata \ local \ microsoft \ office \ 16.0
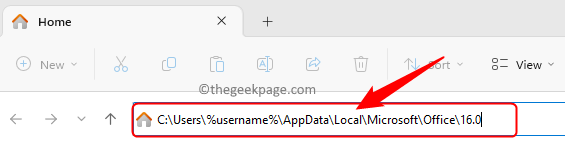
Langkah 3. Buka OfficeFileCache folder di sini.
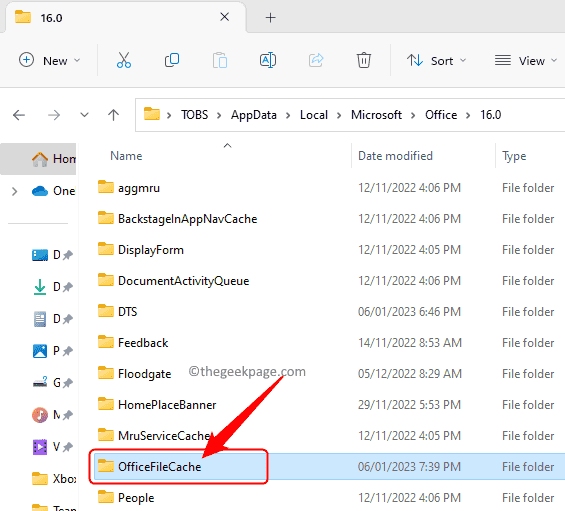
Cari file yang dimulai FSD Dan FSF.
Pilih file -file ini dan tekan Menghapus kunci untuk menghapus semua file seperti itu.
Langkah 5. Meluncurkan kembali tim Microsoft dan periksa apakah Anda dapat mengakses file yang dibagikan tanpa kesalahan.
Perbaiki 2 - Ubah pengaturan cache kantor
Langkah 1. Buka aplikasi masing -masing seperti Word, Excel, dll berdasarkan jenis file bersama yang dengannya Anda mengalami masalah.
Langkah 2. Pergi ke Mengajukan menu.
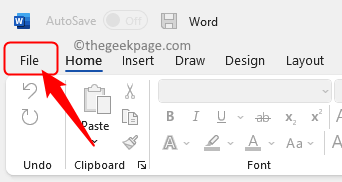
Langkah 3. Pilih Pilihan Di panel kiri.

Langkah 4. Dalam Pilihan jendela, pergi ke Menyimpan tab.
Langkah 5. Di sebelah kanan, cari Pengaturan cache bagian.
Langkah 6. Klik pada Hapus file yang di -cache tombol.
Langkah 7. Kemudian, centang kotak di sebelah Hapus file dari cache dokumen kantor saat ditutup.
Langkah 8. Klik OKE untuk menyimpan perubahan.
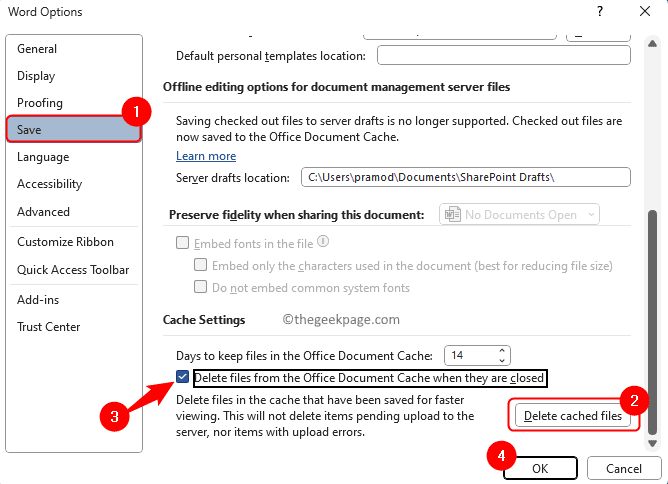
Langkah 9. Keluar dari tim dan membuka kembali aplikasi lagi.
Masuk ke tim lagi dan periksa apakah kesalahan diselesaikan saat Anda mencoba mengedit file bersama.
Perbaiki 3 - Periksa Pembaruan Tim Microsoft
Langkah 1. Buka aplikasi Microsoft Teams.
Langkah 2. Klik pada tiga titik di sebelah Anda Ikon Profil di sudut kanan atas jendela tim.
Langkah 3. Di menu yang terbuka, klik Periksa pembaruan.
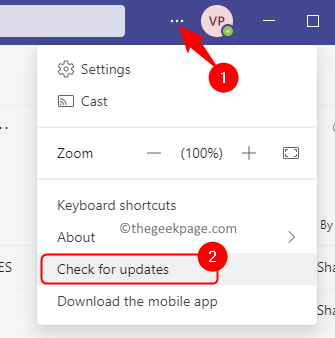
Langkah 4. Jika ada pembaruan untuk versi tim di PC Anda, itu akan diunduh dan diinstal.
Langkah 5. Setelah tim diperbarui, restart komputer Anda.
Periksa apakah masalahnya sudah diperbaiki.
Perbaiki 4 - Edit Menggunakan SharePoint
Langkah 1. Pilih folder dengan file yang menyebabkan masalah.
Kemudian, klik pada menu DOT di bagian atas dan pilih Buka di SharePoint Di lebih banyak opsi yang ditampilkan.
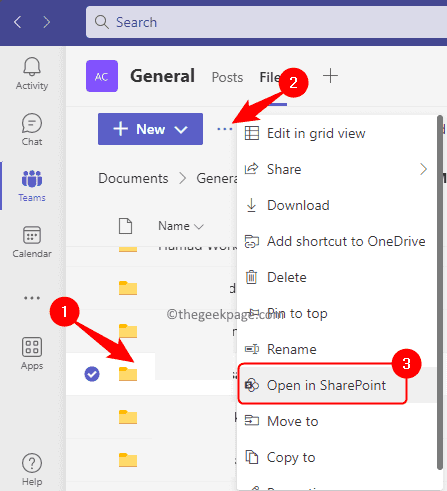
Langkah 2. Setelah dibuka di SharePoint, pastikan Anda telah memilih file dalam daftar.
Langkah 3. Kemudian, klik pada Ellipse (…) di toolbar untuk melihat lebih banyak opsi.
Klik Periksa.
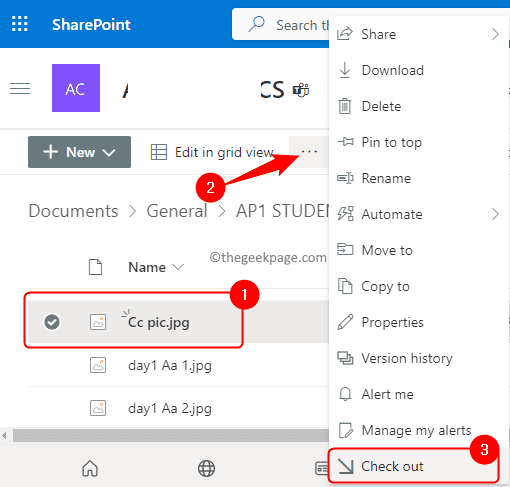
Langkah 4. Anda akan melihat pesan yang mengatakan bahwa checkout telah selesai.
Langkah 5. Akhirnya, coba buka file lagi di tim Microsoft dan periksa apakah masalah dengan file yang terkunci diselesaikan.
Perbaiki 5 - tinggalkan tim dan bergabung kembali
Jika tidak ada perbaikan di atas yang cocok untuk Anda, maka Anda dapat mencoba meninggalkan tim dan bergabung kembali lagi.
Langkah 1. Buka nama tim dan klik Titik tiga horizontal di sebelahnya untuk melihat lebih banyak opsi.
Langkah 2. Di opsi yang ditampilkan, klik Meninggalkan itu tim.
Anda akan dihapus dari tim.
Catatan: Pastikan Anda keluar dari tim yang memiliki kesalahan file yang terkunci. Jangan tinggalkan semua tim yang ditambahkan ke aplikasi.
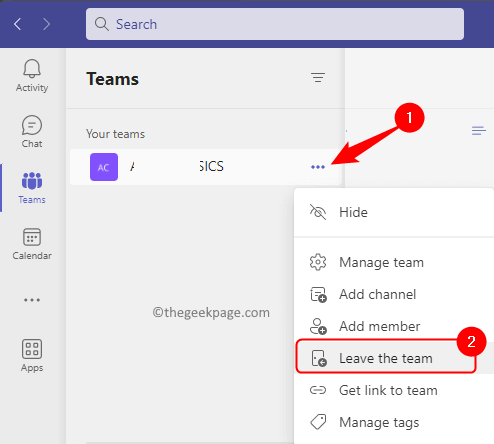
Langkah 3. Setelah Anda meninggalkan tim, klik Bergabunglah atau buat tim di bagian bawah kolom kiri.
Anda dapat mencari tim atau menggunakan kode untuk bergabung.
Periksa apakah Anda dapat membuka dan mengedit file yang menunjukkan kesalahan file yang terkunci.
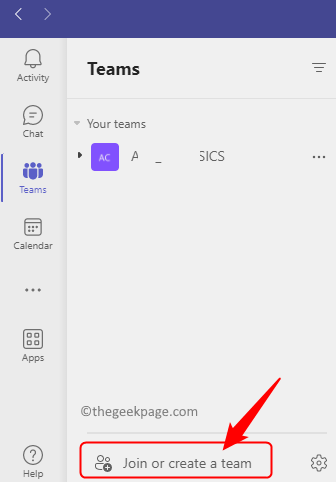
Itu dia!
Anda sekarang harus dapat mengakses dan mengedit file bersama di tim Microsoft yang menunjukkan File adalah kesalahan terkunci di pc windows Anda. Apakah Anda menemukan artikel ini cukup informatif dalam menyelesaikan File kesalahan tim terkunci? Beri tahu kami pemikiran Anda dan perbaikan yang berhasil untuk Anda di komentar di bawah.
- « Cara mengubah ukuran kertas ke a4 dan mengaturnya sebagai default di microsoft word
- Fungsi DirectX getDeviceremovedReason gagal dengan perbaikan kesalahan »

