Driver tidak dapat memuat pada perangkat ini pada fix windows 11 /10
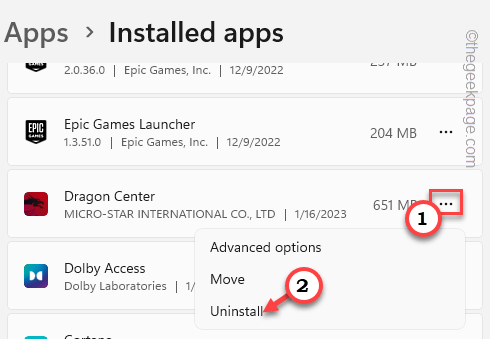
- 5071
- 1439
- Ian Parker
Itu Ene.sys Driver mengontrol pencahayaan RGB di komputer Anda. Beberapa pengguna baru -baru ini melaporkan melihat pesan kesalahan ini di layar mereka - “Driver tidak dapat memuat pada perangkat ini”Di startup sistem. Meskipun alasan yang tepat tidak dapat diketahui pada saat ini, ada beberapa perbaikan yang harus Anda coba perbaiki masalah dengan cepat.
Apa itu ene.file sys?
Ene.File sys dikaitkan dengan MSI Mystic Light. Ini adalah file komponen yang mengontrol lampu RGB pada laptop MSI.
Solusi -
1. Matikan pengaturan warna RGB sekali. Kemudian, mengulang kembali komputer Anda dan periksa.
2. Jika Anda mendapat pembaruan di MSI Dragon Center, cukup restart sistem sekali. Periksa apakah ini membantu.
Daftar isi
- Perbaiki 1 - Instal Pembaruan Driver
- Perbaiki 2 - Matikan integritas memori
- Perbaiki 3 - Hapus instalan pembaruan
- Memperbaiki 4 - Reset atau Perbaiki MSI Dragon Center
- Perbaiki 5 - Hapus Instalasi Aplikasi Pengontrol RGB
- Perbaiki 6 - Ganti nama ENE.file sys
- Perbaiki 7 - Jalankan Pemecahan Masalah Perangkat Keras
Perbaiki 1 - Instal Pembaruan Driver
Periksa dan instal pembaruan driver apa pun yang datang melalui saluran pembaruan opsional di Windows.
Anda dapat memperbarui MSI Mystic Light langsung dari MSI Dragon Center. Jadi, buka itu dan periksa pembaruan yang terkait dengan lampu mistik. Perbarui aplikasi ke versi terbaru.
1. tekan Menangkan Kunci+I.
2. Lalu klik "pembaruan Windows“.
3. Selanjutnya, ketuk "Opsi lanjutan“Untuk membukanya.
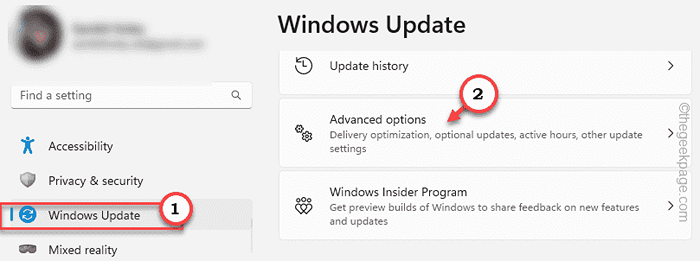
4. Di sini, Anda dapat memperluas “Pembaruan opsional“.
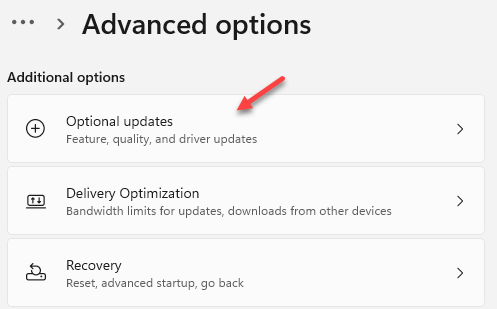
5. Jika Anda dapat melihat pembaruan opsional yang terkait dengan ENE.pengemudi sys atau apapun yang terkait dengan lampu RGB, Unduh dan pasang itu.
Setelah itu, tutup pengaturan.
Perbaiki 2 - Matikan integritas memori
Fitur Integritas Memori tersedia di Windows Security. Cobalah menonaktifkan fitur ini dan mengujinya.
1. Mencari Windows Security.
2. Ketika muncul di halaman pencarian, klik "Windows Security“Untuk membukanya.
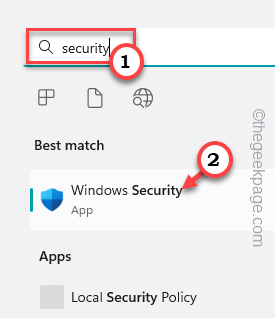
3. Sekarang, pergi ke “Keamanan Perangkat" bagian.
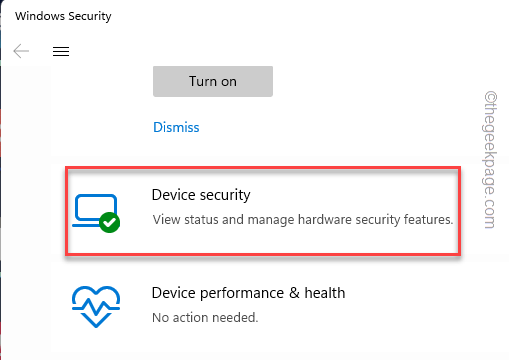
4. Di bagian isolasi inti, klik "Detail isolasi inti“Untuk mengaksesnya.
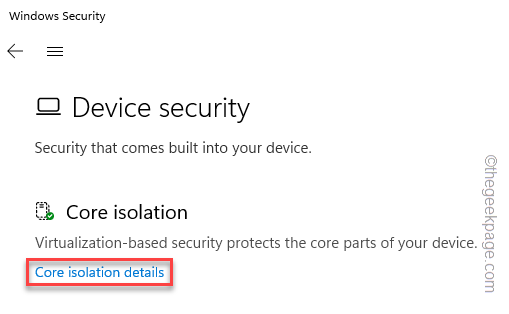
5. Selanjutnya, di panel kanan, gulir ke bawah sampai Anda menemukan Integritas memori fitur.
6. Putar saja fitur ini mati dan tutup Windows Security.
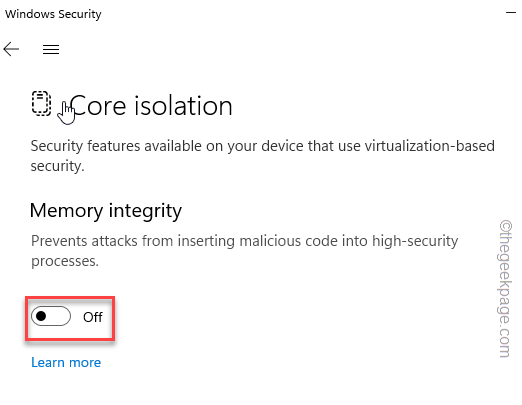
Anda tidak akan melihat ENE.Sys Driver Issue Lagi.
Perbaiki 3 - Hapus instalan pembaruan
Jika Windows telah menerima pembaruan terbaru dan NSE.SYS MEMBUAT kesalahan setelah itu, Anda harus menghapus pembaruan dari sistem Anda.
1. Anda harus menghapus pembaruan Windows tertentu dari sistem Anda.
2. Jadi, klik kanan Ikon Windows di sudut kiri dan klik "Pengaturan“.
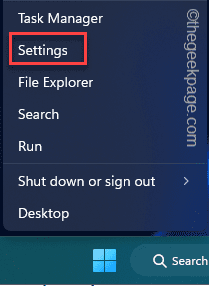 Pengaturan Min 2
Pengaturan Min 2 3. Sekarang, setelah Anda membuka pengaturan, pergi ke “Pembaruan Windows".
4. Kemudian, di panel kanan, klik "Perbarui riwayat“.
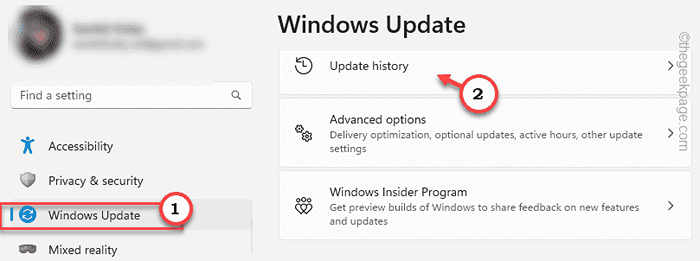
5. Di sini, jika Anda menggulir ke bawah melalui panel kanan, Anda akan menemukan "Hapus pembaruan"Pengaturan.
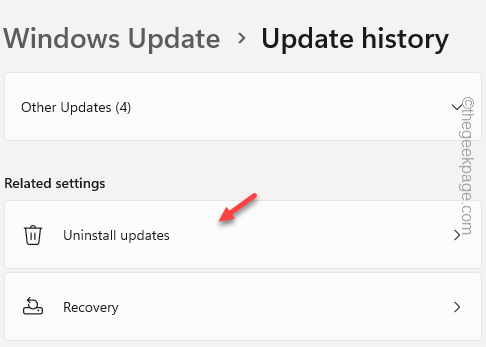
6. Anda akan mendapatkan daftar lengkap pembaruan yang diinstal di sini.
7. Sekarang, Anda harus mengidentifikasi pembaruan mana yang menyebabkan masalah ini. Lalu klik "Uninstall“.
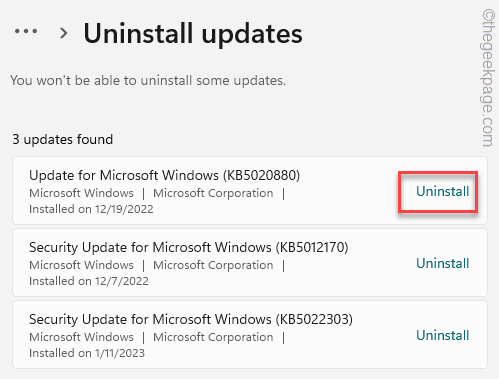
Jika ada pesan konfirmasi, klik "Ya" untuk melanjutkan. Windows dapat memulai kembali beberapa kali untuk menghapus semua pembaruan yang dipilih dari sistem Anda. Saat Windows akhirnya boot up, Anda dapat memeriksa apakah ENE.kesalahan pengemudi sys muncul atau tidak.
Memperbaiki 4 - Reset atau Perbaiki MSI Dragon Center
Anda dapat mengatur ulang atau memperbaiki MSI Dragon Center dan memeriksa apakah itu memperbaiki masalah.
1. Buka Pengaturan.
2. Lalu, ketuk "Aplikasi"Di sisi kiri layar Anda.
3. Sekarang klik opsi pertama “Aplikasi yang diinstal"Di Tangan Kanan.
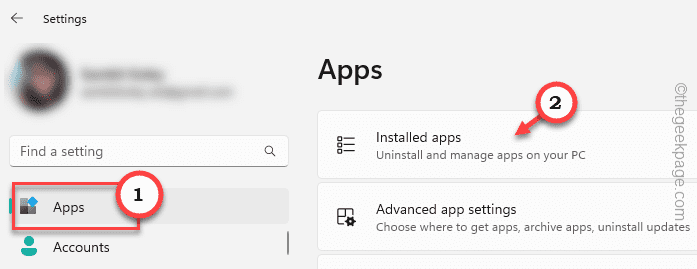 Aplikasi yang Diinstal Lagi Min
Aplikasi yang Diinstal Lagi Min 4. Di sini turun saja dan coba temukan “Pusat Naga" aplikasi. Klik tiga tombol itu dan ketuk "Opsi lanjutan".
5. Turun dan ketuk "Memperbaiki“Untuk memperbaiki aplikasi.
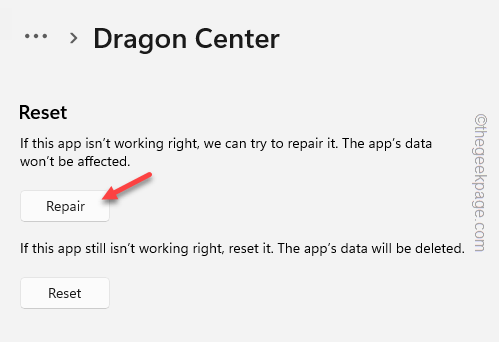
Sekarang, tutup semuanya dan mengulang kembali PC Windows Anda. Sekarang periksa apakah kesalahan masih ada.
Jika ini tidak membantu, Anda harus mengatur ulang aplikasi.
1. Membuka Pengaturan> Aplikasi> Aplikasi yang Diinstal.
2. Membuka Opsi lanjutan dari Pusat Naga aplikasi.
3. Sekarang klik “Mengatur ulang"Dan ketuk"Mengatur ulang“Sekali lagi untuk mengatur ulang aplikasi Dragon Center.
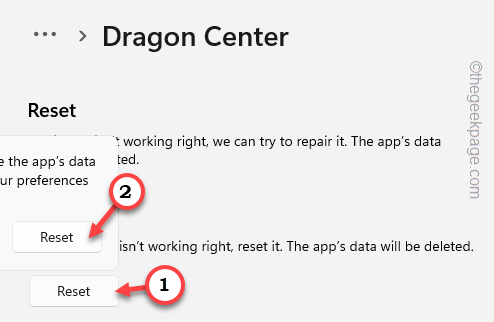
Periksa apakah ini membantu.
Perbaiki 5 - Hapus Instalasi Aplikasi Pengontrol RGB
Ini ene.Sys Driver dikaitkan dengan aplikasi pengontrol RGB di sistem Anda. Jadi, menghapus pemasangan MSI Dragon Center atau MSI Center dapat membantu.
1. Ada beberapa cara Anda dapat menghapus aplikasi ini. Tapi, tekan Menangkan Kunci+X kunci bersama.
2. Kemudian, klik "Aplikasi yang diinstal”Untuk menemukan semua aplikasi di satu tempat.
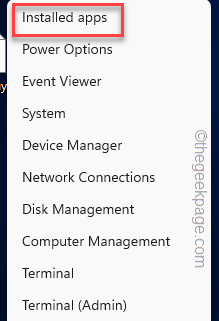 Aplikasi yang Diinstal Min
Aplikasi yang Diinstal Min 3. Pada layar Program & Fitur, Anda dapat melihat semua aplikasi yang telah Anda instal.
4. Di sana, cari MSI Dragon Center aplikasi dan ketuk "Uninstall”Untuk menghapus instalannya dari sistem Anda.
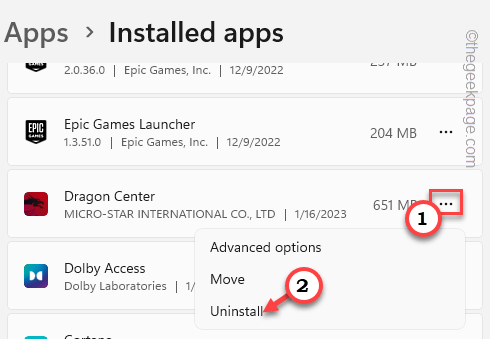
5. Saat konfirmasi ditanya, ketuk "Uninstall“.
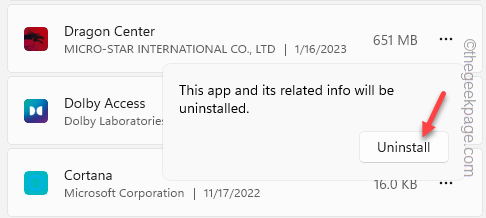
Sekarang, cukup ikuti langkah-langkah di layar untuk menghapus instalan aplikasi pencahayaan RGB dari sistem Anda. Terlepas dari ini, jika ada utilitas lain yang diinstal, uninstall semuanya juga.
Lalu, Anda harus mengulang kembali sistem Anda sekali.
Perbaiki 6 - Ganti nama ENE.file sys
Anda dapat mengganti nama ENE.file sys ke sesuatu sehingga windows memuat drive default alih -alih yang ini.
1. Buka File Explorer menggunakan Menangkan Kunci Dan E kunci bersama.
2. Sekarang, Anda harus menemukan ENE.file drive sys. Anda dapat dengan mudah melakukannya menggunakan kotak pencarian atau Anda dapat menemukannya di lokasi ini -
C: \ C: \ Program File C: \ Windows \ System32
3. Setelah Anda menemukan pengemudi ini, klik kanan "ene.sys”Dan ketuk ikon ganti nama untuk mengganti nama.
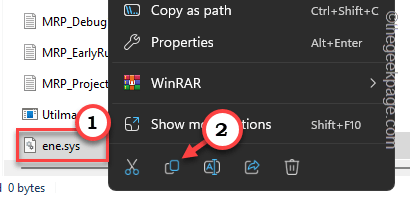
4. Ganti nama sebagai "ene.sys_old“.
Selain itu, cari “ene.dllFile juga. Jika Anda dapat menemukan file, folder, atau subfolder yang terkait dengan ENE.sys atau ene.file dll, ganti nama file -file itu juga.
Sekarang, keluar dari yang dibuka File Explorer contoh.
5. Sekarang, buka Editor Registri di sistem Anda.
6. Klik berikutnya "Edit"Di bilah menu dan klik"Menemukan“.
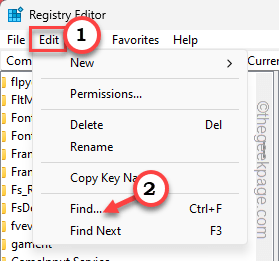
7. Sekarang, di kotak pencarian, ketik "ene.sys"Dan klik"Temukan selanjutnya”Untuk menemukan kunci terkait.
Menghapus Kunci apa pun yang dapat Anda temukan terkait dengan ENE.sys. Ulangi langkah -langkah ini melalui seluruh kunci registri untuk mengidentifikasi dan menghapusnya.
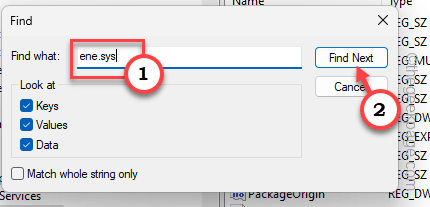
Ini tidak akan berguna sampai Anda memilikinya reboot mesin.
Periksa apakah ini memecahkan masalah.
Perbaiki 7 - Jalankan Pemecahan Masalah Perangkat Keras
Anda dapat menjalankan pemecahan masalah perangkat keras dan mencari tahu apakah kesalahan perangkat keras adalah akar dari masalah.
1. Anda tidak dapat secara langsung menemukan pemecahan masalah perangkat keras. Jadi, Anda harus membuka kotak run menggunakan Menangkan Key+R.
2. Kemudian, copy-paste itu dan klik "OKE“.
msdt.exe -id devicediagnostik
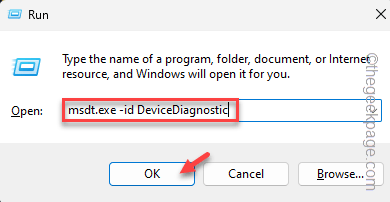
3. Pada Pemecahan Masalah Perangkat Keras dan Perangkat, klik "Berikutnya“.
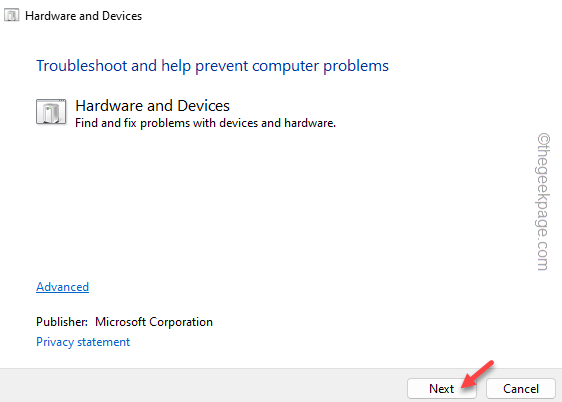
Setelah ini, cukup ikuti instruksi di layar dari pemecah masalah dan perbaiki masalahnya.
Jika ini adalah masalah perangkat keras, pemecah masalah akan menganalisis dan memperbaiki masalahnya.
Anda tidak akan melihat Driver tidak dapat memuat pada perangkat ini pesan kesalahan lagi.
- « Fungsi DirectX getDeviceremovedReason gagal dengan perbaikan kesalahan
- Pilot otomatis.Kesalahan DLL Wil dilaporkan masalah di Windows 11 /10 Fix »

