Hapus aplikasi lain drive ini memiliki aplikasi dari kesalahan perangkat lain [fix]
![Hapus aplikasi lain drive ini memiliki aplikasi dari kesalahan perangkat lain [fix]](https://ilinuxgeek.com/storage/img/images/delete-other-apps-this-drive-has-apps-from-another-device-error-[fix].png)
- 2735
- 419
- Luis Baumbach
Saat pengguna menginstal aplikasi/game/perangkat lunak di sistem Windows apa pun, secara default akan diinstal ke dalam drive C:. Karena ini menempati banyak ruang yang tidak perlu yang memperlambat kinerja sistem, pengguna mengubah lokasi default untuk menginstal aplikasi baru.
Beberapa pengguna Windows telah mengalami pesan kesalahan saat mencoba mengubah lokasi default (drive default) untuk menyimpan aplikasi yang baru diinstal setelah mereka meningkatkan sistem operasi Windows mereka ke Windows 11 atau menginstal ulang Windows 11.
Pesan kesalahan yang dilemparkan ke layar seperti di bawah ini.
Hapus aplikasi? Drive ini memiliki aplikasi dari perangkat lain. Untuk menggunakan drive ini, aplikasi lain pertama -tama harus dihapus. Apakah Anda ingin melanjutkan?
Saat pengguna mengklik Ya Untuk melanjutkan, itu melempar pesan kesalahan “Operasi tidak berhasil menyelesaikan. Coba lagi sedikit bersama dengan kode kesalahan 0x8007005."
Ini sebenarnya menyebabkan masalah serius karena mereka tidak dapat menginstal aplikasi apa pun di drive lain. Saat menganalisis secara mendalam tentang masalah ini, kami telah menyusun solusi yang lebih baik untuk menyelesaikan masalah ini sehingga pengguna dapat mengubah lokasi default untuk menyimpan aplikasi baru yang diinstal.
Cara Memperbaiki Hapus Aplikasi Lain Drive ini memiliki aplikasi dari kesalahan perangkat lain
Untuk memperbaiki masalah ini, Anda perlu memindahkan folder WindowsApps dari drive selain C: Drive ke folder lain di drive yang sama. Ikuti langkah -langkah yang dijelaskan di bawah ini tentang bagaimana ini bisa dilakukan.
Langkah 1: Tekan Windows Dan E kunci bersama di keyboard untuk dibuka Mengajukan Penjelajah di sistem Anda.
Langkah 2: Di panel sisi kiri Explorer File, klik dua kali pada PC ini untuk memperluasnya seperti yang ditunjukkan di bawah ini.
Langkah 3: Kemudian pilih drive yang Anda inginkan seperti D:, E:, dll. selain c: drive seperti yang ditunjukkan di bawah ini.
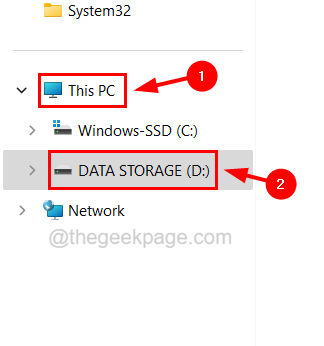
Langkah 4: Sekarang Anda perlu membuat folder baru di drive ini dengan mengklik Baru di bilah menu utama di bagian atas.
Langkah 5: Pilih Map Dari daftar bilah menu seperti yang ditunjukkan pada tangkapan layar di bawah ini.
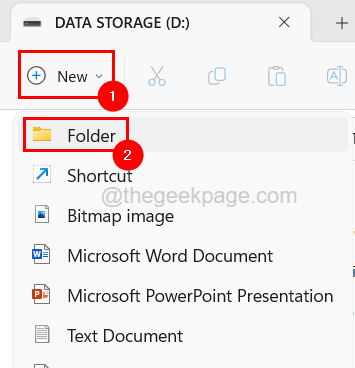
Langkah 6: Ganti nama Folder yang baru dibuat untuk apa pun yang Anda suka seperti windowsappsbackup, dll.
Langkah 7: Klik kanan di WindowsApps Folder hadir di drive dan klik Memotong Ikon di atas menu konteks seperti yang ditunjukkan di bawah ini.
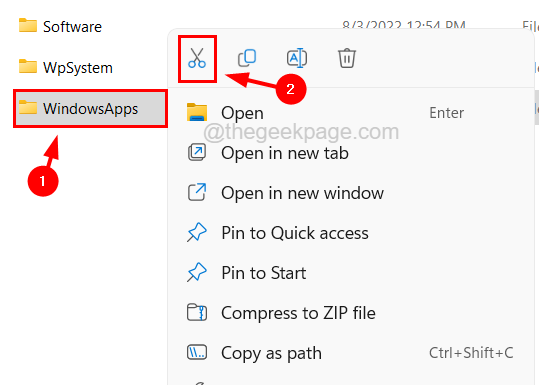
Langkah 8: Sekarang klik kanan di baru saja folder yang dibuat dan klik Tempel Ikon yang mentransfer folder WindowsApps ke folder ini.
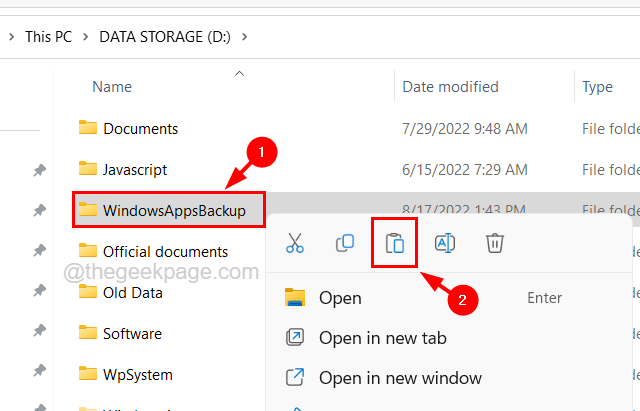
Langkah 9: Setelah memindahkan folder WindowsApps ke folder yang baru dibuat, periksa apakah Anda dapat mengubah lokasi default untuk menyimpan aplikasi yang baru diinstal.
Langkah 10: Jika masalah masih berlanjut, Anda perlu mengganti nama folder bernama WPSystem hadir di drive yang dipilih ke Wpsystem.tua oleh klik kanan di Wpsystem folder dan mengklik Ganti nama ikon Dari menu konteks seperti yang ditunjukkan di bawah ini.
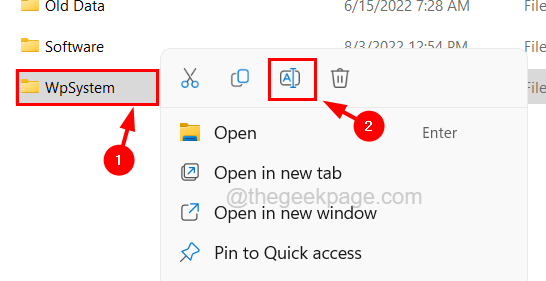
Langkah 11: Setelah membuat perubahan ini, Anda dapat melihat bahwa nama folder telah diubah menjadi Wpsystem.tua.
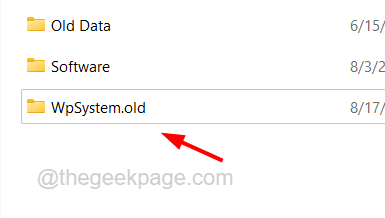
Langkah 12: Sekarang Anda dapat menutup folder. Masalahnya harus diselesaikan
- « Cara Memperbaiki Tidak ada suara, perangkat ini digunakan oleh aplikasi lain
- Audio dan video tidak sinkron di Windows 11 [fix] »

