Cara Memperbaiki Tidak ada suara, perangkat ini digunakan oleh aplikasi lain
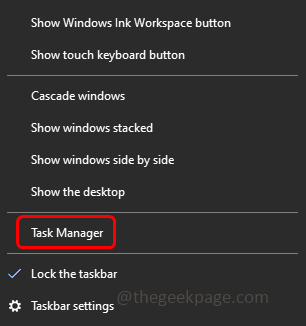
- 4453
- 831
- Dominick Barton
Ketika pengguna mencoba memutar audio atau video di monitor atau proyektor, ia mungkin mendapatkan kesalahan yang mengatakan "perangkat ini digunakan oleh aplikasi lain" dan tidak ada suara yang diputar. Ini terjadi bahkan ketika semua perangkat telah ditutup dan tidak ada perangkat lain yang dimainkan. Masalah ini mungkin terkait dengan HDMI atau driver audio yang rusak, jika Anda tidak menggunakan driver terbaru ini mungkin masalahnya. Dalam artikel ini, kita akan melihat berbagai metode tentang cara memecahkan perangkat yang digunakan oleh masalah aplikasi lain di Windows 10.
Daftar isi
- Metode 1: Mulai ulang layanan audio
- Metode 2: Nonaktifkan Aplikasi Izinkan untuk Mengontrol Perangkat
- Metode 3: mengaktifkan kembali atau menghapus instalan driver
- Metode 4: Roll kembali ke driver yang diinstal sebelumnya
- Metode 5: Perbarui driver
- Metode 6: Pindai perubahan perangkat keras
Metode 1: Mulai ulang layanan audio
Langkah 1: Klik kanan di bilah tugas dan kemudian dari daftar yang muncul, klik Pengelola tugas
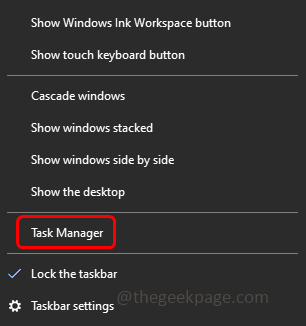
Langkah 2: Pergi ke Jasa tab
Langkah 3: Klik kanan di Audiosrv dan klik Mengulang kembali
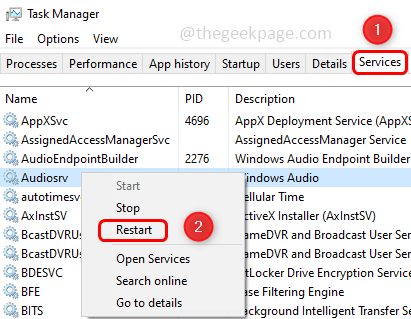
Sekarang periksa apakah masalahnya terpecahkan.
Metode 2: Nonaktifkan Aplikasi Izinkan untuk Mengontrol Perangkat
Langkah 1: Buka prompt run menggunakan Windows + r kunci bersama
Langkah 2: Ketik mmsys.cpl dalam pelarian prompt dan tekan memasuki. Ini akan membuka jendela Opsi Suara

Langkah 3: Klik kanan pada suara Anda perangkat dan klik Properti

Langkah 4: Pergi ke Canggih tab
Langkah 5: Di bagian mode eksklusif, hapus centang Izinkan aplikasi untuk mengambil kendali eksklusif perangkat ini Opsi dengan mengklik kotak centang di sampingnya
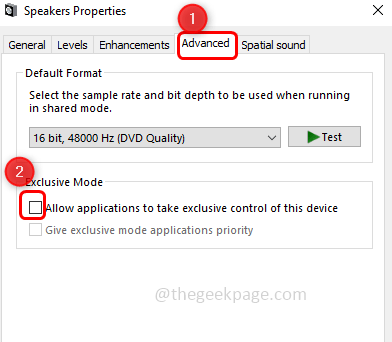
Langkah 6: Untuk menyimpan perubahan, klik Menerapkan Dan OKE.
Langkah 7: Mengulang kembali komputer Anda dan kemudian periksa apakah masalahnya tidak ada lagi.
Metode 3: mengaktifkan kembali atau menghapus instalan driver
Langkah 1: Buka prompt run menggunakan Windows + r kunci bersama
Langkah 2: Ketik devmgmt.MSC dalam pelarian prompt dan tekan memasuki. Ini akan membuka jendela Device Manager
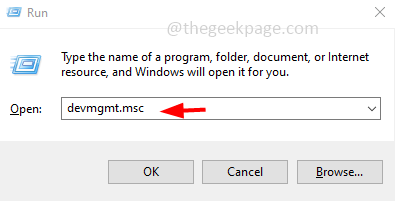
Langkah 3: Perluas Pengontrol suara, video dan game dengan mengklik panah di sampingnya
Langkah 4: Klik kanan Di perangkat suara Anda lalu klik Nonaktifkan perangkat
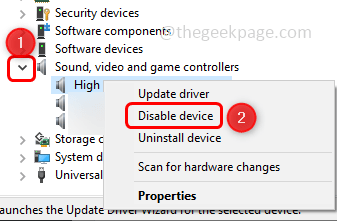
Langkah 5: Sekarang lagi klik kanan di perangkat suara yang sama dan kemudian klik Aktifkan perangkat.
Sekarang periksa apakah itu menyelesaikan masalah.
Metode 4: Roll kembali ke driver yang diinstal sebelumnya
Langkah 1: Buka prompt run menggunakan Windows + r kunci bersama
Langkah 2: Ketik mmsys.cpl dalam pelarian prompt dan tekan memasuki. Ini akan membuka jendela Opsi Suara

Langkah 3: Klik kanan pada suara Anda perangkat dan klik Properti

Langkah 4: Di bagian Informasi Pengontrol Klik pada Properti
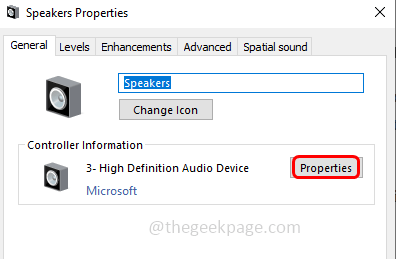
Langkah 5: Pergi ke Pengemudi tab dan klik Roll Back Driver. Jika tombol driver roll back tidak diaktifkan untuk Anda maka Anda tidak memiliki versi sebelumnya yang tersedia untuk digulung. Jadi lewati metode ini dan lanjutkan dengan solusi di bawah lainnya
Catatan: Di sini di gambar di bawah ini opsi driver roll back tidak diaktifkan. Jika Anda mengaktifkannya, silakan dan klik.
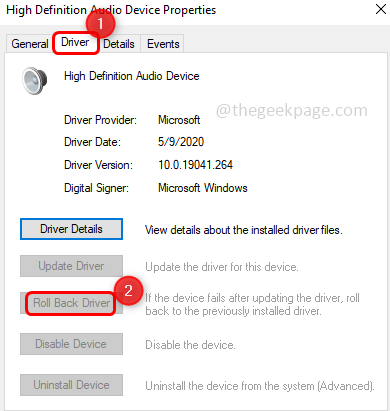
Langkah 6: Tunggu pengemudi kembali untuk menyelesaikan dan klik OKE
Metode 5: Perbarui driver
Langkah 1: Buka prompt run menggunakan Windows + r kunci bersama
Langkah 2: Ketik mmsys.cpl dalam pelarian prompt dan tekan memasuki. Ini akan membuka jendela Opsi Suara

Langkah 3: Klik kanan pada suara Anda perangkat dan klik Properti

Langkah 4: Di bagian Informasi Pengontrol Klik pada Properti
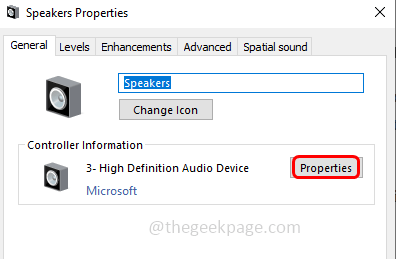
Langkah 5: Pergi ke Pengemudi tab dan klik Perbarui driver. Jika tombol Update Driver tidak diaktifkan untuk Anda, Anda berada di versi terbaru driver. Jadi lewati metode ini dan lanjutkan dengan solusi di bawah lainnya
Catatan: Di sini di gambar di bawah ini opsi driver pembaruan tidak diaktifkan. Jika Anda mengaktifkannya, silakan dan klik.
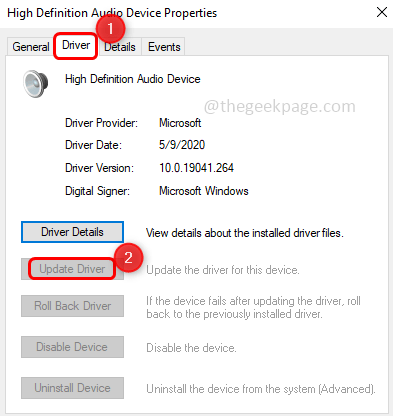
Langkah 6: Pilih driver terbaru dan klik Berikutnya.
Langkah 7: Tunggu driver untuk diperbarui dan klik OKE
Metode 6: Pindai perubahan perangkat keras
Langkah 1: Buka prompt run menggunakan Windows + r kunci bersama
Langkah 2: Ketik devmgmt.MSC dalam pelarian prompt dan tekan memasuki. Ini akan membuka jendela Device Manager
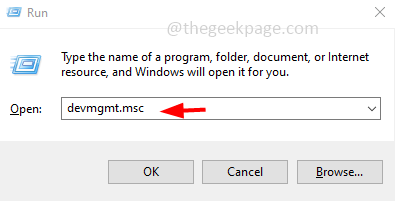
Langkah 3: Di atas, klik kanan di nama komputer Anda dan kemudian klik Pindai perubahan perangkat keras
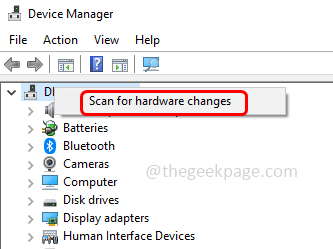
Langkah 4: Tunggu sampai proses selesai. Sekarang periksa apakah masalahnya terpecahkan.
Itu dia! Saya harap artikel ini bermanfaat dan beri tahu kami metode mana yang efektif untuk menyelesaikan masalah Anda. Terima kasih!!
- « Ingat aplikasi dan preferensi saya berwarna abu -abu di Windows 11 [fix]
- Hapus aplikasi lain drive ini memiliki aplikasi dari kesalahan perangkat lain [fix] »

